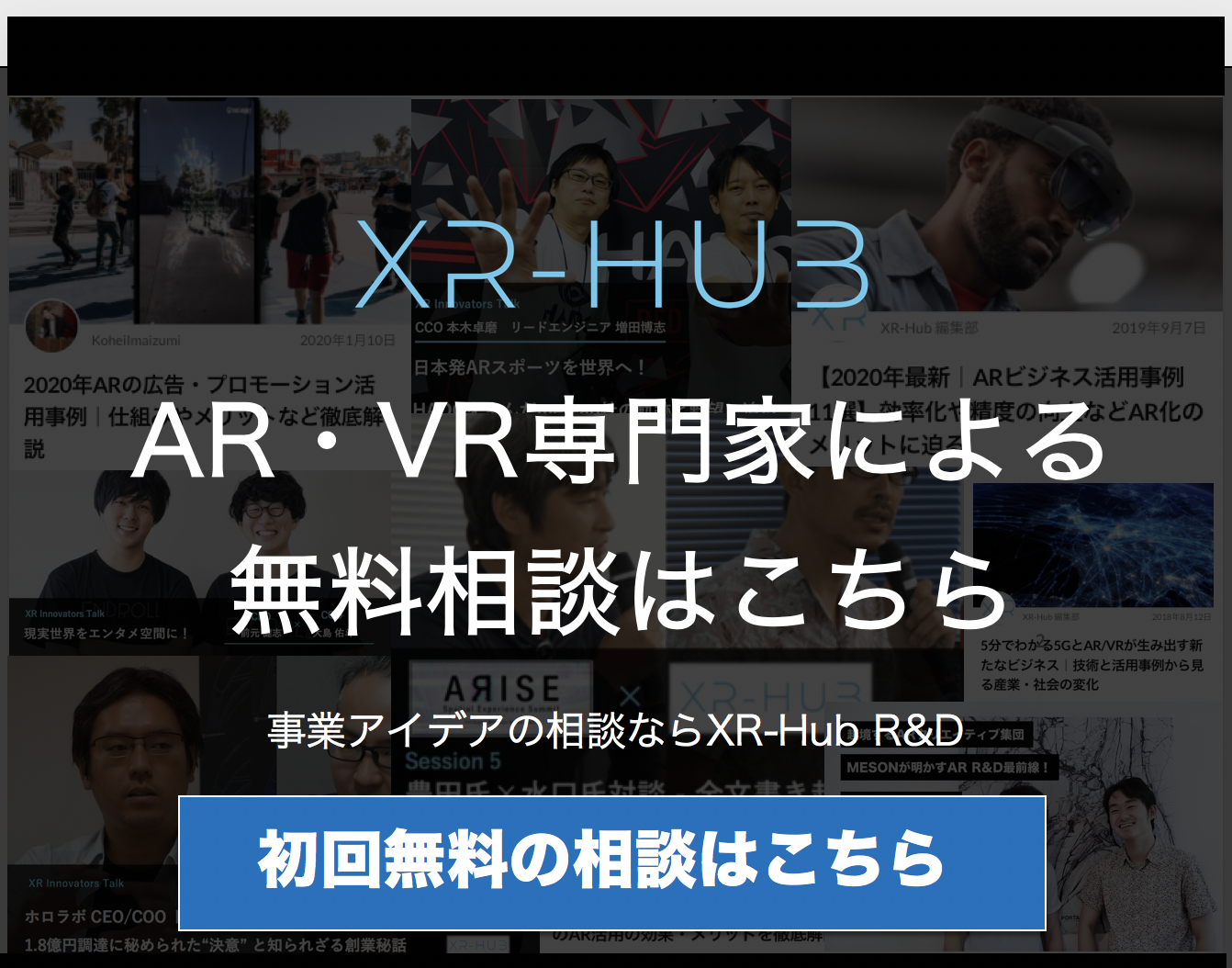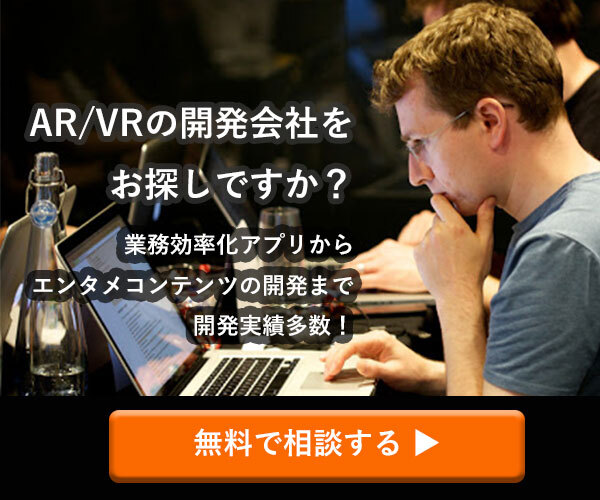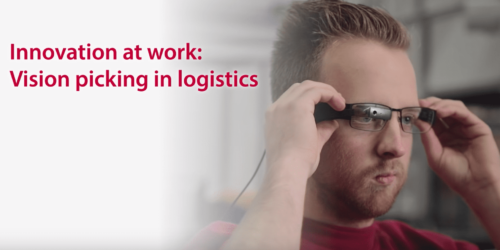【PSVRをPC接続する方法】「Trinus PSVR」でSteamVRをプレイしよう
PS VR、活用していますか?
一通りVRのゲームや動画を楽しんでみたけれど最近ちょっと持て余している、という方はPS VRでPCゲームをプレイしてみるのはどうでしょうか?
この記事ではPS VRでPCゲームが楽しめる「Trinus PS VR」とゲームのための設定方法を画面キャプチャ付きで紹介し、「Trinus PSVRを使えばPSVRでVRカノジョはプレイ可能か」といったFAQにも回答していきます。
ぜひ参考になさってください!
※Trinus PS VRはソニー非公式のツールですので、自己責任でお願いいたします
PSVRでもHTC Vive(Steam)のゲームができる?「Trinus PSVR」とは
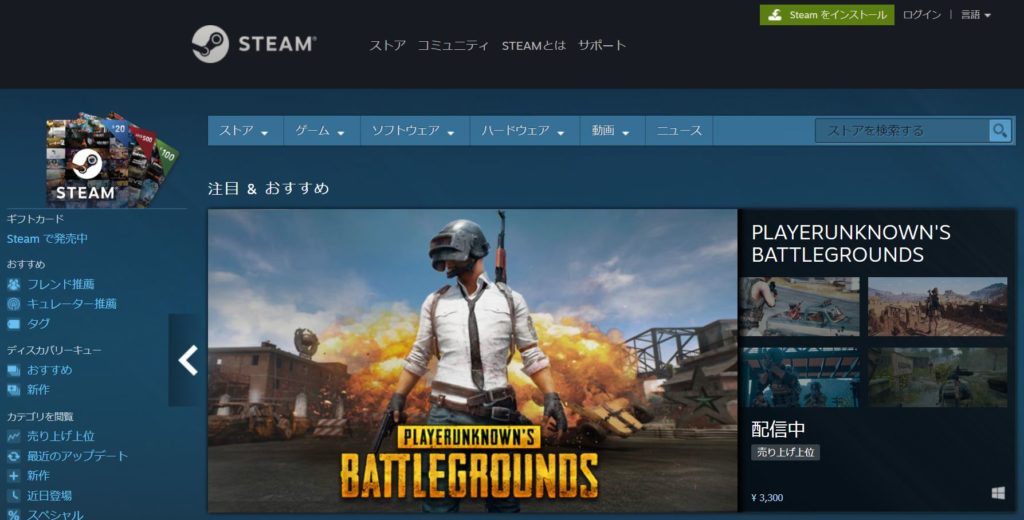
引用元:https://store.steampowered.com/?l=japanese
HTC ViveやOculus Riftを購入すれば、ヘッドマウントディスプレイをPCに接続して様々なPCゲーム・VR映像などのVRコンテンツを楽しむことができます。
特にVR用のゲームも配信しているゲーム販売マルチプラットフォーム「Steam」にアクセスすれば、PS4では遊べない、色々なPCゲームに出会うことができます。
そんな「Steam」をPS VRでも楽しめるようにするためのツールが「Trinus PS VR」なんです。
元々PS VRが接続のために利用している端子はUSBとHDMIですから、PCに接続すること自体に何の障害もありません。
しかし、もちろんPCとPS VRをつなげただけではPC側がPS VRを認識することはありませんし、PS VRにも何も表示されません。
そこで「Trinus PS VR」を使用すれば、PCでもPS VRを認識できるようになり、PC向けのVRコンテンツを楽しむことができるようになるわけです。
ただし、この「Trinus PS VR」を利用してPCとPS VRを接続する方法はソニー非公式となっています。
利用の際には全て個人の責任で行うようにしてください。
画像付きで解説!設定・セットアップ手順
では、「Trinus PS VR」のセットアップの手順を説明していきましょう。
PCのディスプレイの画面キャプチャとセットでしょうかいしていきますので、参考にしてみて下さい。
【Trinus PS VRをダウンロード】
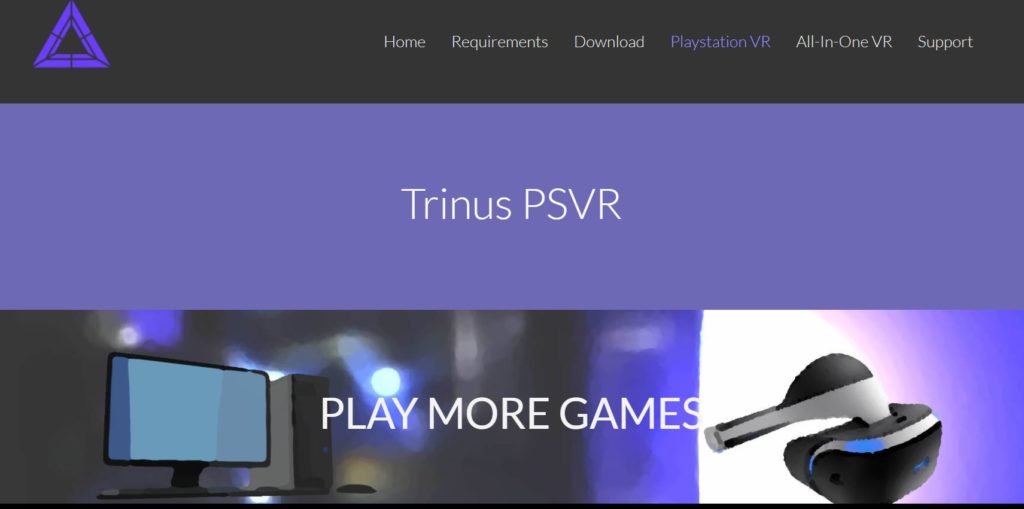
まずは「Trinus PS VR」のホームページからソフトをダウンロードしましょう。
Trinus PS VRのダウンロード:http://www.trinusvirtualreality.com/psvr/
画面の下にある「DOWNLOD TRINUS PSVR」をクリックし、”TrinusPSVRSetup.exe”というドライバをダウンロード。セットアップを行ってください。
【Steamのダウンロード】

続いて、SteamをPCにダウンロードします。
Steamのダウンロード:http://store.steampowered.com/about/
「Steamをインストール」をクリックし、”SteamSetup”ドライバをダウンロード、セットアップを行います。
アカウント登録が必要ですので、アドレスとパスワードを入力しましょう。
【Steam VRのダウンロード】

さらに「Steam VR」をダウンロードする必要がありますが、こちらは先程ダウンロードした「Steam」のソフトから行います。
「ライブラリ」内の「ツール」から、「Steam VR」を選択しクリック。インストールが可能。
これでPC側の準備は完了です。
続いてPCとPS VRを接続していきます。
【PCとPS VRの接続】
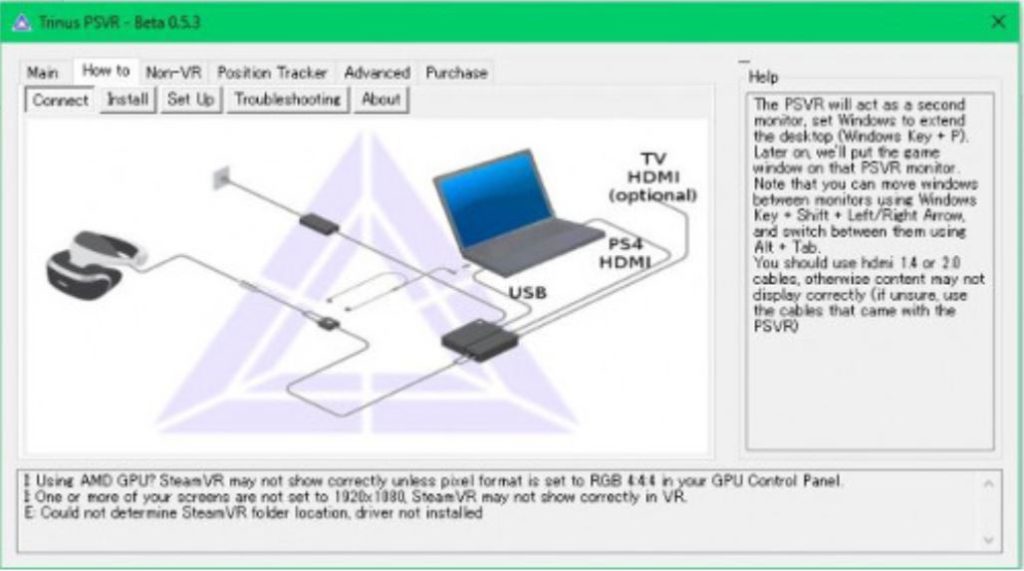
PSVR側の設定もしていきます。
上の画面の用にPS VRとPCを接続してください。
PS VR側のプロセッサーユニットと、PS4を繋いでいる①番のHDMIケーブルと②番のUSBケーブルをPC本体に接続するだけなので、特に難しくはないはずです。
ちなみに、以降の手順についてはこちらの映像も非常に参考になりますので良ければご覧ください(英語ですので、以下の説明と見比べながら設定すると良いでしょう)。
PCにPS VRを接続した後、
- 「Trinus PS VR」の「Main」から「PC Mode」の「Steam VR」を選択
- 「PSVR Display」から「DISPLAY2」を選択
という手順で設定します。
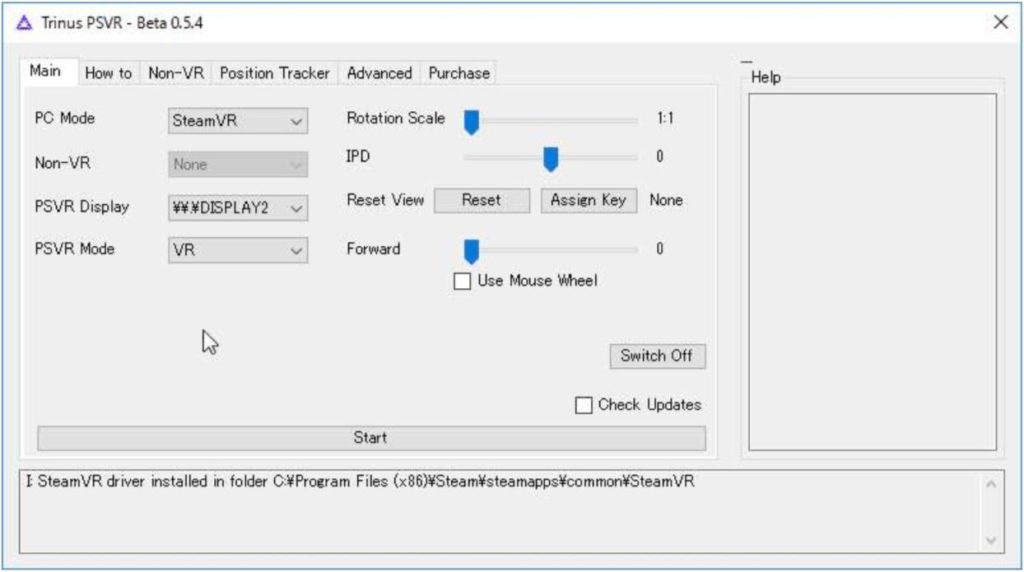
さらに、「How to」タブから「Install」をクリックしてください。
画面下に”I Steam VR driver installed in folder C:¥Program Files ~”という表示が出るはずです。
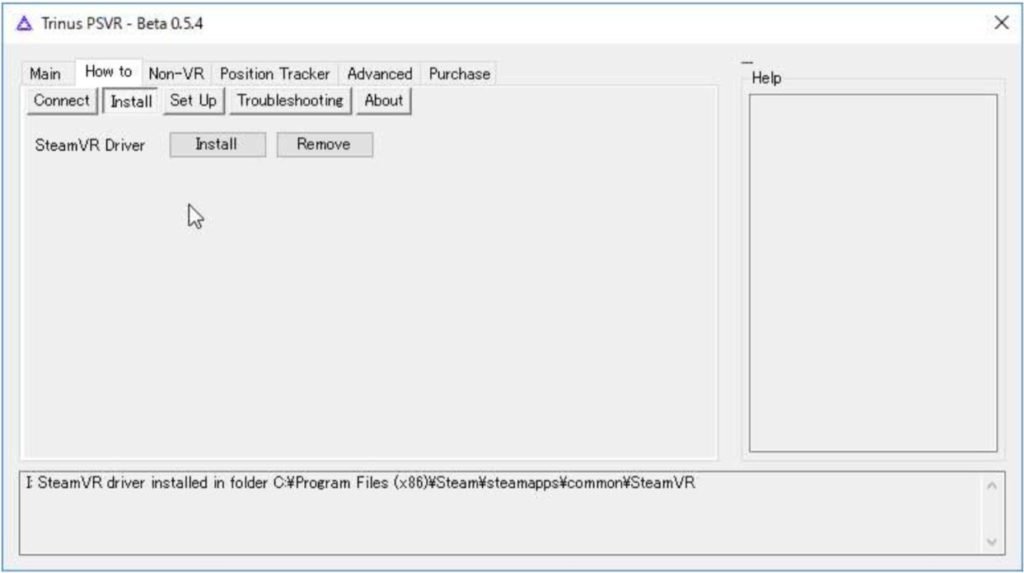
そうしたら、「Main」タブに戻って「Start」をクリックしてください。
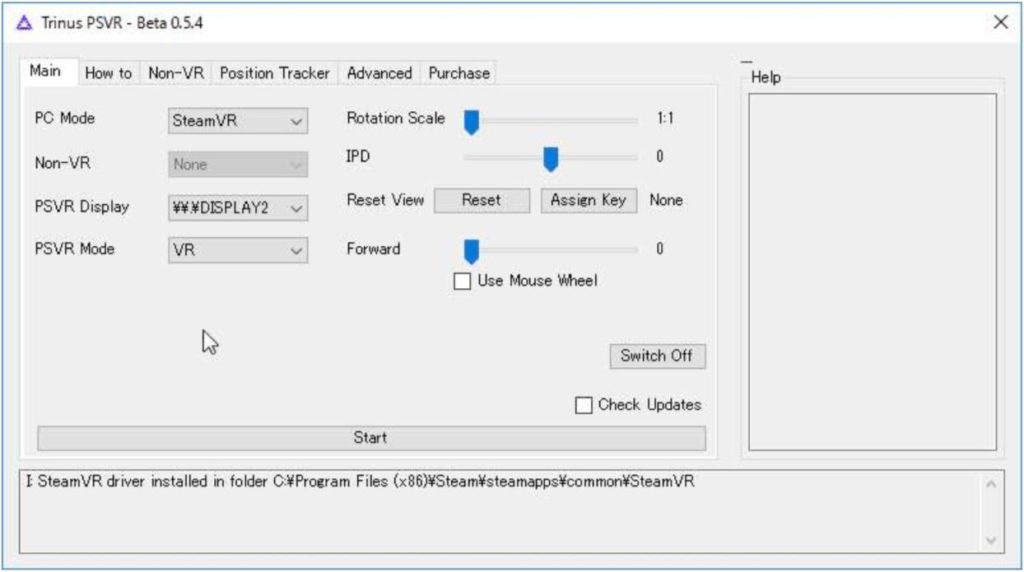
【PS VRのセットアップ】
では、PS VRのセットアップに入ります。
PS VRを起動すると、自動的にドライバーがインストールされます。
「Steam」から「ルームセットアップ」を実行しましょう。
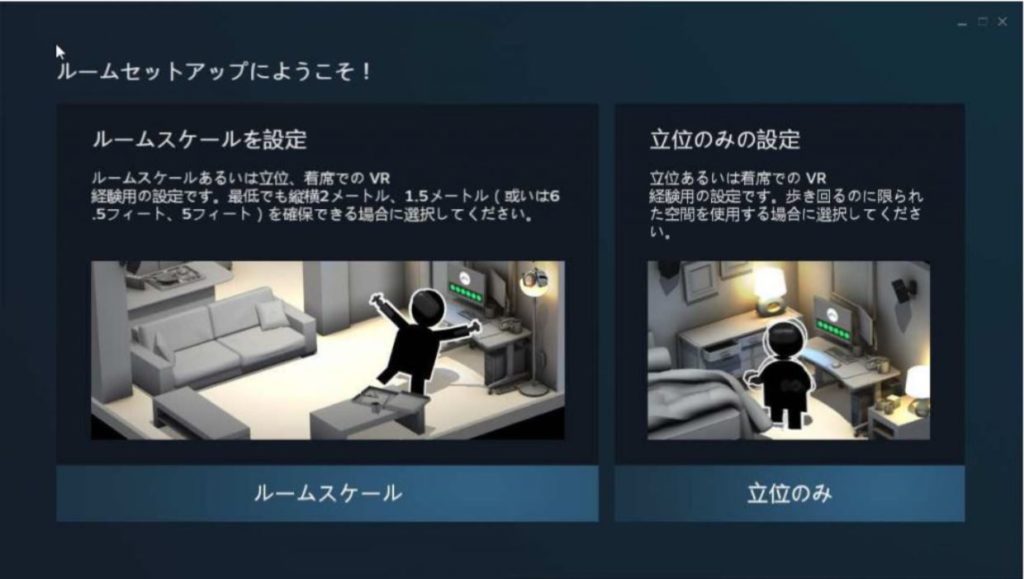
基本的には「立位のみ」の設定で問題はないはずです。
画面の指示に従って設定を済ませてください。
これでセットアップは完了!
PS VRでSteamのデモ画面が表示されれば、無事にPS VRでSteamのゲームや映像などのVRコンテンツを楽しめるようになります。
あとは好きなゲームをSteamからダウンロードして、心ゆくまでゲームをPS VRで楽しんでくださいね。
FAQコーナー
ここからは、Trinus PS VRに関するよくある疑問に対してアンサーしていきます。
①Trinus PSVRでVRカノジョはプレイできるのか
⇒ウェブカメラを準備することで「見る」ということに関しては可能ですが、VRカノジョはVR専用のコントローラ-が必要なのと、動作やトラッキングの精度が落ちるため、プレイに関しては難しいでしょう。
②Steam VR側の認識させるために必要なもの・設定は?
⇒必要なもの:VRヘッドセット・プロセッサーユニット・PCになります。
認識がうまくいかないときの設定に関しては、こちらのリンク先の記事を参考にしてみて下さい。
参考:http://www.mono-log.jp/archives/2016/12/trinuspsvr.php
まとめ
いかがでしたか?
PS VRでSteamを楽しめる、「Trinus PS VR」とそのセットアップ手順について解説しました。
ソニー非公式のツールとはいえ、PS VRでSteamを利用できるようになれば、HMDの楽しみ方の幅がグンと広がります。
今回の記事を参考に、PS VRでPS4だけではなく、PCゲームも思いっきり満喫してくださいね!
※関連記事:

この記事はいかがでしたか?
もし「参考になった」「面白かった」という場合は、応援シェアお願いします!