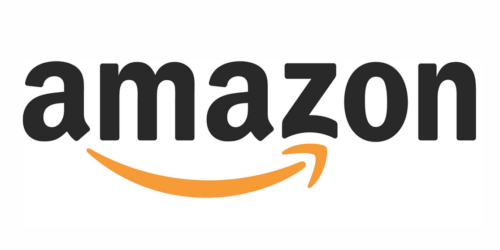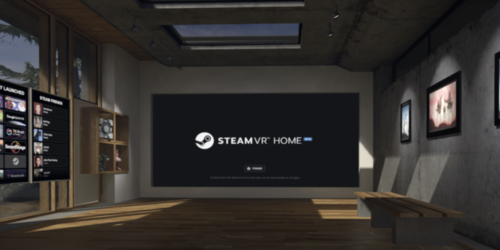【SteamVR徹底解説】使い方/設定方法/おすすめゲーム/対応ヘッドセットまで
マルチゲームプラットフォームとして世界最高峰の規模を誇る、Steam。
SteamはVRゲームの取り扱いも非常に豊富で、現在ではHTC Viveだけでなく、Oculus RiftやPSVRを始め多くのヘッドセットが対応しています。
今回はVRゲームを始めたいという方向けに、Steamの概要や使い方、各種設定、おすすめのVRゲーム・VRヘッドセットについてご紹介していきます。
Steam VRとは – 概要・対応ヘッドセット
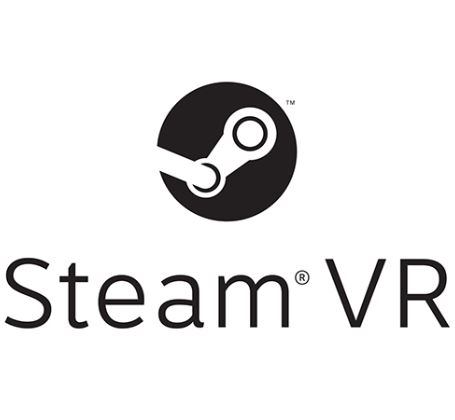
まずは、Steam VRの概要について紹介します。
『Steam』やVRに対応しているヘッドセットなど、VRゲームを始めていく中で必須の情報になりますので、VRゲームを始めたい方は必見です。
Steamとは?概要について
Steamとは、アメリカのコンピューター向けゲームの制作・運営を手掛ける企業・Valve社が運営しているゲーム配信プラットフォームです。
簡単にいえば「PCゲームに特化したAppleストア」のようなイメージで、Steam VR上でゲームを購入し、PCやHMDやコントローラーといったVR機器を使うことで自宅でもVRコンテンツを体験することができます。
現在、SteamVRは多くのVRハードウェアに対応しているものの、当初はHTC VIVEのみが対応していました。
対応ヘッドセットと選び方
SteamVR対応のVRヘッドセットは大きく下記になります。
※参考記事:【PSVRをPC接続する方法】「Trinus PSVR」でSteamVRをプレイしよう
-
Windows Mixed Reality
-
Razer OSVR
-
FOVE 0
VRヘッドセットを選ぶうえで考えたいポイントとしては、「対応しているゲームの本数」「価格」「解像度」「必要とされるPCのスペック」が挙げられます。
コスパを重視したいのか、対応ゲーム数やゲームとの相性を重視したいのかによって購入すべきVRヘッドセットは大きく変わるでしょう。以下の記事に全てまとめているので、気になる方は読んでみて下さい。
Steam VR の各種設定一覧-使い方まるわかり
ここからは、SteamVRの使い方として覚えておきたい超重要事項についてご紹介します。
登録方法、コントローラーの使い方、ゲームの設定方法を始め、利用初期に必要なVRヘッドセットの設定から支払い時に必要なクラウド・ウォレットの使い方まで詳しくお伝えします。
使う前に覚えておきたい初期・ゲーム設定
SteamVRを使う前に抑えておきたい初期の対応事項は下記になります。
-
VRゴーグルの設定
- 購入時とともにゲームを開始するためには、各種VRゴーグル本体の利用設定をしておいた方が良いでしょう。こちらに関しては、Oculus、HTC Viveなどヘッドセットによって設定方法は変わります。
-
Steamアカウントの作成
- Steamはマルチゲームプラットフォームであり、SteamでVRゲームをする際にはSteam 自体への登録が必要になります。Steam の本サイトから登録可能です。
-
Steamクライアントのダウンロード・インストール
- Steamのゲーム起動・フレンド管理はアプリケーション「Steam クライアント」で行います。そのため、事前にSteam クライアントをダウンロードしておくと便利でしょう。
-
Steam VRのダウンロード
- Steam クライアントをダウンロードした後、Steamをダウンロードしましょう。因みに、Steamクライアント起動時にVRゴーグルを接続すれば自動的にSteamはダウンロードが推奨されます。
-
マイクの設定
- マルチプレイゲームをプレイする際、ボイスチャット用としてマイクは必ずと言ってよいほど利用します。マイクはSteamクライアント上で設定可能なので、マルチプレイのゲームをプレイする際は是非設定しておきましょう。
-
アプリケーション毎のパフォーマンス設定
- Steam VRではVRゲーム毎にアプリケーションのパフォーマンス設定が行えます。SteamVRの「設定」→「アプリケーション」を設定し、パフォーマンスを変更したいゲームを選択することで解像度(画質)などの変更が可能です。ゲームが重くて不快な場合等は解像度を若干落として調整するなどの設定変更が必要になります。
上記に関して、詳しくは下記の記事にまとめていますので是非参考にしてみて下さい。
Steam VRの使い方-コントローラー/クラウド/ウォレット
では、具体的にゲ―ムの購入・利用に関して覚えておくべき各種機能の使い方を説明します。
Steamでは殆どのコントローラー対応ゲームがXboxコントローラーのUIになっており、PS4コントローラーやSteamコントローラー設定を行う必要があります。
また、ゲーム購入時にはウォレット機能を利用するためウェブマネー(Paypal)の使い方を知っておく必要がありますし、ゲームを実際にプレイしていく中でクラウド機能を使えばデータ保管・セーブが非常に楽になります。
-
コントローラーの使い方
- コントローラーは、ブラウザ版ではなくデスクトップアプリのSteamから行います。アプリの「表示」→「Big Pictureモード」→「ライブラリ」を表示し、「ゲーム管理」→「コントローラー設定」により設定可能です。
-
ウォレット機能の使い方
- 「アカウント名」→「アカウント詳細」→「+Steamウォレットに追加」から設定可能です。クレジットカードがない場合でもコンビニなどでウェブマネーやBitCashなどを購入しておけば、買いたいゲームが見つかった際に素早く【チャージ→購入】が可能です。
-
クラウド機能の使い方
- ゲームにおいてクラウド機能を使うには、そもそもゲームがクラウド対応かどうかを確認しておく必要があります。ブラウザかデスクトップアプリから各ゲームのストアページ右側の「メニュー表示」を確認しましょう。「Steamクラウド」の表示があるゲームなら、クラウド機能に対応しています。
上記3点に関して、文章だけでは分かりづらいポイントも多いので、下記記事に詳しくまとめました。PC画面のキャプチャーを載せつつ、それぞれの「使い方」について分かりやすくお伝えしています。
Macでの使い方やゲームの選び方・プレイ開始方法まで具体的に説明していますので、一読いただければと思います。
※参考【購入方法】コンビニ決済とプリペイドカードの使い方
steamの決済方法として、クレジットカードやWebmoneyがあることはよく知られていると思います。
しかし、Webmoneyは昨今使われなくなりつつあり、クレジットカードも学生の方だと持っていないこともあるでしょう。
Steamのゲーム代金をコンビニで支払う方法を紹介します。
①コンビニ決済
コンビニ決済の全体的な流れは、
【 外部サイトでSteamウォレットをコンビニ決済で購入 → Steamでほしいゲームを購入する 】
といった流れになっています。
(1)チャージする
まずは以下のリンクをご確認ください。

上記画像の青枠内、【Steamアカウントに今すぐチャージ】をクリックします。
その後ログインを要求されるのでログインすると、そのまま金額入力画面に遷移します。
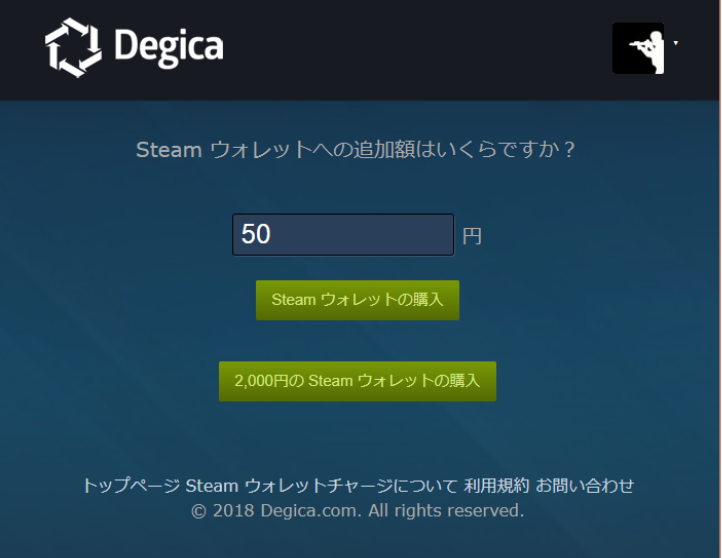
チャージしたい金額を入力したらSteamウォレットの購入を押し、支払い予定のコンビニを選びます。
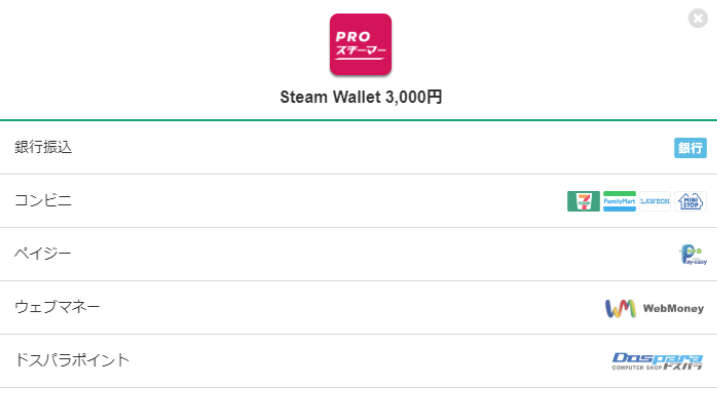
最後に、電話番号を入力して、「支払い」をクリックします。これで、コンビニ決済の準備は万全です。
(2)コンビニに支払いに行く
メールアドレスに届く支払い方法に従って、お近くのコンビニで決済を行ってください。(※各コンビニによって支払い方法が異なります)
支払完了後、自身のSteamウォレットに先程入力した金額が入っていますので、あとは欲しいゲームをSteamウォレットで購入すれば決済完了です。
※コンビニ支払いだと手数料が185円かかりますので、コンビニでは入力した金額+185円 請求されます。注意しましょう
※コンビニ支払いに関する詳細はこちら:
②プリペイドカードで直チャージ
Steamウォレットをチャージできる専用プリペイドカード・Steamプリペイドカード(3000POINT/5000POINT)」があれば、コンビニへ行く前に一旦Webサイトで金額を入力するという前準備不要で簡単に支払いが可能です。
(1)プリペイドカードを購入する
(2)自分のアカウントにチャージする
Steamブラウザの左上、下記枠内をクリックします。

「物理的なギフトカードの有効化」の下にある続行をクリック。
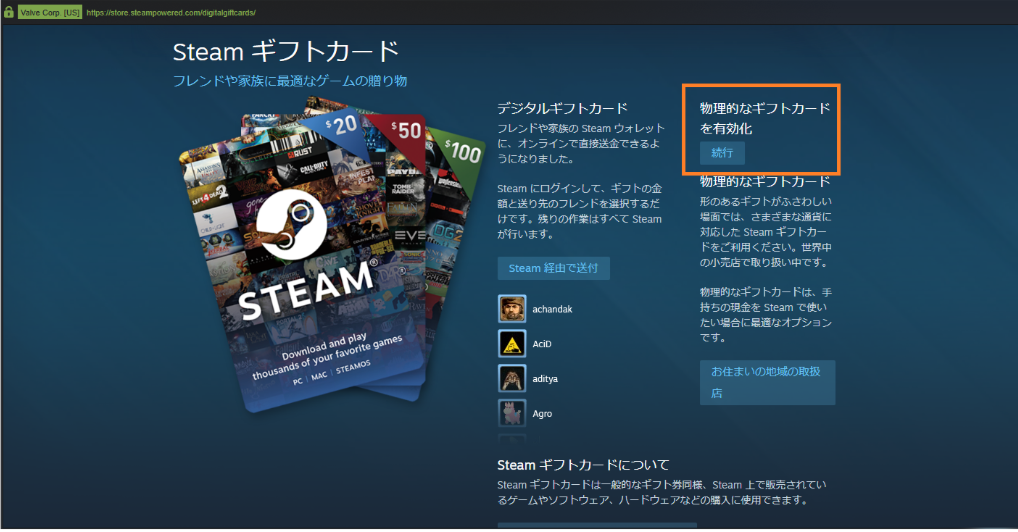
ログインが要求されるのでそのままログインすると、
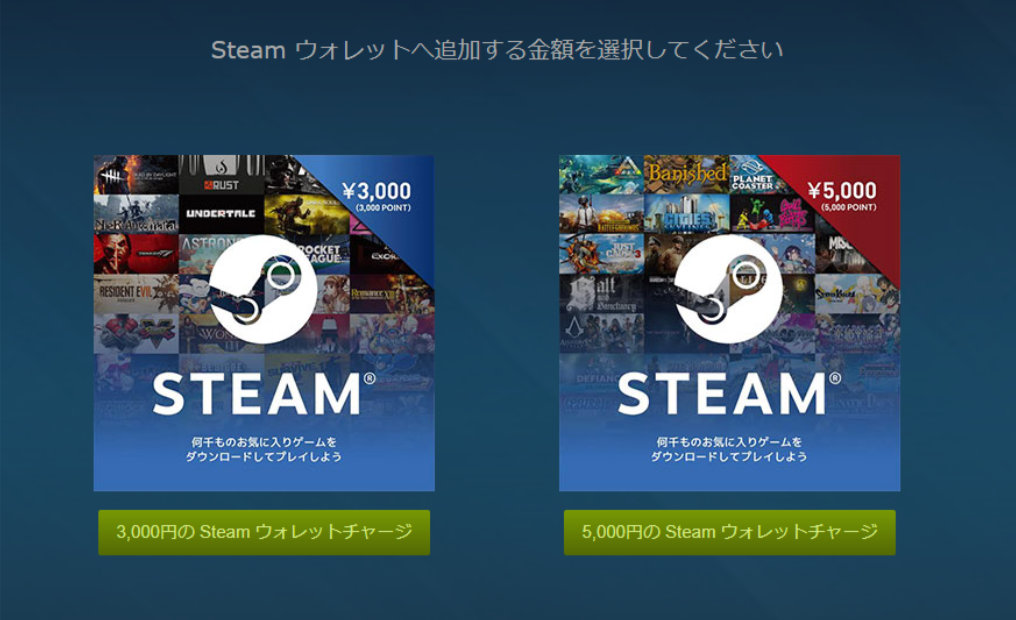
上記画像が表示されます。プリペイドカードとして購入した金額と同じ側のリンクをクリックしてください。リンクをクリックすると、ポップアップが表示されます
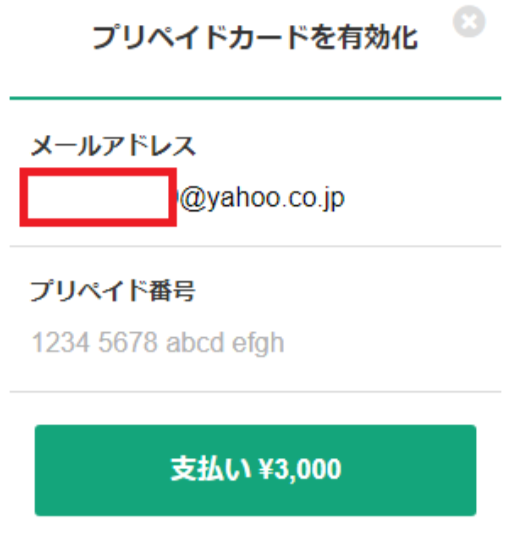
※画像は3,000円を選んだときのものです。
プリペイドカードにかかれている英数字を入力すれば、支払いは完了。この方法であれば、金額自体固定でチャージされてしまうものの(3,000円 or 5,000円)手数料なくチャージできます。
※プリペイドカード支払いの詳細はこちら:
【レビュー付き】Steam VRおすすめゲーム・ソフト
VRゲームプラットフォームとして圧倒的な地位を築き、世界的にも有名な実況者たちがプレイしているSteam。
では、編集部厳選のSteam VRゲームをご紹介します。
Steam VR 人気ゲーム
まずは、王道ゲームを始め、「これをやっておけば間違いない」という人気ゲームを紹介します。Steam VRをこれから始めるという方に是非おすすめしたいものになります!
Beat Saver
VRの人気音ゲー「Beat Saver」。2018年5月1日にアーリーアクセスで公開されるや否や1000件以上のレビューが数日で集まり高い評価を受けました。
Steam VRにおいてはThe Lab以来の高評価ゲームであり、製品化すべく開発が進んでいます。
- 対応ヘッドセット
- HTC Vive
- Oculus Rift
- Windows Mixed Reality
- 価格:¥2,050
- 開発:Beat Games
関連記事)神ゲー解説!「Beat Saber」の魅力、口コミを解説!
Raw Data
HTC Vive・OculusRiftなどに対応し、Steamでの売上1位を記録したVRアクションゲーム・『Raw Data』。早期アクセス版では1ヵ月で100億の売り上げました。
一人称視点の3Dアクションで、ネオ・新宿を舞台に護衛ロボットと戦闘し、銃や剣を使ったバトルアクションやワープ移動などアクション好きにはたまらないゲームになっています。
- 対応ヘッドセット:HTC Vive/Oculus Rift / PSVR
- 価格:3980
- 開発元:Survious
編集部厳選!Steam VR おすすめゲーム・ソフトランキング
編集部厳選のVR対応おすすめソフトをこちらにまとめました。比較的有名なものからあまり知られていないニッチなものまで、幅広く紹介したので、是非参考にしてみてください。
【参考】SteamVR Homeを存分に活用する方法
ジャンルは異なりますが、「Steam VR Home」を活用していますか?
SteamVR Homeは2017年にアップデートされ、広々としたVRの自宅のようなコンテンツとして楽しめるようになりました。
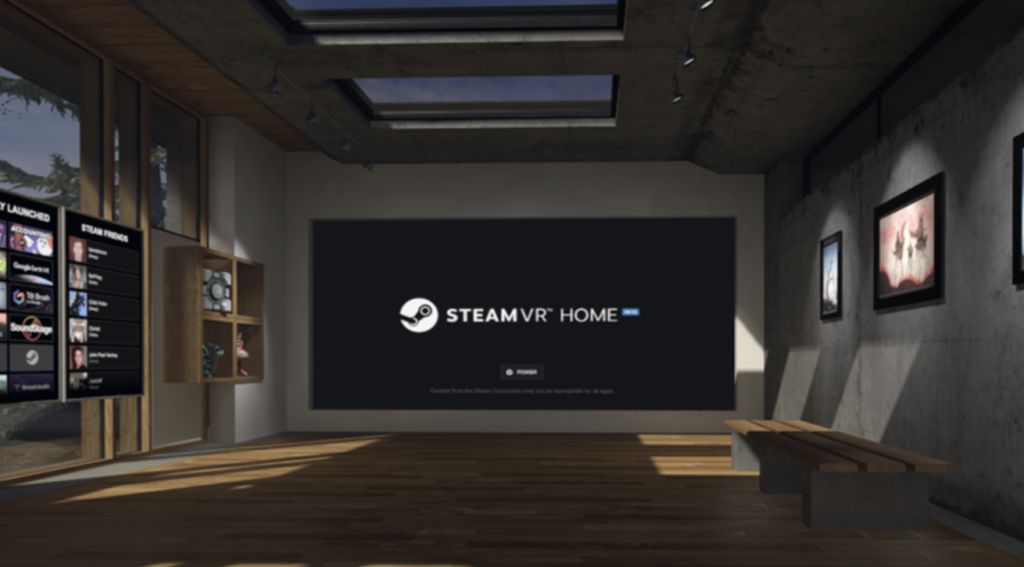
SteamVR Homeでできる主なコンテンツとしては
- 家具の設置
- 装飾品を飾る
- 家の付近の散策
といったあたりになりますが、環境や小道具など、様々なカスタマイズが可能です。
「単なるホーム画面」に留めておくには勿体無いほど楽しめてしまう、SteamVR Home。
おすすめのカスタマイズや操作方法をこちらの記事で紹介していますので、是非チェックしてみてください。
→ 「Steam VR Home」使い方・カスタマイズ方法からアップデート情報まで徹底解説!
まとめ
いかがでしたでしょうか。
今回は、Steam VRについて詳しくご紹介しました。SteamでVRゲームを始めようと思っている方、実際にプレイしている方は是非参考にしていただければ幸いです。
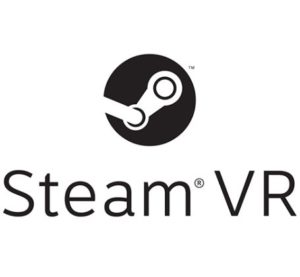
この記事はいかがでしたか?
もし「参考になった」「面白かった」という場合は、応援シェアお願いします!