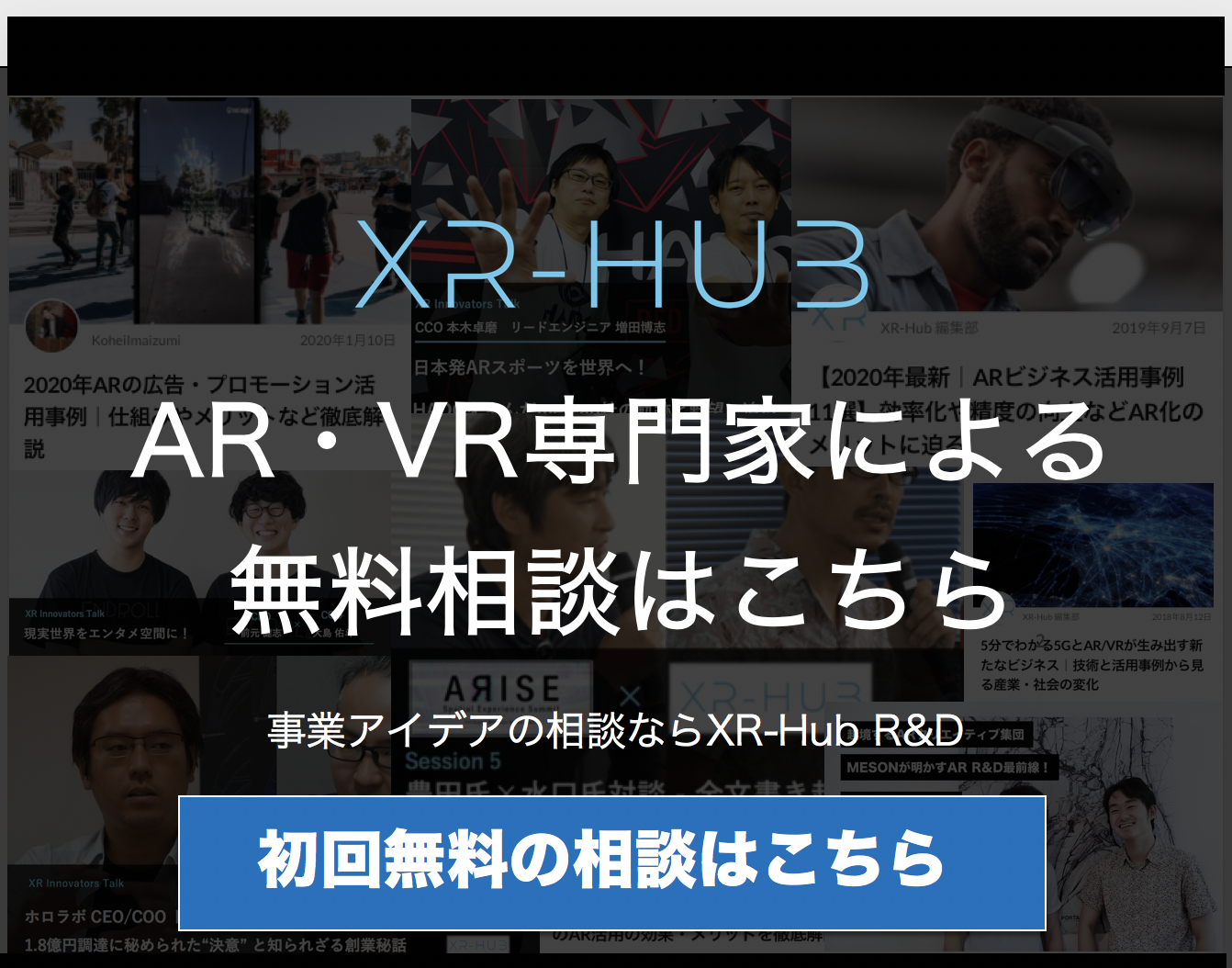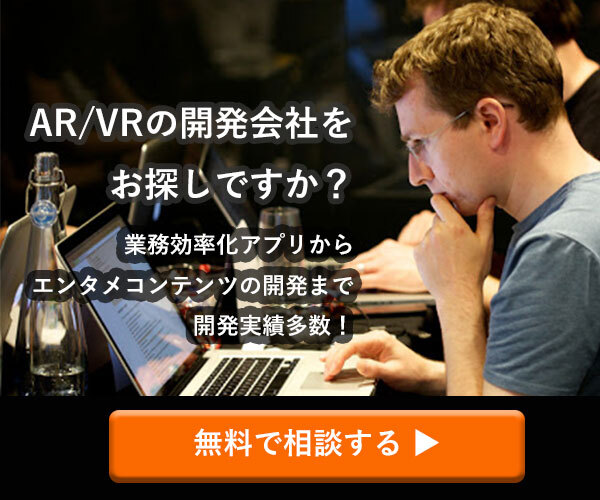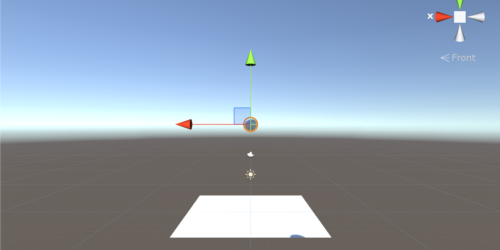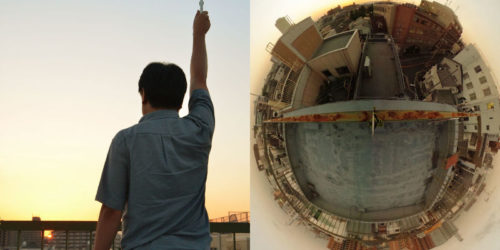Steamの支払いはコンビニで!決済手順とプリペイドカードの使い方
Steamでゲームを購入する際の決済手段はクレジットカードを始め数多く用意されています。
その中でおすすめなのが、身近なコンビニでゲームの代金を支払う事ができるコンビニ決済があります。
今回は、コンビニ決済の手順や、自分のSteamのアカウントに直接をチャージ可能な「Steamプリペイドカード」の購入方法及び使い方について、画像とあわせて紹介します。
クレジットカード等に頼らない超手軽なSteamでの決済方法をまとめて解説しますので、是非参考にしてみて下さい!
Contents
【画像で解説】Steamのゲームをコンビニ決済で購入・支払いする手順
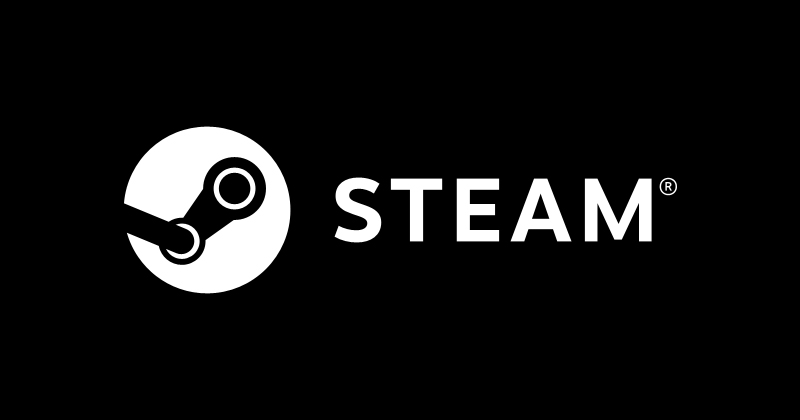
マルチゲームプラットフォーム・「Steam」では、様々なゲームを購入する事ができます。その際の決済方法として、クレジットカードやWebmoneyがあることはよく知られていると思います。
しかし、Webmoneyは昨今使われなくなりつつあり、クレジットカードも学生の方だと持っていないこともあるでしょう。
そこで今回は、Steamのゲーム代金をコンビニで支払う方法を紹介します。早速見ていきましょう。
利用可能なコンビニ一覧
まずはじめに紹介したいのが、コンビニ決済を利用可能なコンビニです。コンビニと一口にいっても様々なフランチャイズがあり、どのコンビニで利用可能か気になることでしょう。
利用可能なコンビニは基本大手の
- セブンイレブン
- ローソン
- ファミリーマート
- ミニストップ
- サークルKサンクス
といったコンビニストアであれば利用可能となっています。対応するコンビニが多く、気軽に利用できるのはPCゲーマーにとって非常に便利でしょう。
購入方法・利用手順
次は購入方法を紹介します。全体的な流れは、
【 外部サイトでSteamウォレットをコンビニ決済で購入 → Steamでほしいゲームを購入する 】
といった流れになっています。
まずは以下のリンクをご確認ください。
リンク先ページ中程に、以下の様な項目があります。

上記画像の青枠内、【Steamアカウントに今すぐチャージ】をクリックします。
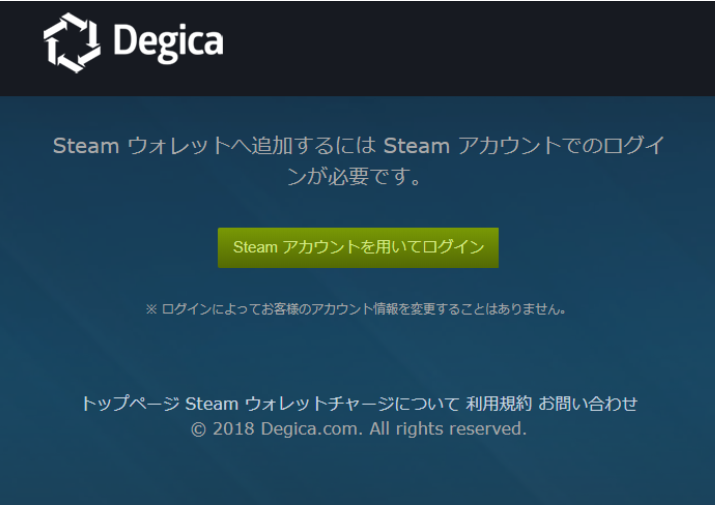
移動先でSteamアカウントでログインを要求されるため、今回ゲームを購入するアカウントでログインをしてください。
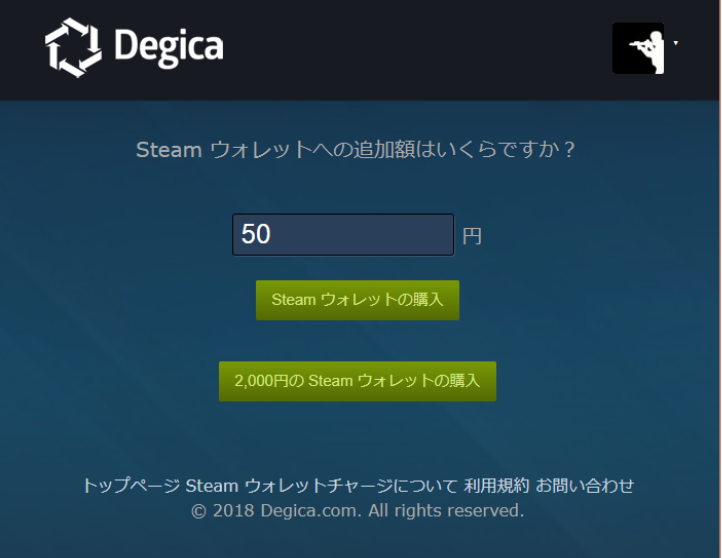
ログイン後、上記の画像と同じものが表示されます。
金額入力欄に、今回購入するゲームと同じ金額を入力し、Steamウォレットの購入を押します。
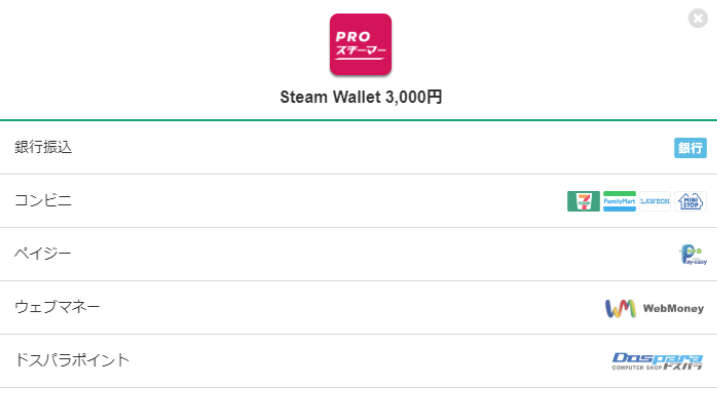
次は、支払い方法を選択する画面へ移動します。ここでは【コンビニ】を押してください。
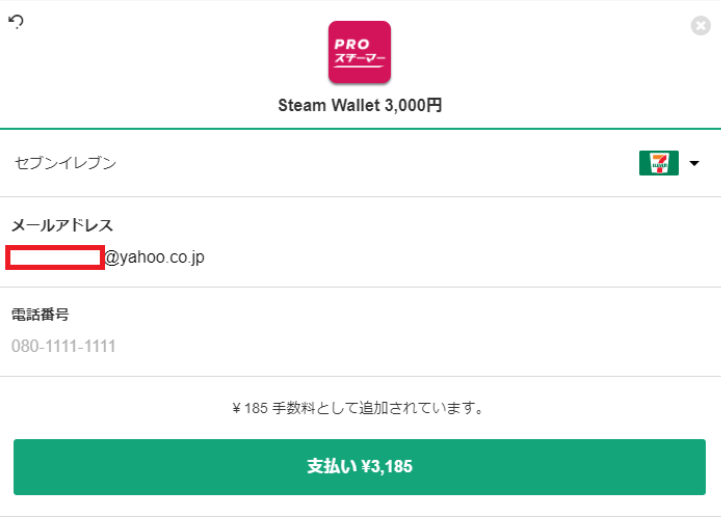
すると次の画面へ進みます。一番上の段で購入したいコンビニを選んでください。
最後に、電話番号を入力して、「支払い」をクリックします。これで、コンビニ決済の準備は万全です。
メールアドレスに届く支払い方法に従って、お近くのコンビニで決済を行ってください。(※各コンビニによって支払い方法が異なります)
支払完了後、自身のSteamウォレットに先程入力した金額が入っていますので、あとは欲しいゲームをSteamウォレットで購入すれば決済完了です。
手数料:一律185円
クレジットカードがなくとも、身近なコンビニで決済できることは便利なのですが、残念ながら手数料が発生します。
金額は一律185円となっています。コンビニでは、入力した金額+185円を支払うことになるので、注意が必要です。
【画像で解説】Steam 専用プリペイドカードでの支払い手順
先ほど紹介したコンビニ決済の方法では、コンビニへ行く前に一旦Webサイトで金額を入力するという前準備が必要でした。
確かに便利ではあるものの、若干手間を感じるかもしれません。
そこで紹介したいのが、Steamウォレットをチャージできる専用プリペイドカード・Steamプリペイドカード(3000POINT/5000POINT)」です。
プリペイドカードですので、コンビニに行って購入するだけで準備OKという手軽さが魅力です。
こちらもセブンイレブン・ローソン・ファミリーマートといった大手コンビニエンスストアで購入するすることができます。
なお、価格は3000円と5000円の2種類が販売されています。
使い方・利用手順
プリペイドカード購入後は自分のアカウントにチャージをする必要があります。
まずは、以下の画像を参考にSteamブラウザ上部にある、Steamプリペイドカードの画像をクリックしてください。

※Steamブラウザの左上にあります。
次の画面では、「物理的なギフトカードの有効化」の下にある続行をクリックしてください。
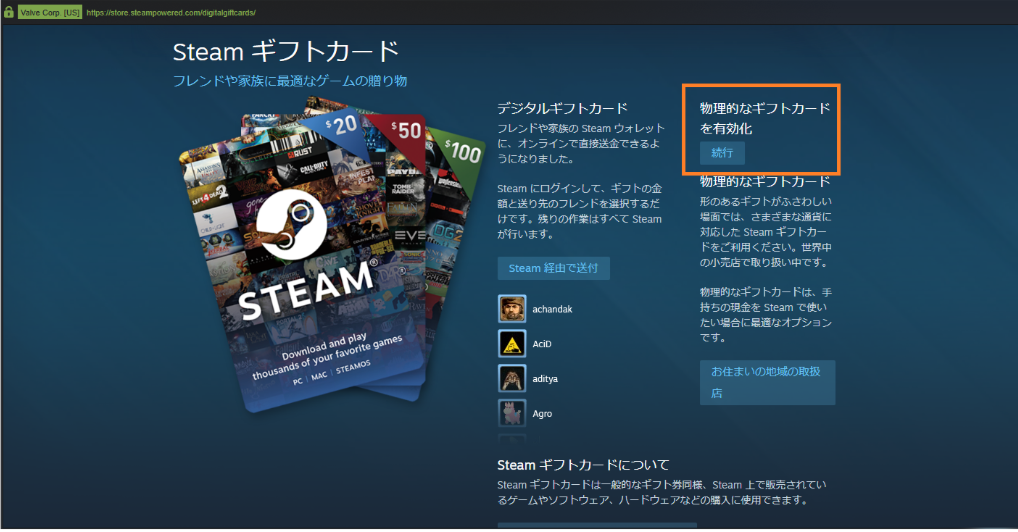
次の画面ではSteamプリペイドカードの下にある画像をクリックしてください。
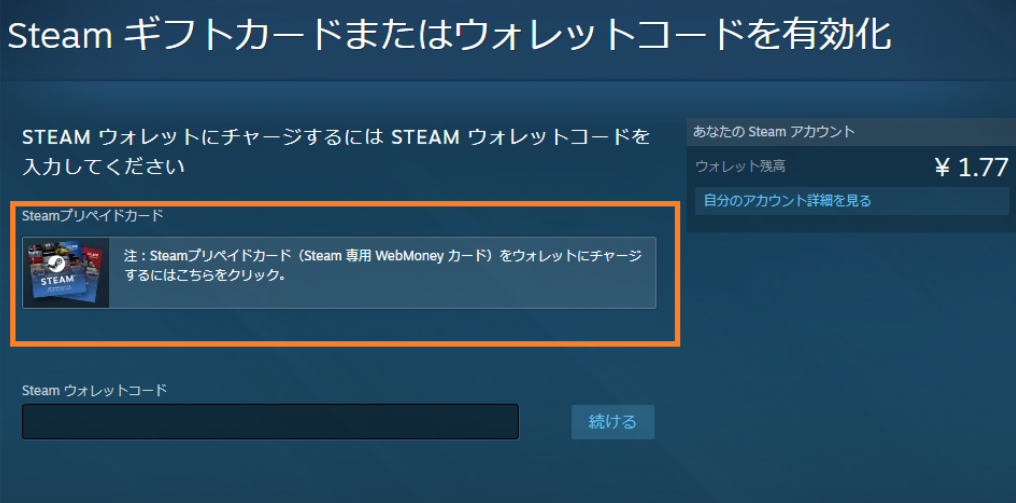
(※間違えやすいのですが、Steamウォレットコードの方にプリペイドカードの英数字を入力するわけではありません。)
ログインを要求されるので、「Steamアカウントを用いてログイン」をクリックしてログインしてください。
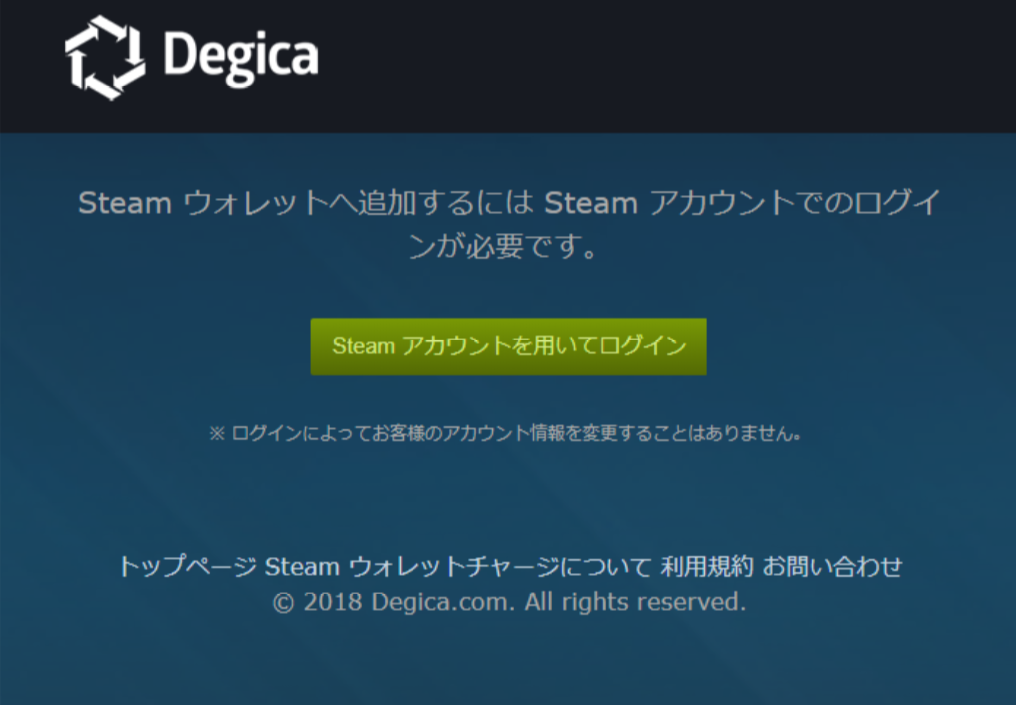
次の画面では、プリペイドカードとして購入した金額と同じ側のリンクをクリックしてください。リンクをクリックすると、ポップアップが表示されます。
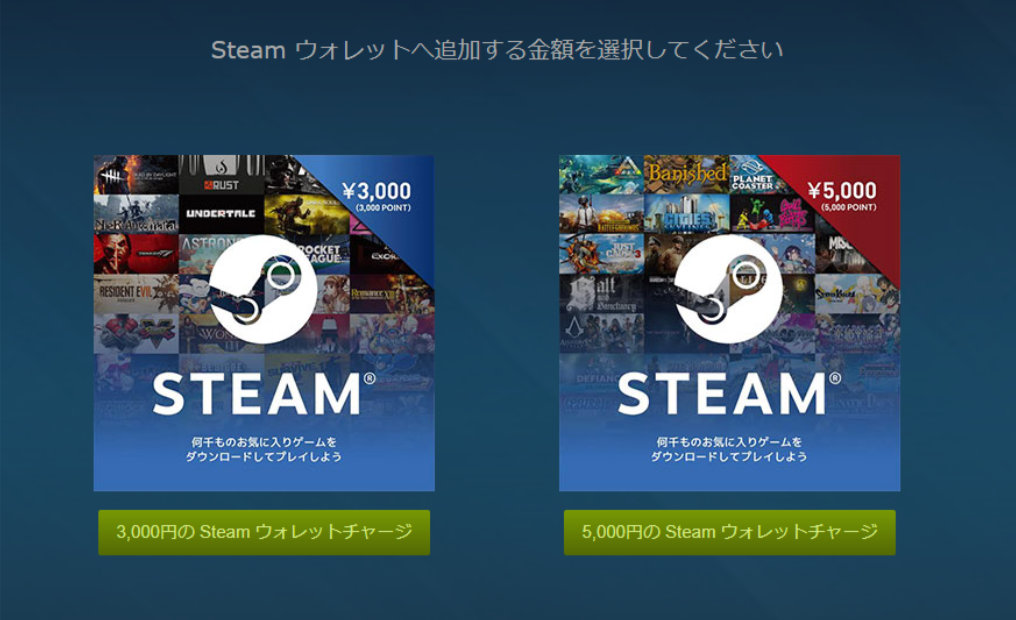
すると、確認画面が出てきます。
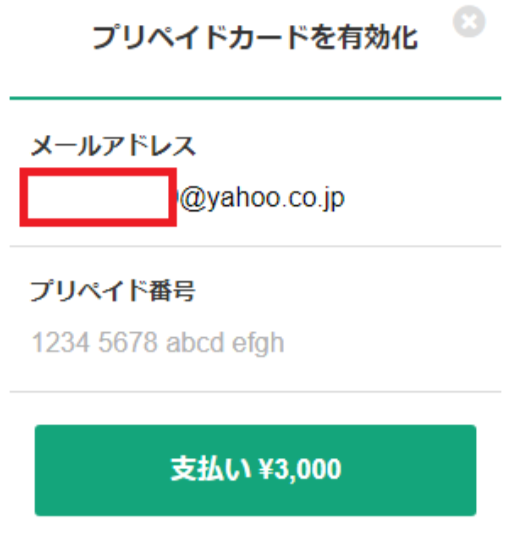
※画像は3,000円を選んだときのものです。
プリペイド番号の所にプリペイドカードにかかれている英数字を入力して、支払いを押すことでウォレットへチャージされます。
これですべての手順は終了です。お疲れ様でした!
総評:チャージとプリペイドカードどっちがおすすめ?
ここまでコンビニを利用した決済方法を2点紹介しました。以下に今回紹介した方法を比較しています。ご確認ください。
| Webでチャージ | プリペイドカード | |
| 金額 | 1円単位で指定可能 | 3000円・5000円 |
| 手数料 | 185円 | – |
| メリット | 金額を指定可能 | 前準備なし |
| デメリット | Webサイトで準備が必要 | 金額が固定 |
どちらの方法でも利点や欠点があるものの、お近くのコンビニで簡単に行うことができます。コンビニ決済で素敵なSteamライフを楽しみましょう!

この記事はいかがでしたか?
もし「参考になった」「面白かった」という場合は、応援シェアお願いします!