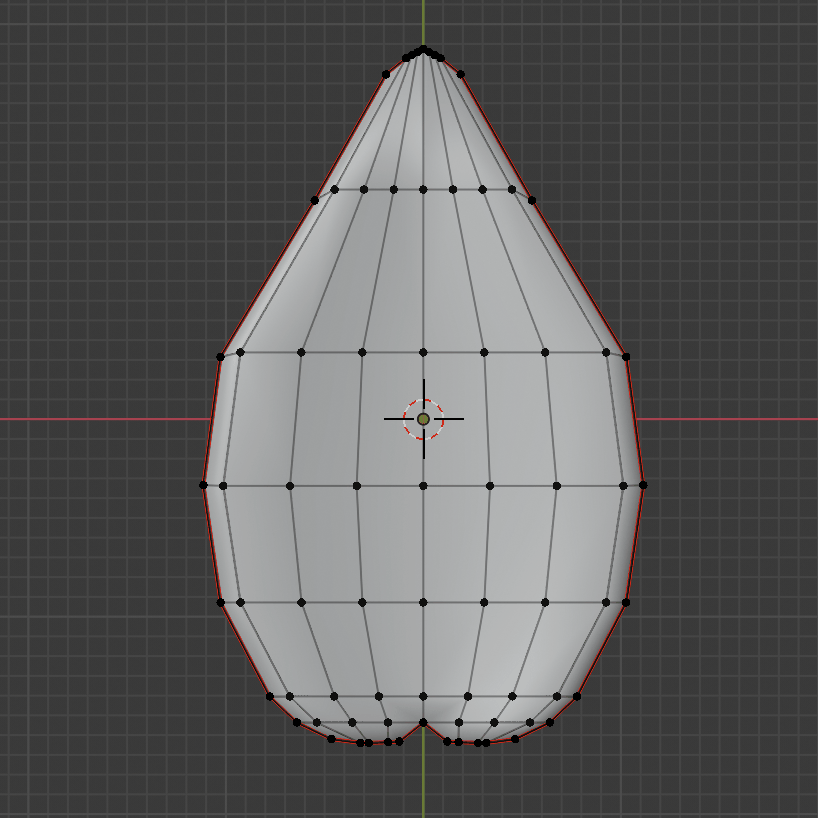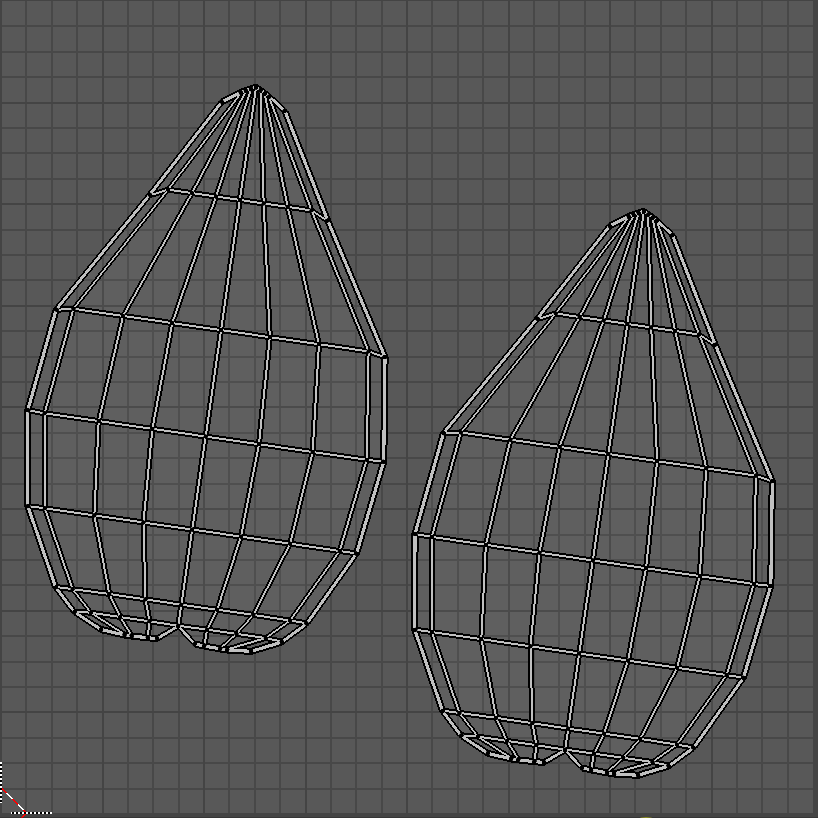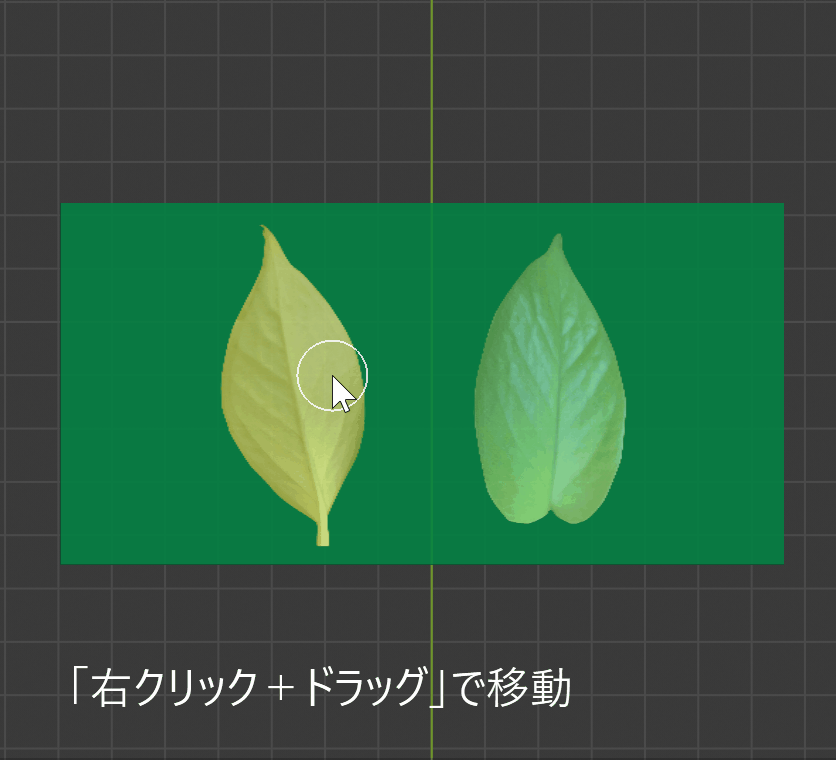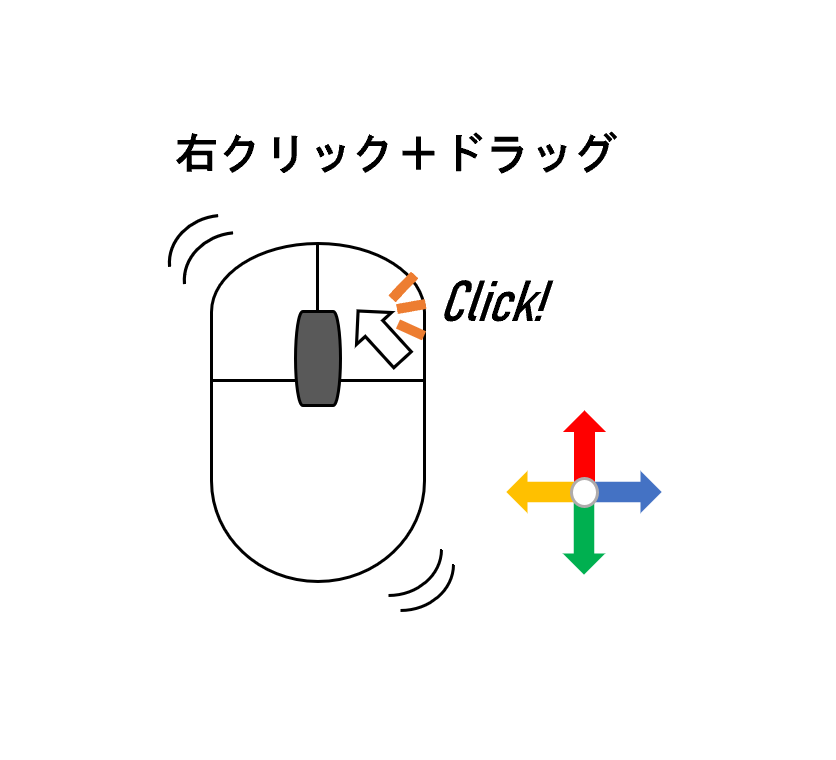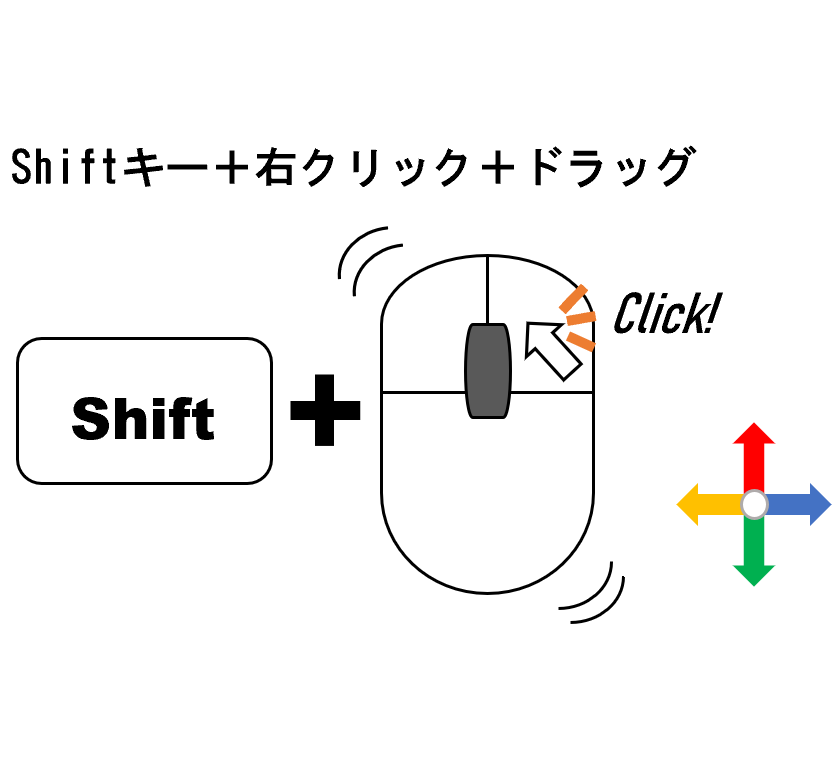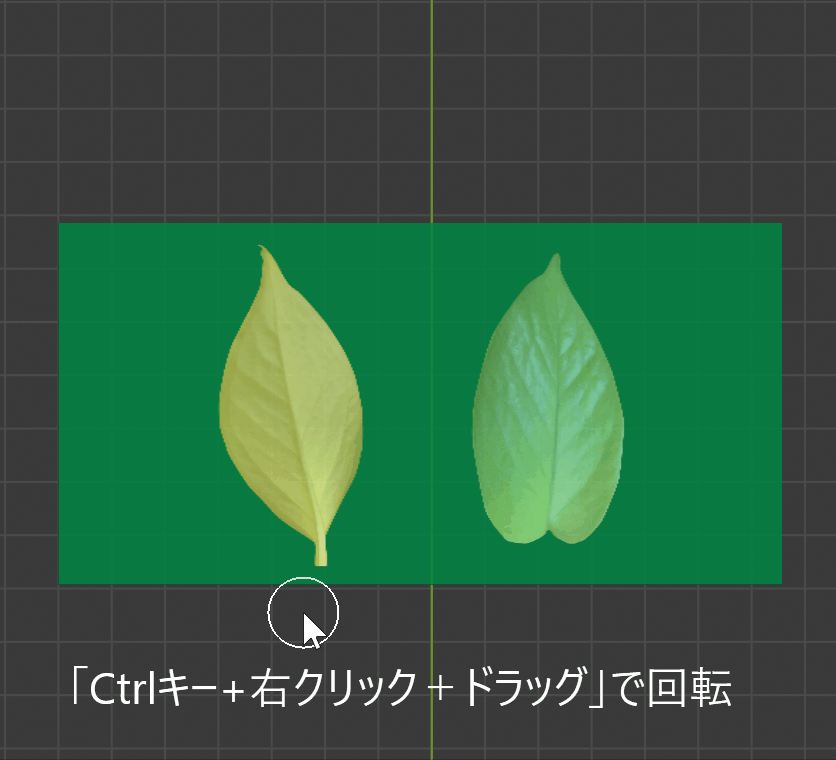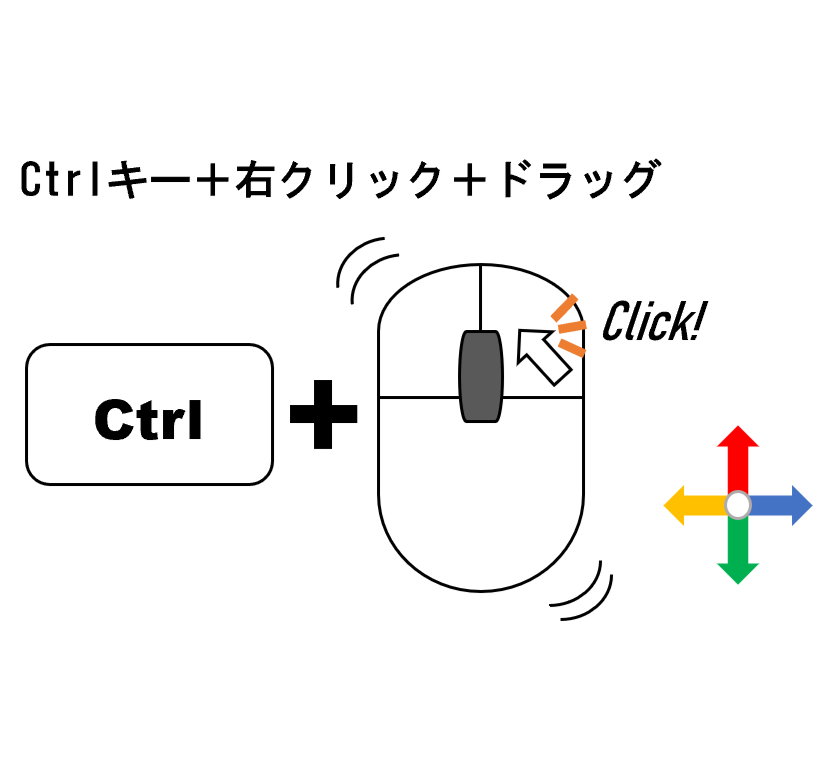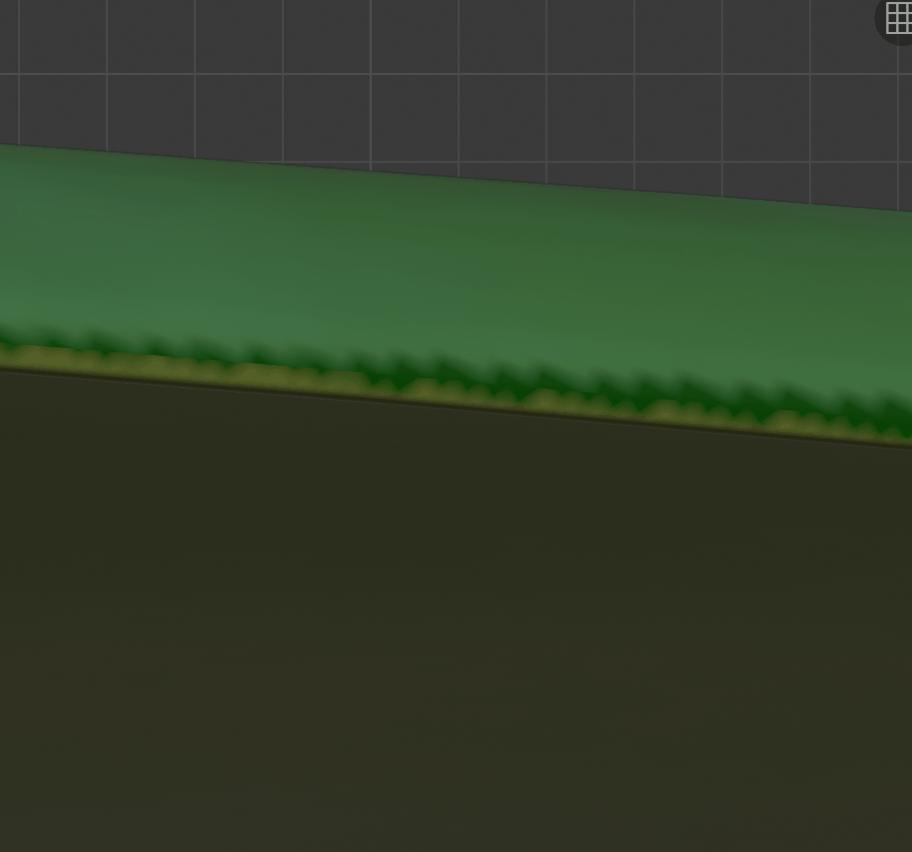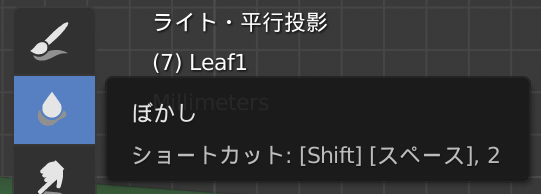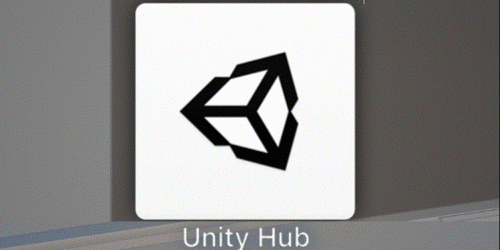【Blender】テクスチャペイントモードで画像を3Dモデルに転写・投影する
以前の記事でテクスチャ作成の手順についてご紹介しました。よろしければ以下の記事もご覧ください。
今回はBlender上でテクスチャペイントを行っていきます。
3Dモデルが大方出来上がり、テクスチャを作成する時に、うまく質感・模様を表現できない時があると思います。
こうした問題をBlenderのテクスチャペイント機能を使って、画像を転写・投影する手順についてご紹介していきます。
*使用しているBlenderのバージョンは2.81です
下準備
使用する3Dモデル、リファレンス画像はお好みで大丈夫です。参考までにご覧ください。
使用するもの
今回は「葉っぱ」の3Dモデルを例にご説明していきます。
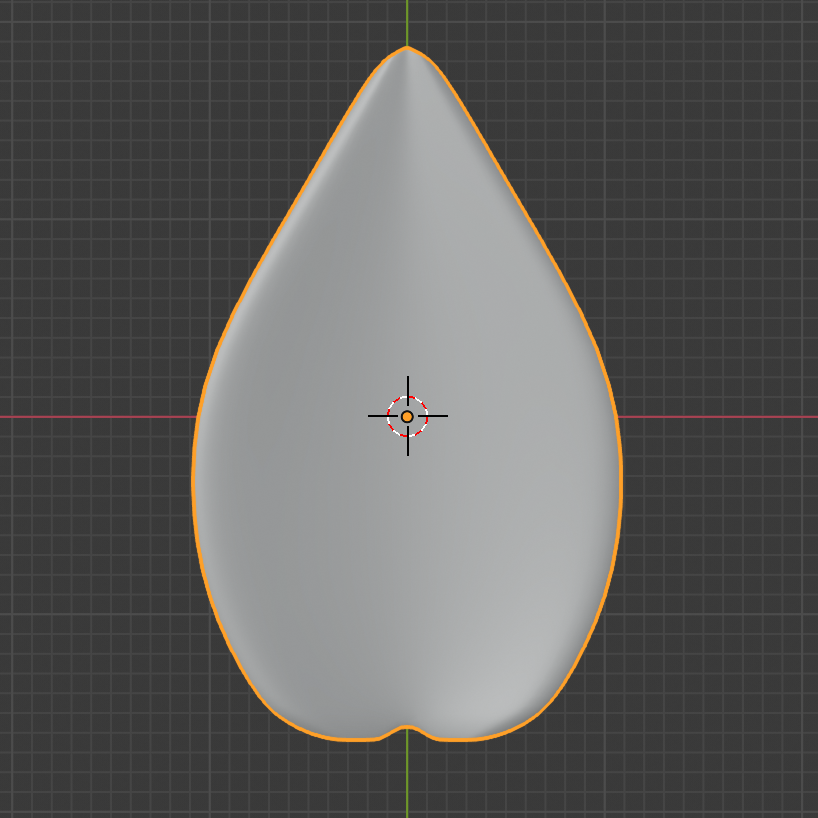
転写する画像は以下の通りです。

これは葉っぱの写真をトリミングし、貼り付けたものです。左が裏で右が表です。
トリミングに関してはしても、しなくても大丈夫ですが、リファレンスをまとめた画像を作っておくとペイントの際に楽です。
UV展開
3DモデルをUV展開しておきます。
葉っぱが表と裏に分かれるようにシームをつけています。参考までにご覧ください。
以上で下準備は完了です。
テクスチャ画像設定
それではテクスチャペイントモードを開いてみましょう。
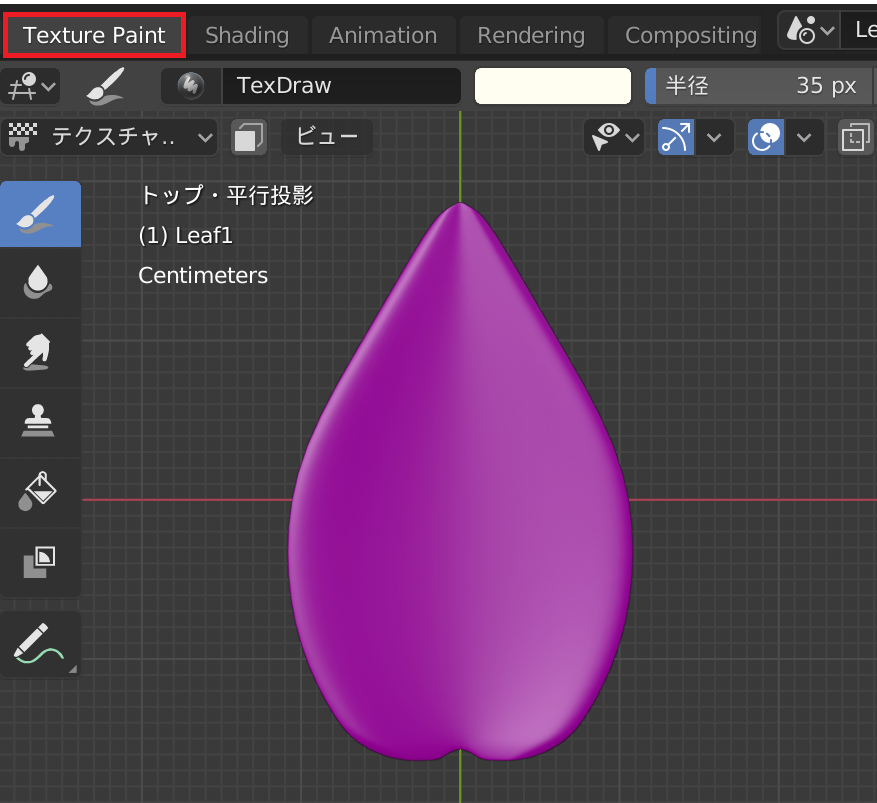
3Dモデルがピンク色になっていることが確認できます。これは3Dモデルにテクスチャが設定されていないためです。
テクスチャを設定していきます。テクスチャペイントモードを開くと左側に「画像エディター」が展開されています。
そこで新規画像を追加します。設定は以下の通りです。お好みで設定してください。
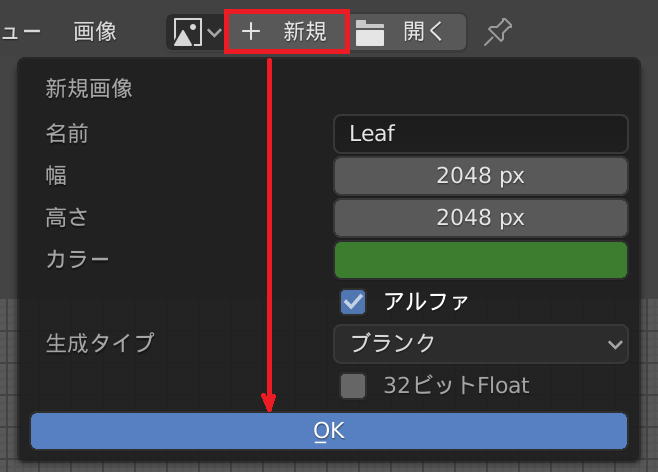
続いて「アクティブツールとワークスペースの設定」で「テクスチャスロット」のモードを「単一画像」に設定します。
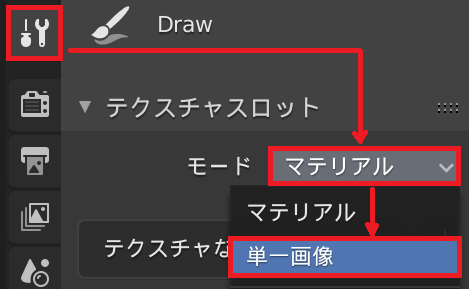
最後に先ほど新規追加した画像をテクスチャに設定して完了です。
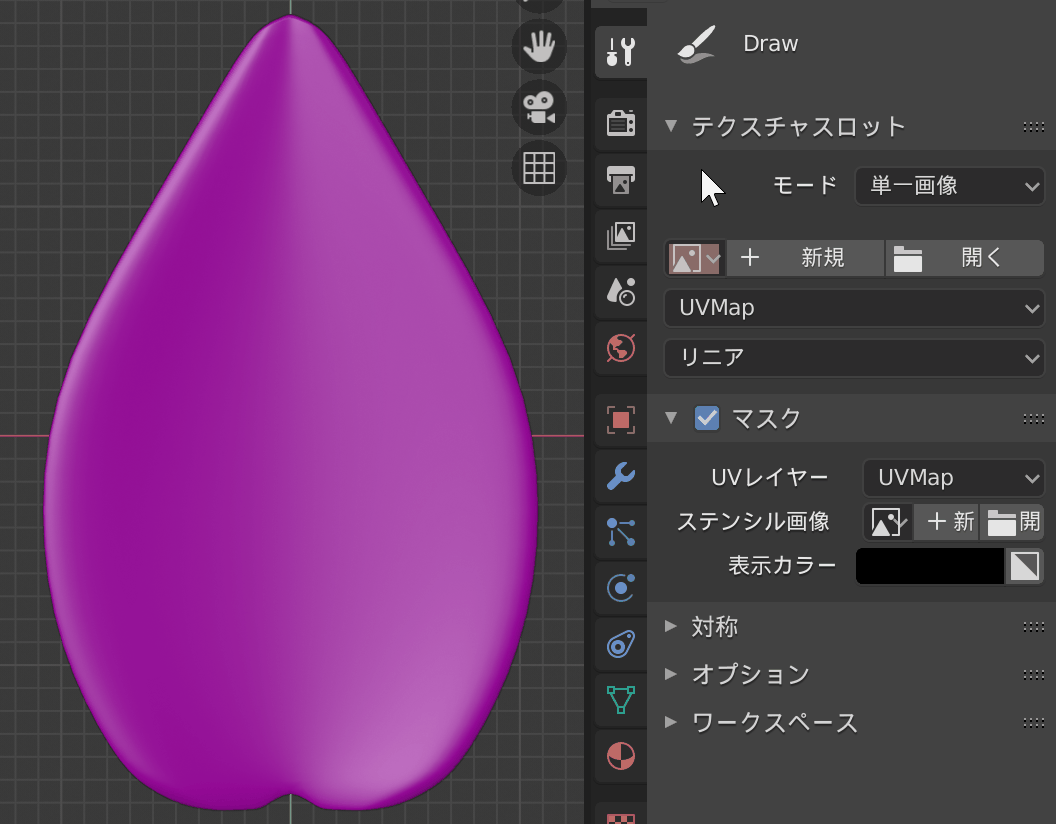
テクスチャ画像設定はこれで完了です。
ブラシテクスチャの設定
画像を3Dモデルに転写・投影するためのキモとなる設定です。
まずブラシ用のテクスチャを新規追加していきます。
「アクティブツールとワークスペースの設定」の「テクスチャ」より「新規追加」を行います。
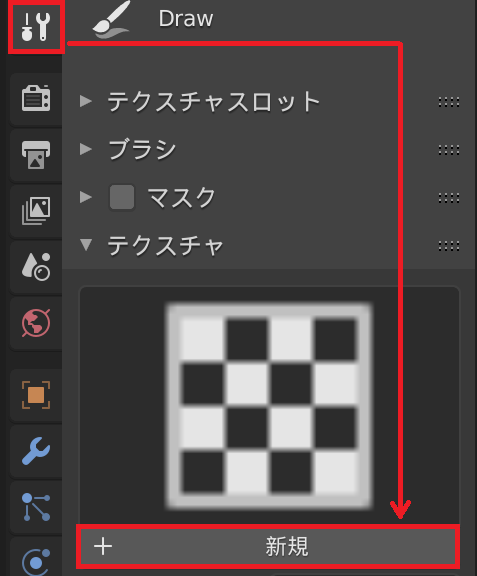
ブラシテクスチャが追加できたら、「Texture Properties」を開き、以下の手順でブラシテクスチャの画像を設定します。
- 「タイプ」を「画像または動画」に変更。
- 「開く」を選択し、リファレンス画像を選択。
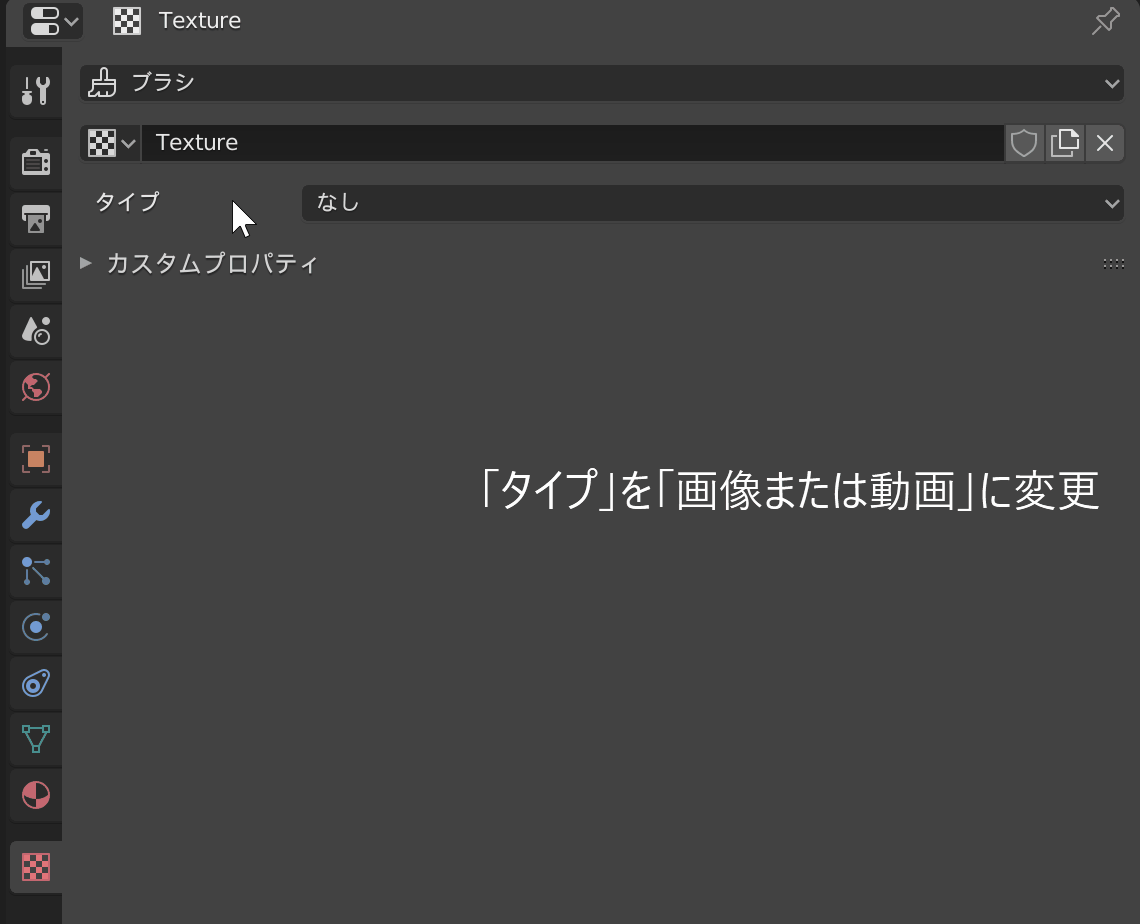
*下準備でリファレンス画像をまとめたものがあると便利と述べたのはこのためです。バラバラだとその都度テクスチャ画像の変更が必要になり少し手間がかかります。
再び「アクティブツールとワークスペースの設定」開き、「マッピング」を「マスク」に設定します。
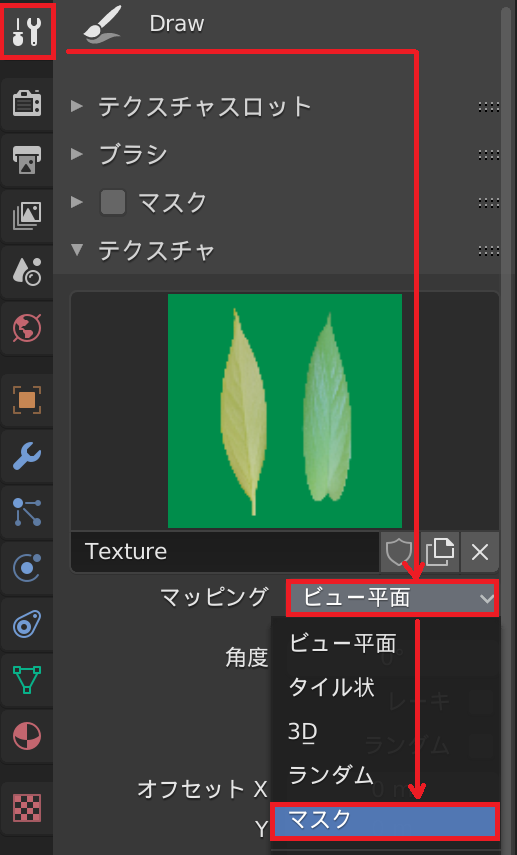
続いて「表示」よりテクスチャアルファの「ブラシを表示」「オーバーレイ無効」を適用しておきます。
この設定をしておくことで3Dビュー上でのブラシ表示、転写・投影中の画像非表示が可能になります。
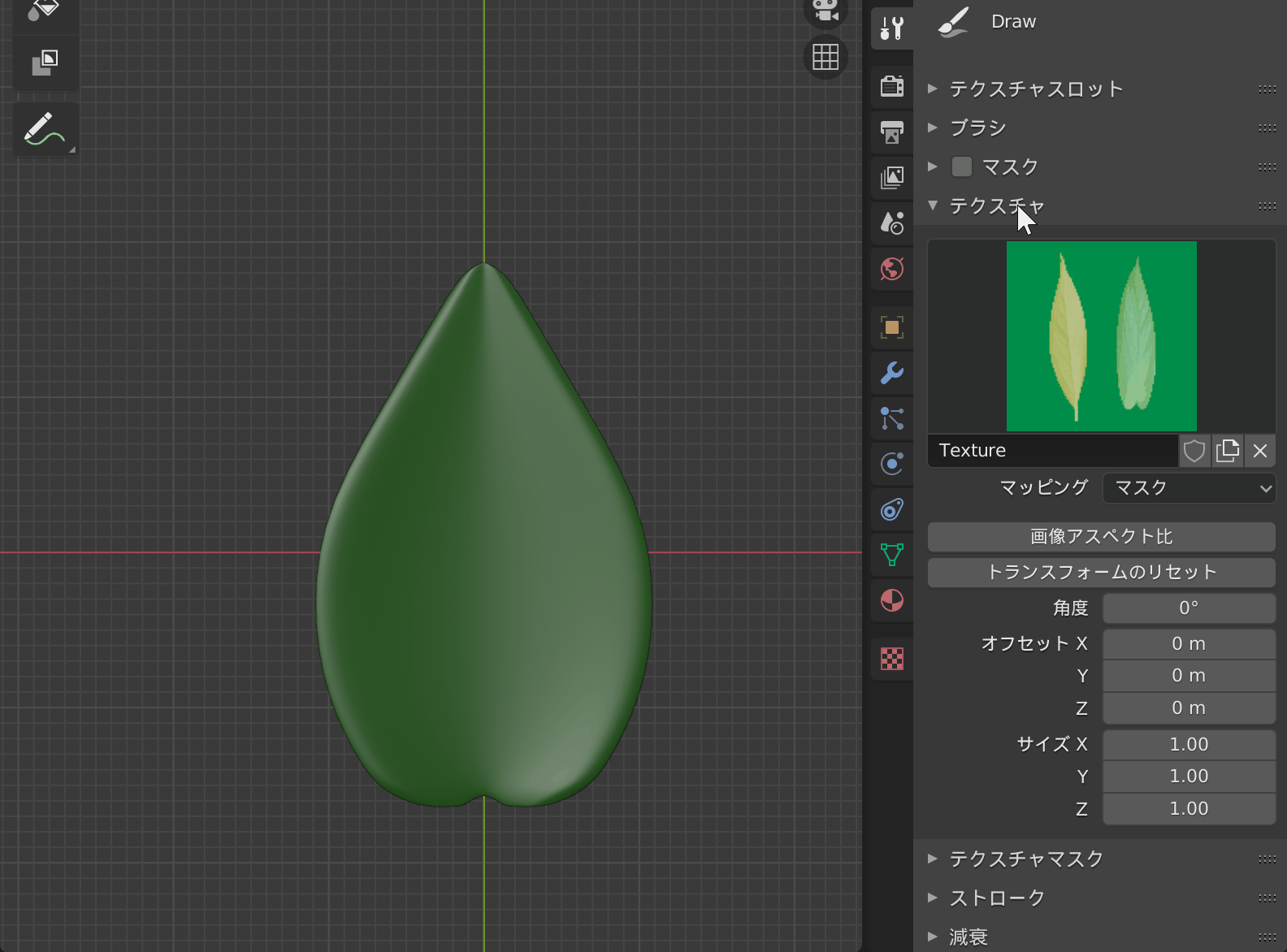
* 3Dビュー上に画像を表示できるようにはなりましたが、アスペクト比が元の画像と異なるため修正していきます。方法は簡単です。
「画像アスペクト比」をクリックするだけです。
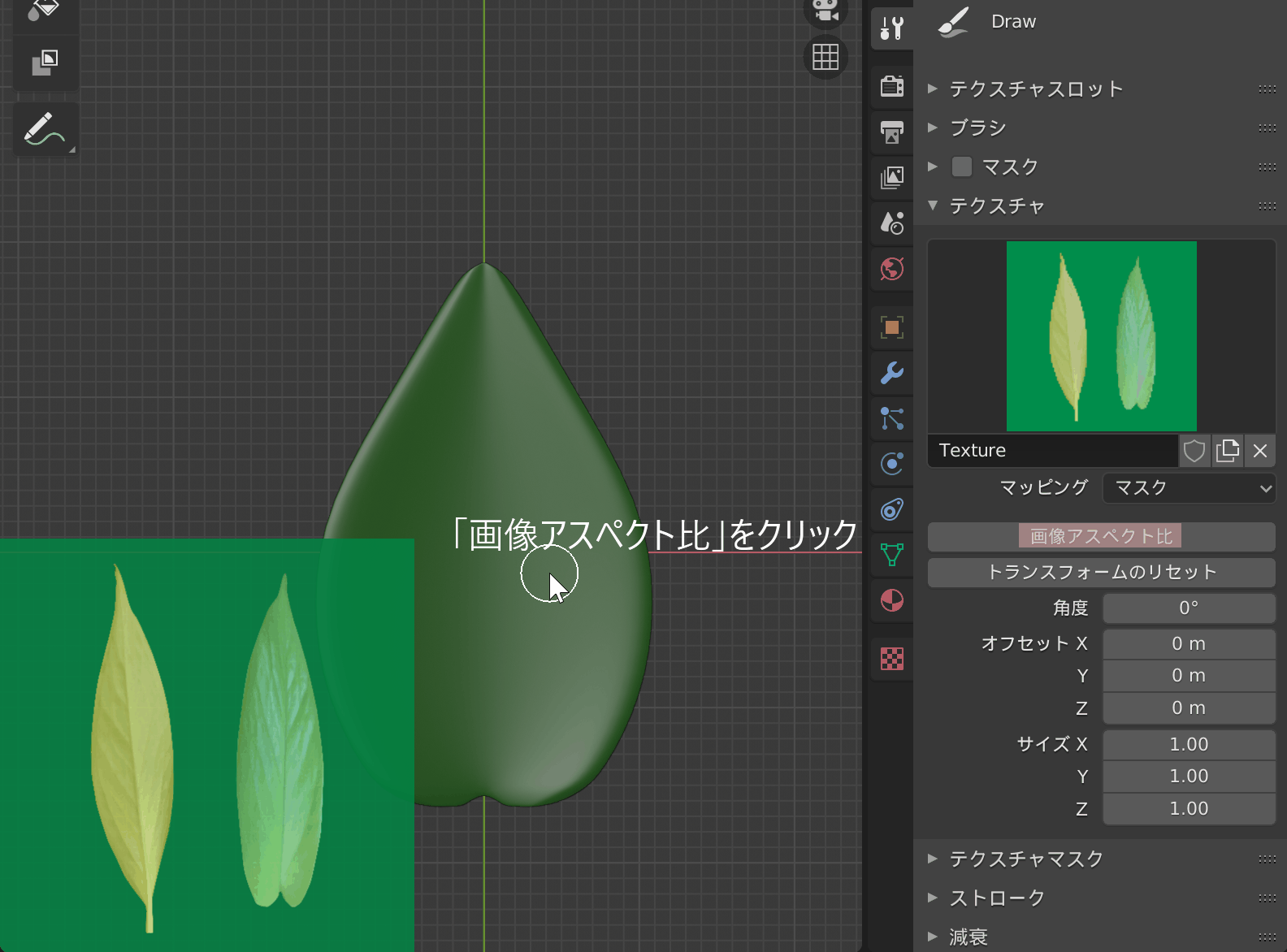
アスペクト比が元のものと同様になっていることが確認できます。
ペイント
それではいよいよペイントしていきます。
転写・投影
転写・投影する際に覚えておくべき操作としては画像の移動・拡大縮小・回転ぐらいです。操作方法は以下の通りです。
画像の移動は「右クリック+ドラッグ」
画像の拡大・縮小は「Shiftキー+右クリック+ドラッグ」
画像の回転は「Ctrlキー+右クリック+ドラッグ」
画像のトランスフォームを整理したいときは「トランスフォームのリセット」をクリックしてください。
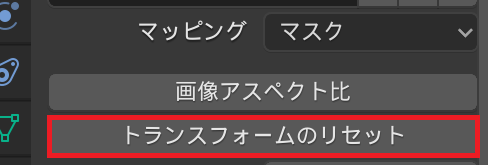
これらの操作を駆使し、画像を3Dモデルに転写・投影していきます。
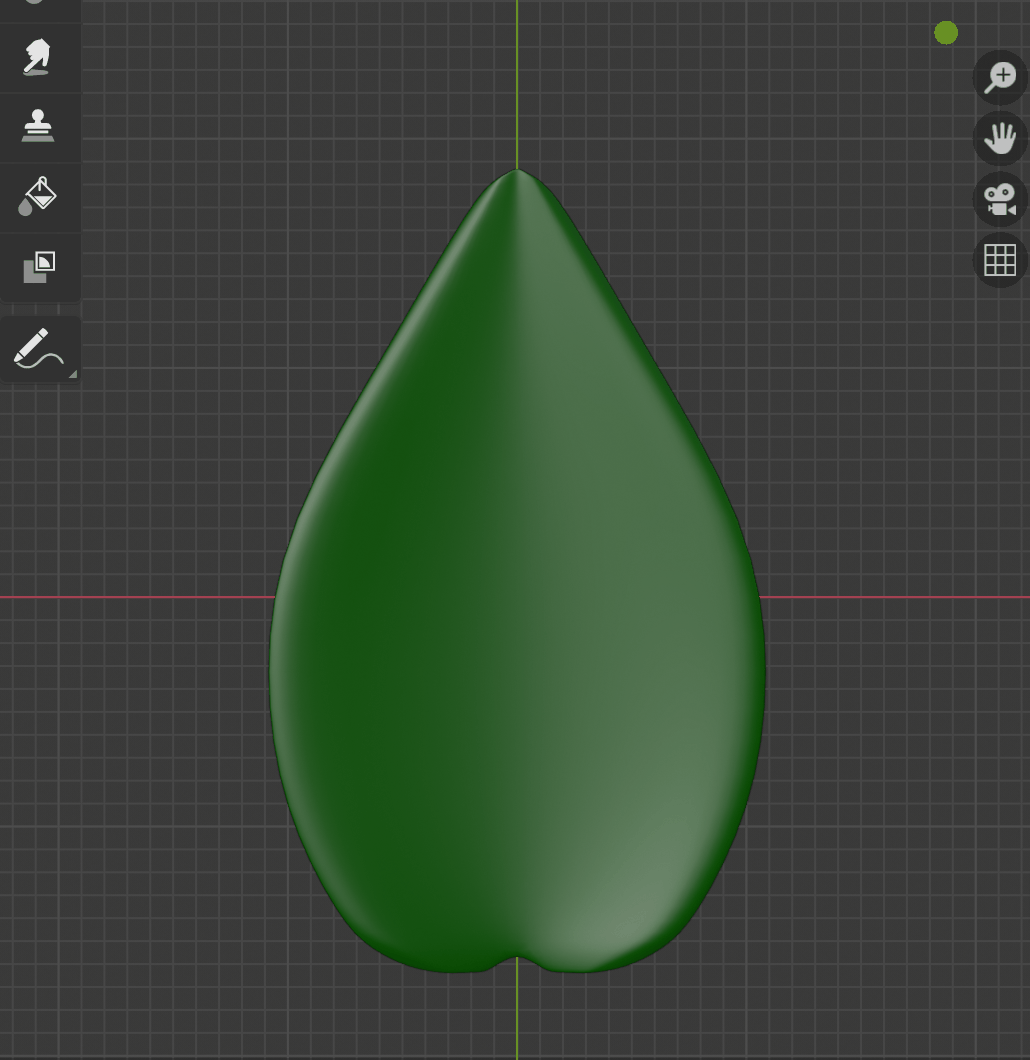
画像をうまく3Dモデルに重ねて、「左クリック+ドラッグ」で転写・投影していきましょう。
完了したものが以下の通りです。
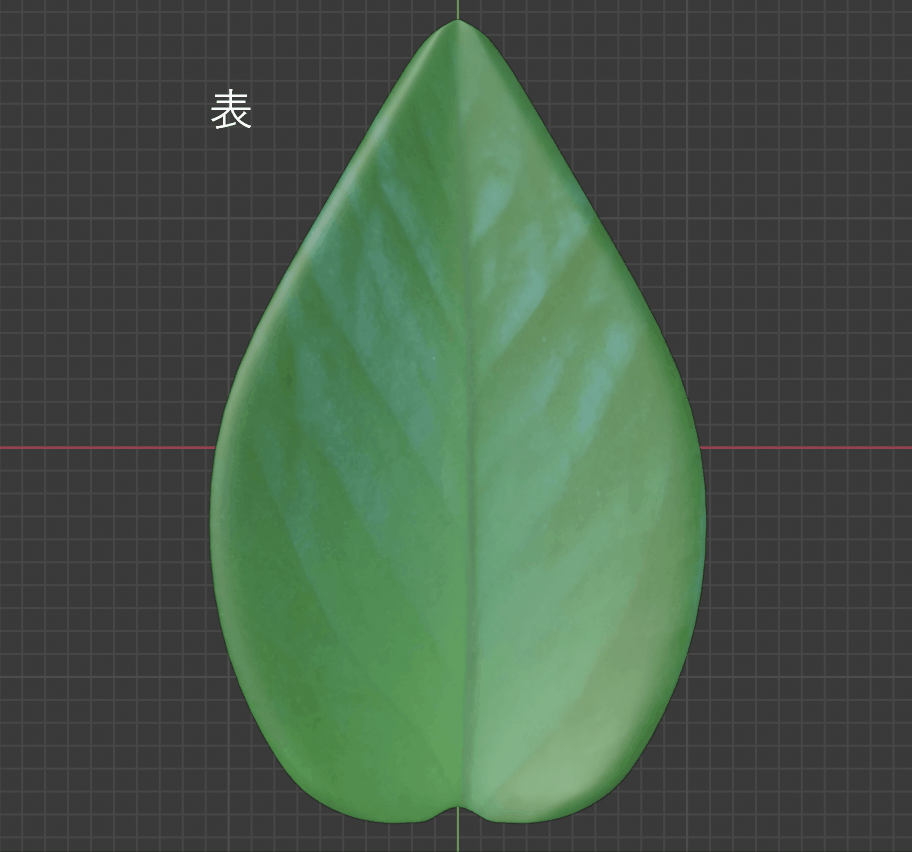
テクスチャの境目は「ぼかし」ブラシを使ってなじましています。
リファレンス画像の模様が3Dモデルにテクスチャとして転写されていることが確認できます。
完成したテクスチャは忘れずに保存しておきましょう。「画像エディター」で[画像]->[名前を付けて保存]で保存可能です。
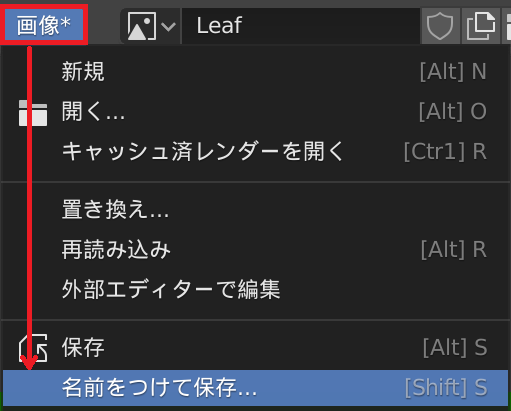
マテリアル設定
現段階ではオブジェクトのベースカラーに作成したテクスチャは割り当てらいません。
「LookDev(Material Preview)」で模様を確認したい場合は以下の手順で設定してください。
- マテリアルを新規追加。
- ベースカラー右側の「〇」ボタンをクリックし、「画像テクスチャ」を選択。
- 先ほど作成したテクスチャを選択。
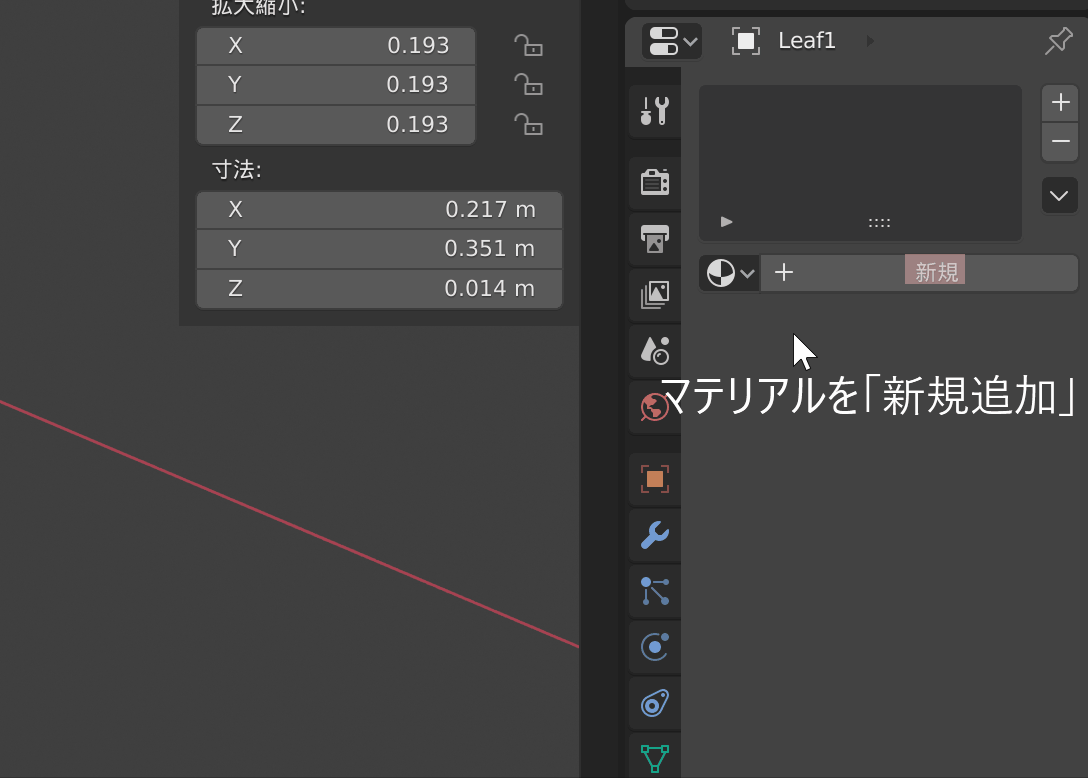
これでマテリアルの設定は完了です。
*おまけ
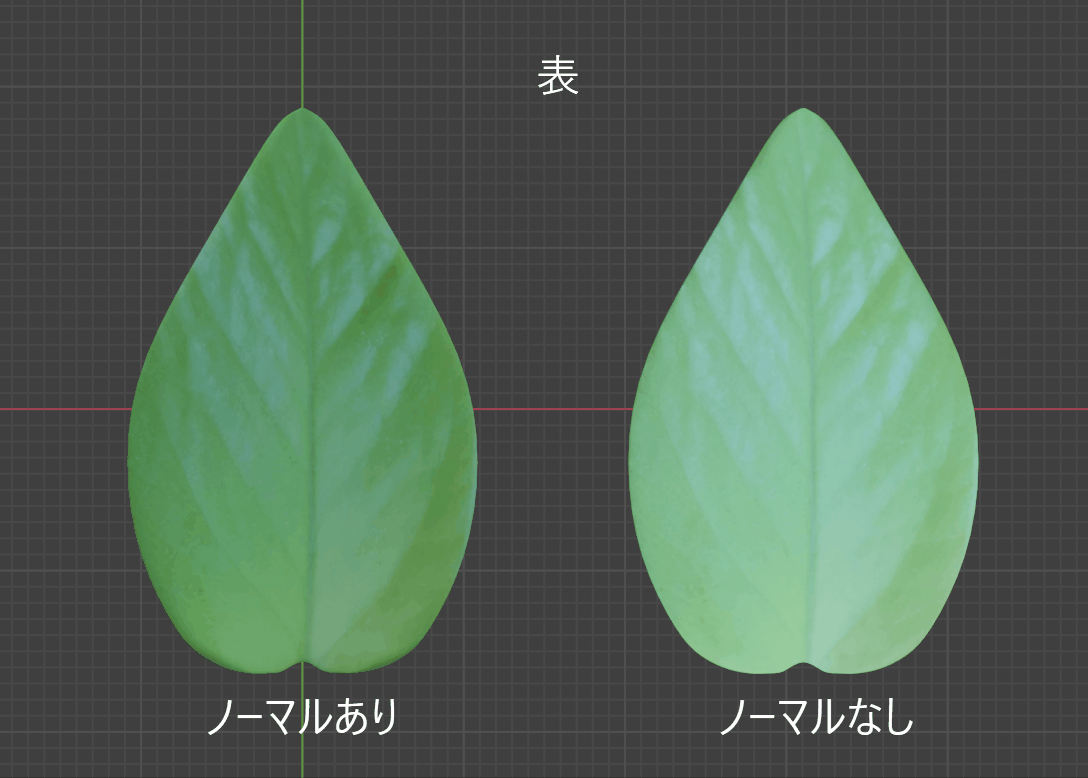
ノーマルマップというテクスチャを用いれば、凹凸やしわなど、より豊かな表現が可能です。
以下の記事で作成手順をご紹介しています。もしよろしければご覧いただけると幸いです。
まとめ
いかがでしたでしょうか。今回は画像を3Dモデルに転写・投影する手順についてご紹介してきました。
携帯で撮った写真など、どんな画像でも簡単に3Dモデルに転写できるため非常におすすめなペイント手法です。
ちょっとでもいいなと思うものがあったら日常的に撮りだめておくと、便利かもしれません。
少し絵を描くのは苦手かもと感じる方もこの方法を使えば、より豊かな質感・模様のテクスチャを作成可能です。是非色々なもので応用してみてください!

この記事はいかがでしたか?
もし「参考になった」「面白かった」という場合は、応援シェアお願いします!