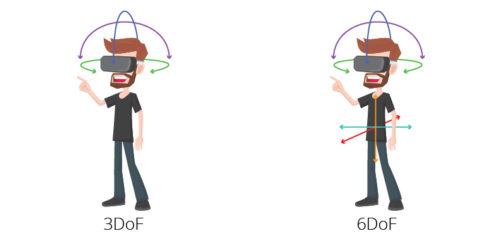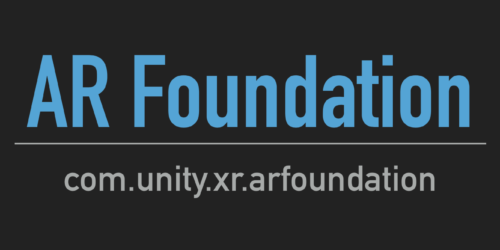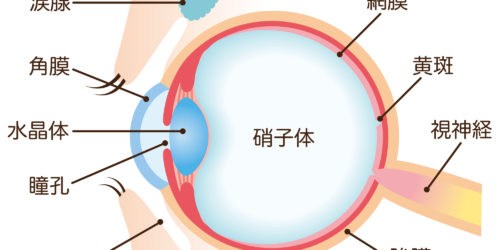【Unity】ProBuilderを使って3Dモデリングをはじめよう!
今回はUnityのProBuilderという機能を使用して3Dモデリングをしてみたいと思います。
ProBuilderを使用できるようになれば、自分の好きなように3Dオブジェクトを作成できるようになります。
ProBuilder、UnityだけでモデリングしてUV展開してテクスチャ貼れた。すげー! 2018.1から標準搭載らしい。 pic.twitter.com/JjJKQ7BON2
— とりカシュ (@torikasyu) 2018年2月28日
ProBuilderとは

ProBuilderってなに?と疑問に思う方もいるかもしれません。
ProBuilderとは「3D モデリングツールとレベルデザインツールのハイブリッドツール(公式ブログより)」です。
3Dモデリングとは簡単に説明すると3Dデータを作成することです。レベルデザインは聞きなれないかもしれませんが、キャラクタなどが動き回るゲームの空間設計を指す言葉です。
このツールをUnityでは無料で使用することができます。
すでにゲーム開発の現場ではProBuilderを使用しているデベロッパーが増えています。
↓ProBuilderを使用して開発されたゲームの例
ProBuilderを使用することで以下のような機能を使用することができます。(公式より)
(1)押し込みと差し込み
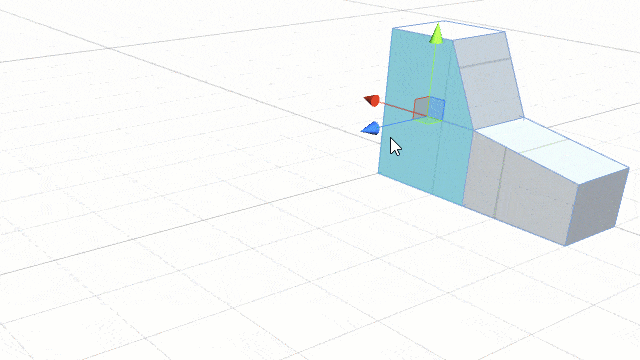
(2)プロージャルシェイプ
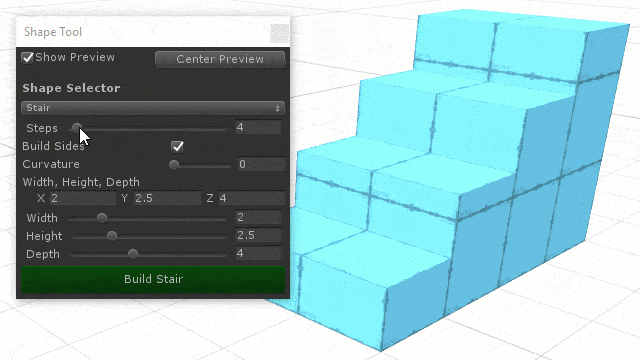
(3)シーン内UV制御
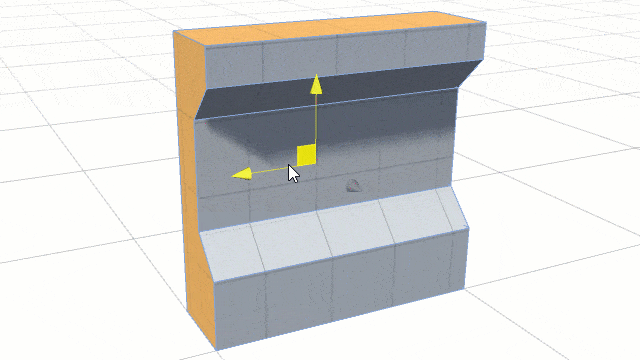
(4)自在に形状を編集可能
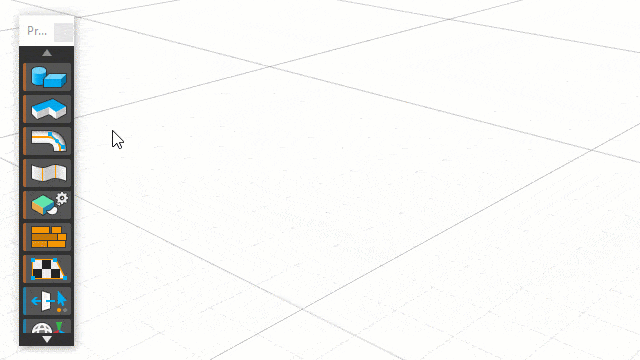
それでは実際に簡単な3Dモデリングをスタートしてみましょう!
ProBuilderのセットアップ方法
Unityセットアップ
まずはじめにセットアップ方法からご紹介します。
Unityのセットアップ方法・Unityの基本的な使い方に関しましては以下記事でそれぞれ詳しく解説していますのでご参考ください。
セットアップ参考記事)Unity開発環境構築参考ページ
Unity使用方法参考記事)Unityの使い方まとめ
ProBuilderセットアップ
まずUnityを立ち上げてください。
立ち上がったら、以下赤枠Window→PackageManagerを選択してください。

選択すると以下のようなウィンドウが表示されます。
赤枠①Allを選択→赤枠②ProBuilderを選択→赤枠③Installを選択してください。
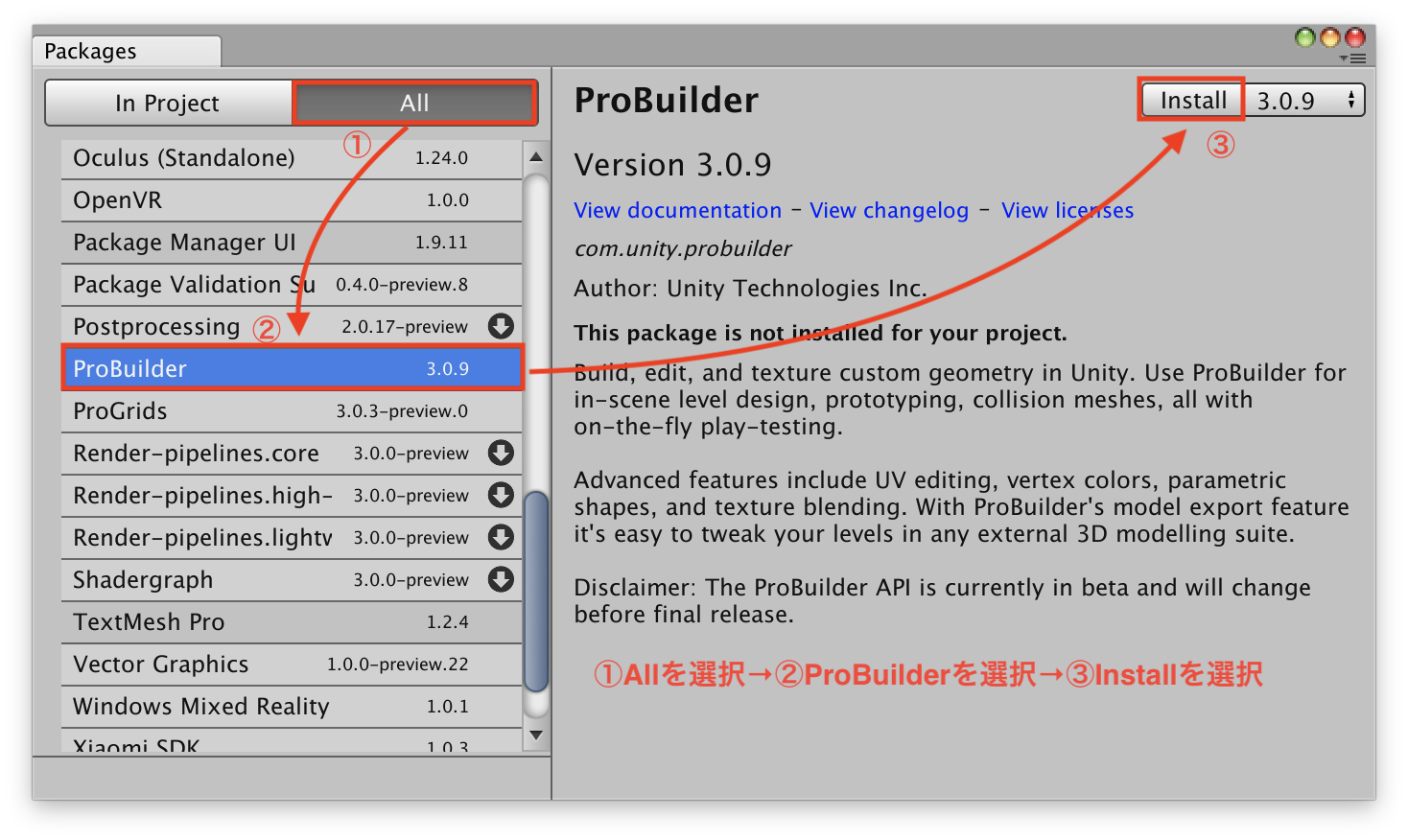
確認のため以下赤枠のTools→ProBuilder→ProBuilderWindowを選択して、ProBuilderWindowが表示されるか確認してください。
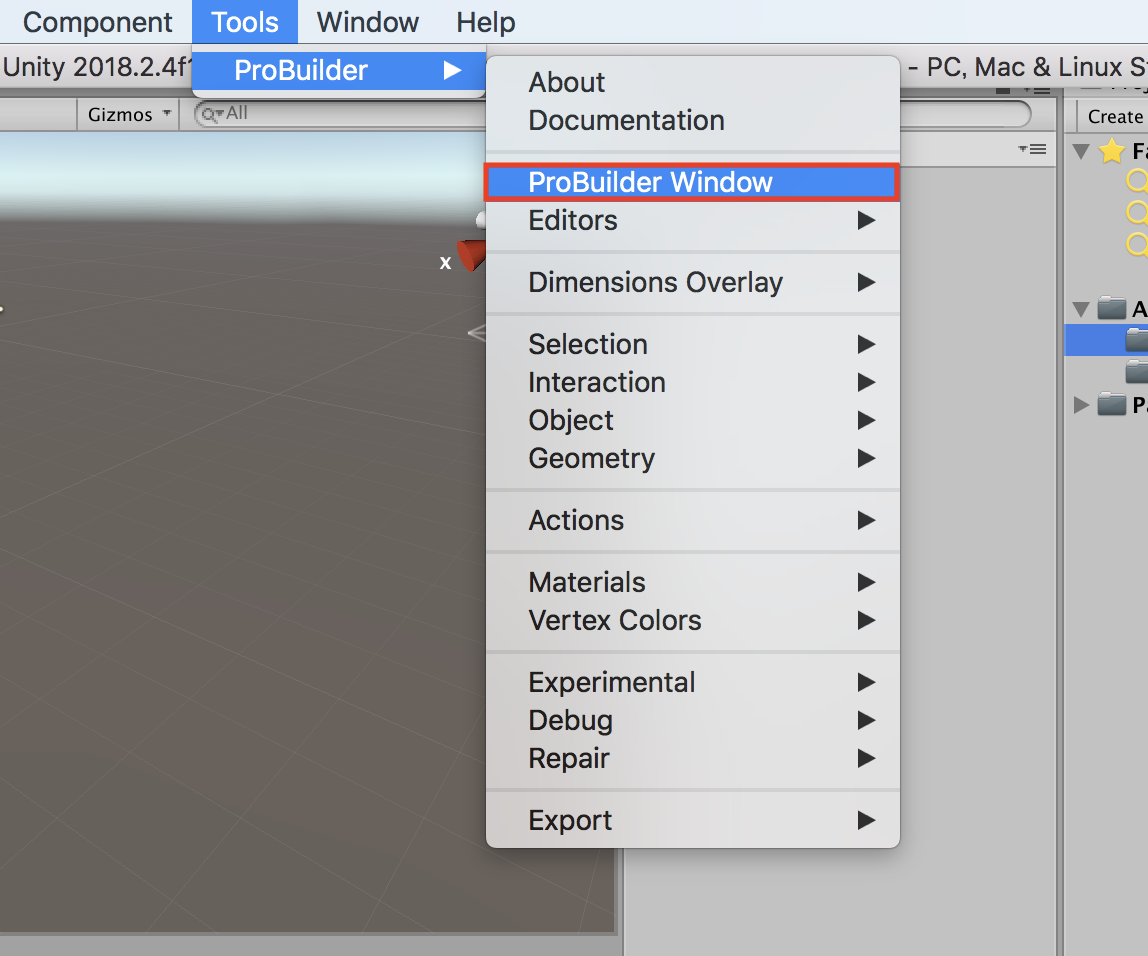
↓ProBuilderWindow
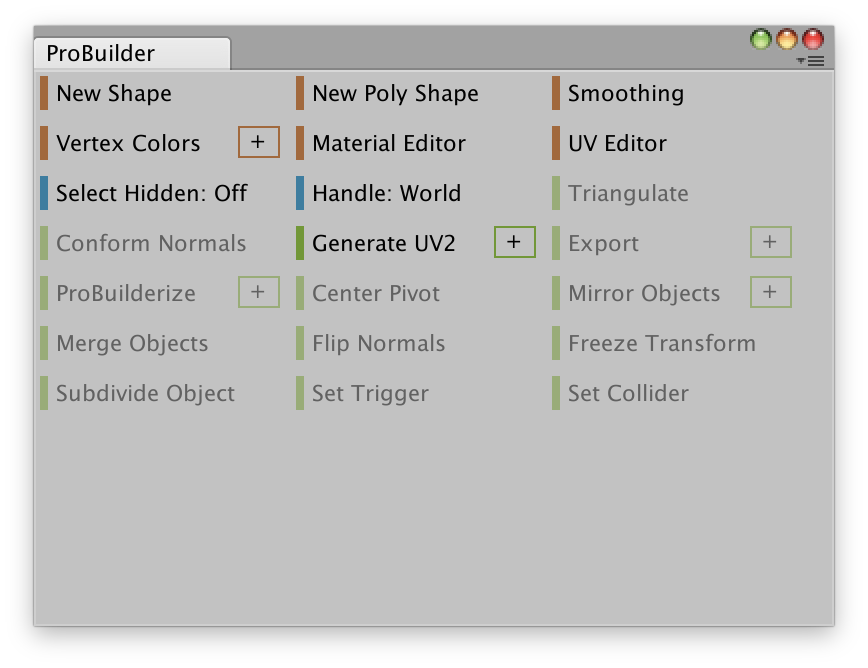
以上でProBuilderのセットアップは完了です。
簡単な3Dモデリングにチャンレンジ
それでは実際にツールを使用して3Dモデリングにチャレンジしてみましょう。
ここではUnityちゃんが移動できる部屋を作成してみたいと思います。
先ほどと同じようにProBuilderWindowを開いてください。
ウィンドウを右クリックして赤枠UseIconModeを選択するとビジュアル化されます。
(以降このモードを使用して説明していきます)

はじめにウィンドウ左上赤枠のNewShapeToolを選択してください。
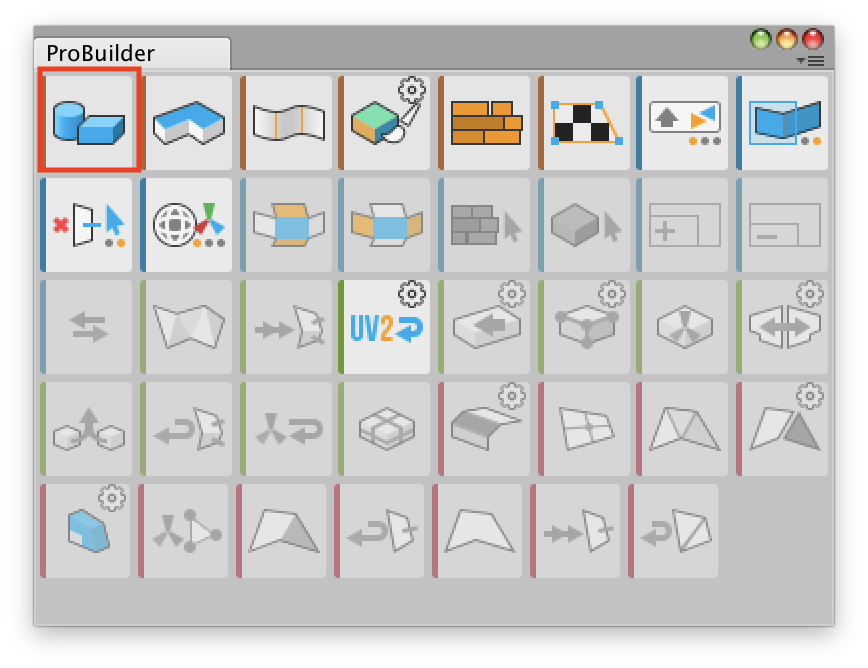
これによってShapeToolウィンドウが表示されます。
以下画像のように
- Shape Selector:Cube
- Dimensions:X=10,Y=10,Z=10
に変更して赤枠BuildCubeを選択してください。

選択すると、Cube型の部屋が作成されます。
作成されたCubeのTransform→PositionのXYZのそれぞれの値を0に変更しておきましょう。
↓キューブが設置される

次に通路を作成していきます。
まず、ProBuilderウィンドウの赤枠FlipObjectNormalsを選択してください。
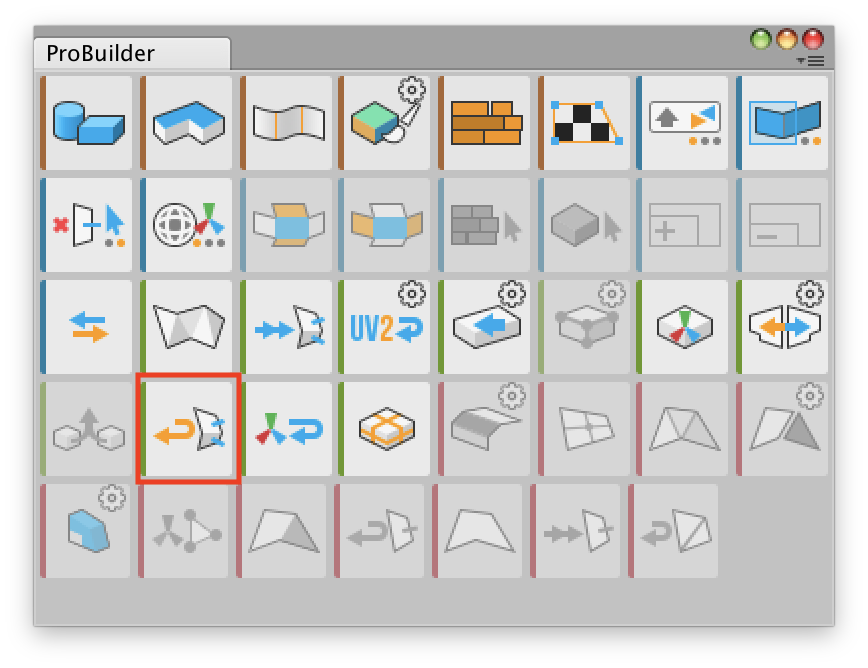
すると、シーンビューでCubeの中が見える状態になると思います。
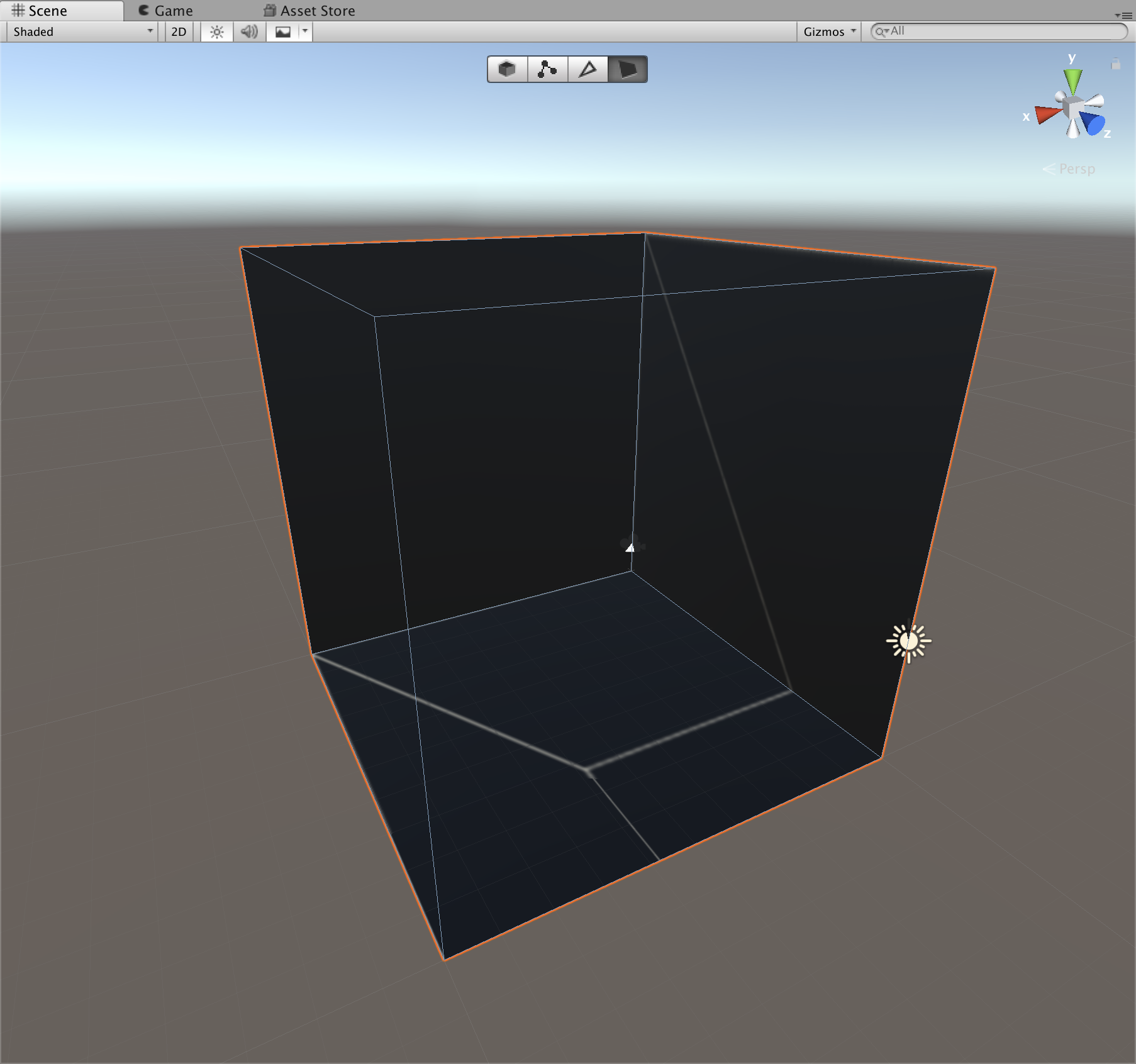
画像を見てわかるように、現状光がCubeの中に届いていません。
そこでHierarchyビューの赤枠Create→Light→PointLightを選択してください。

するとPointLightが出現しますので、箱の中が明るくなるように位置を調整してください。
↓位置調整後のPointLight
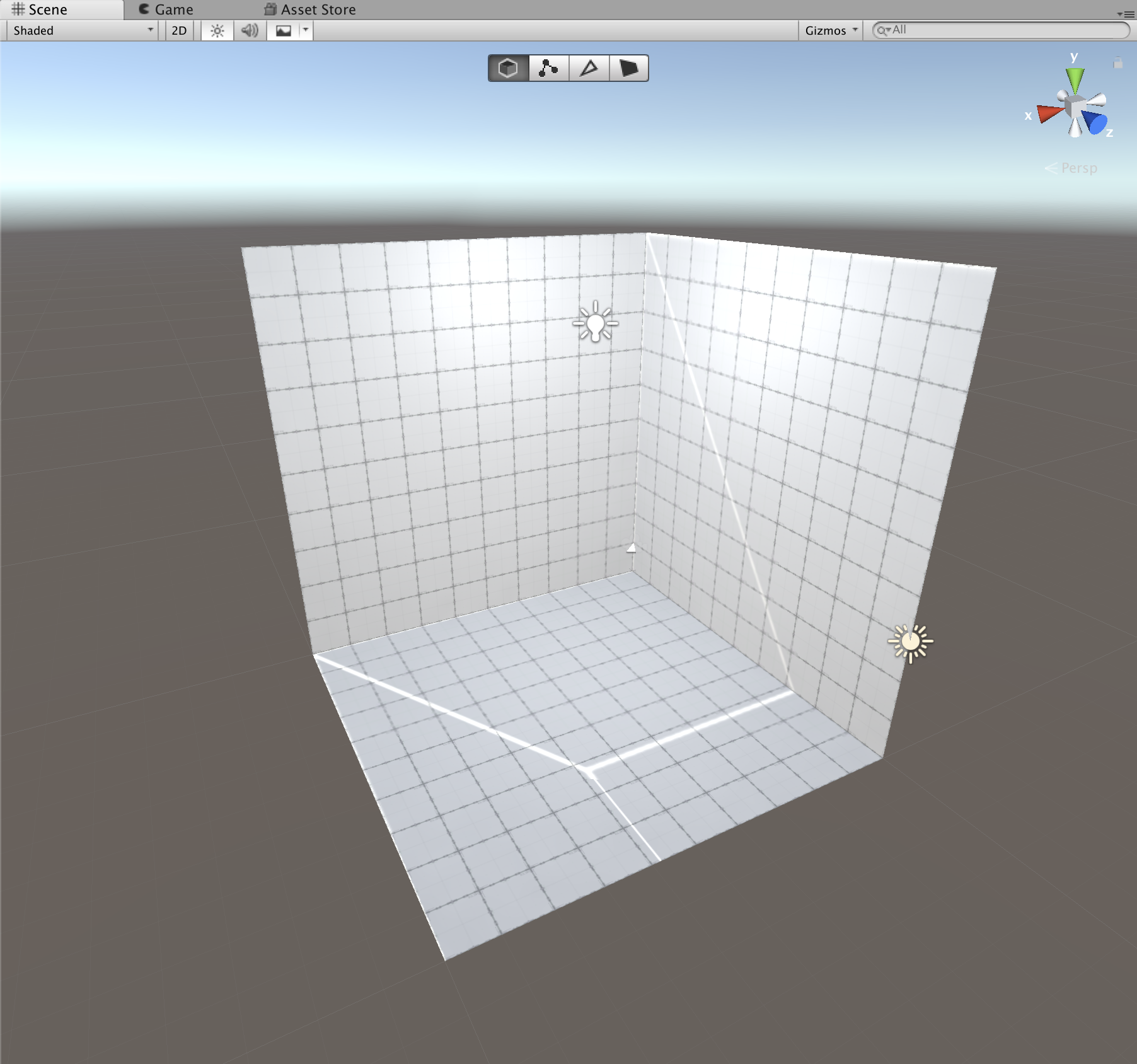
次に通路を作成するための辺を作成していきます。
方法は以下の通りです。
- 赤枠①を選択して辺を選択できる状態にする
- シフトを押しながら緑色の2つの辺を選択する
- 赤枠③を選択して黄色の辺を作成
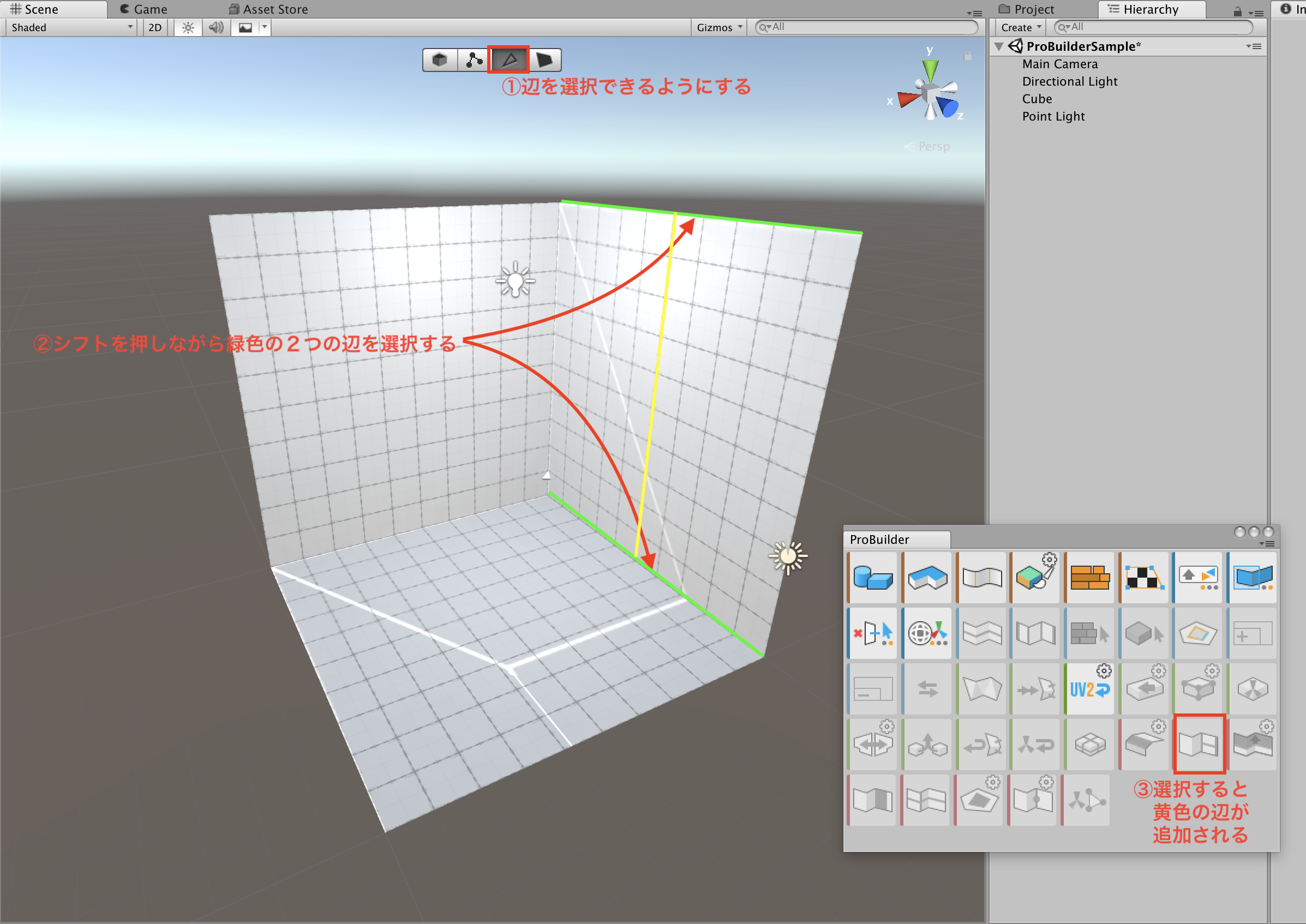
この作業を繰り返して、以下のような黄色の辺を作成してください。
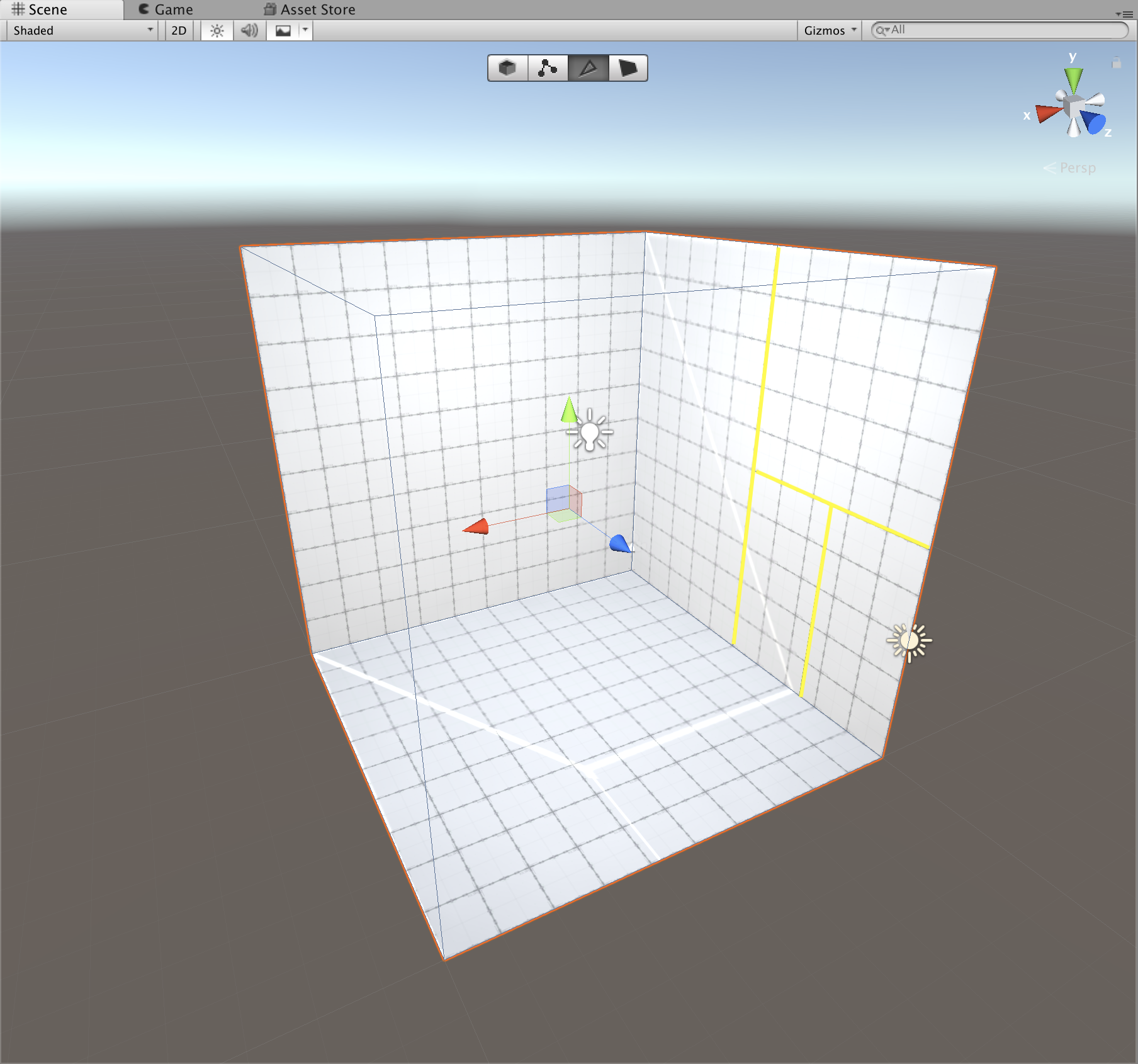
次に面を選択して通路を作成します。
方法は以下の通りです。
- 赤枠①を選択して面を選択できるようにする
- ②の辺りにある面を選択する(選択すると以下画像のように黄色くなる)
- ③X軸方向の矢印をシフトを押しながら奥方向へドラッグする

すると以下のような通路が作成されると思います。
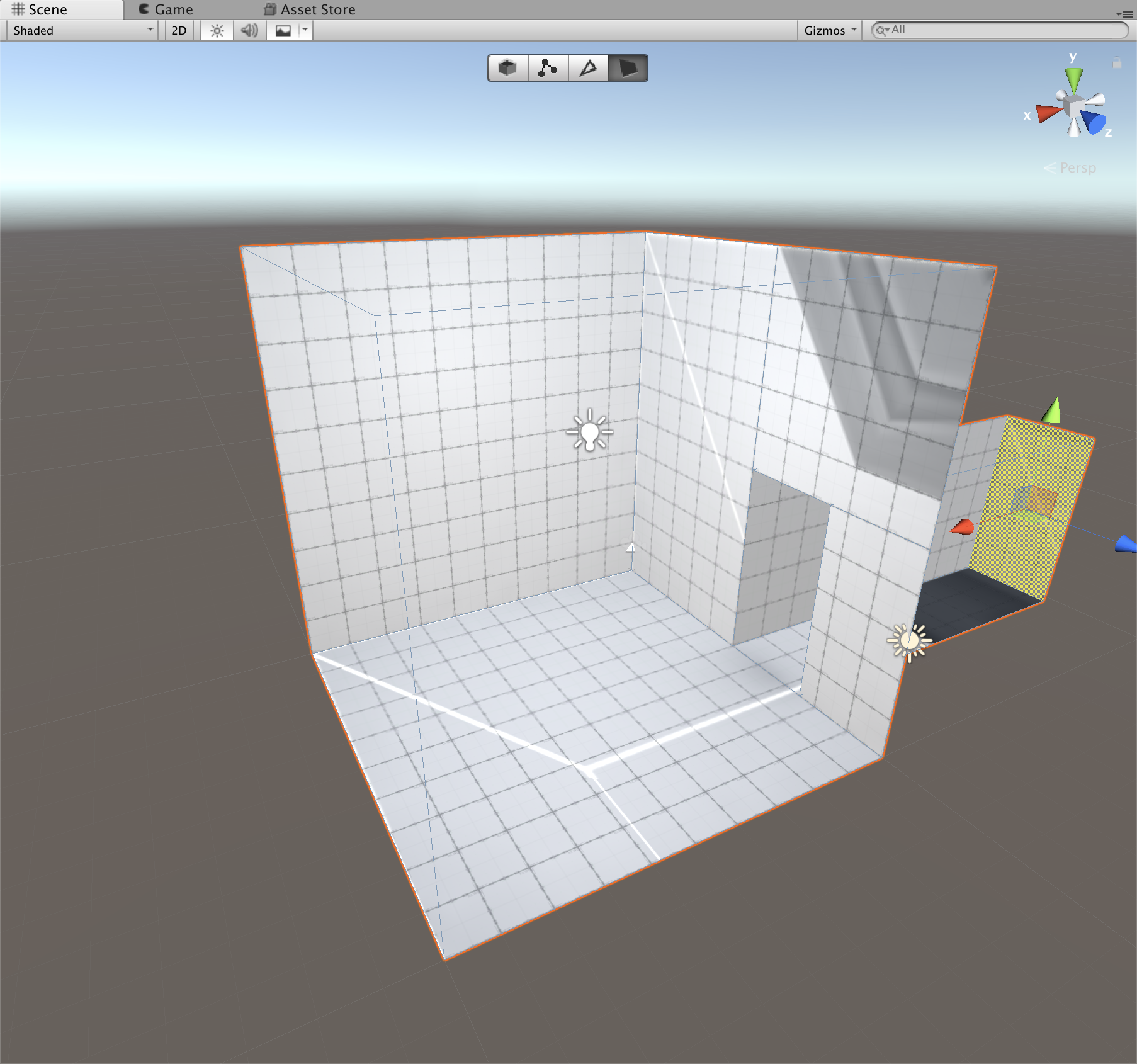
このように面を選択してシフト押しながらドラッグすると、空間を作りながら広げることができます。
途中まで通路を伸ばして、再びシフト&ドラッグで広げるとそこに新しい面が作成され、通路を90度曲げることができます。
↓90度通路を曲げる
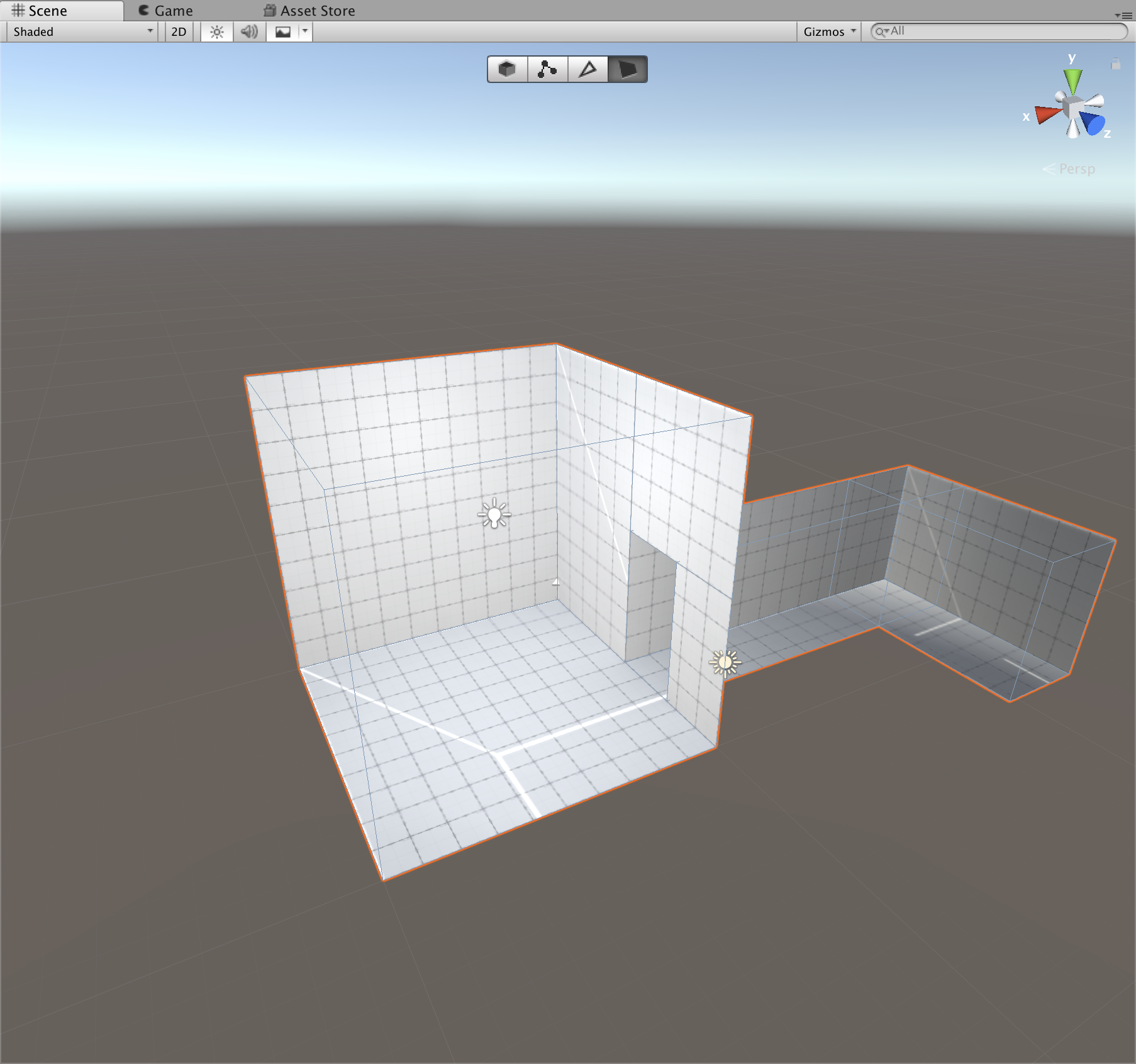
今回はあくまで紹介ですのでこの状態でUnityちゃんを召喚しましょう。
3人称視点のUnityちゃんを通路の一番奥に設置してください。
Unityちゃんの作成方法は以下の記事で詳しく紹介しています。
Unityちゃん参考記事)Unityちゃんを動かす方法
どこにUnityちゃんをセットしても問題ありませんが、今回は赤枠くらいの位置にセットして動かしてみます。
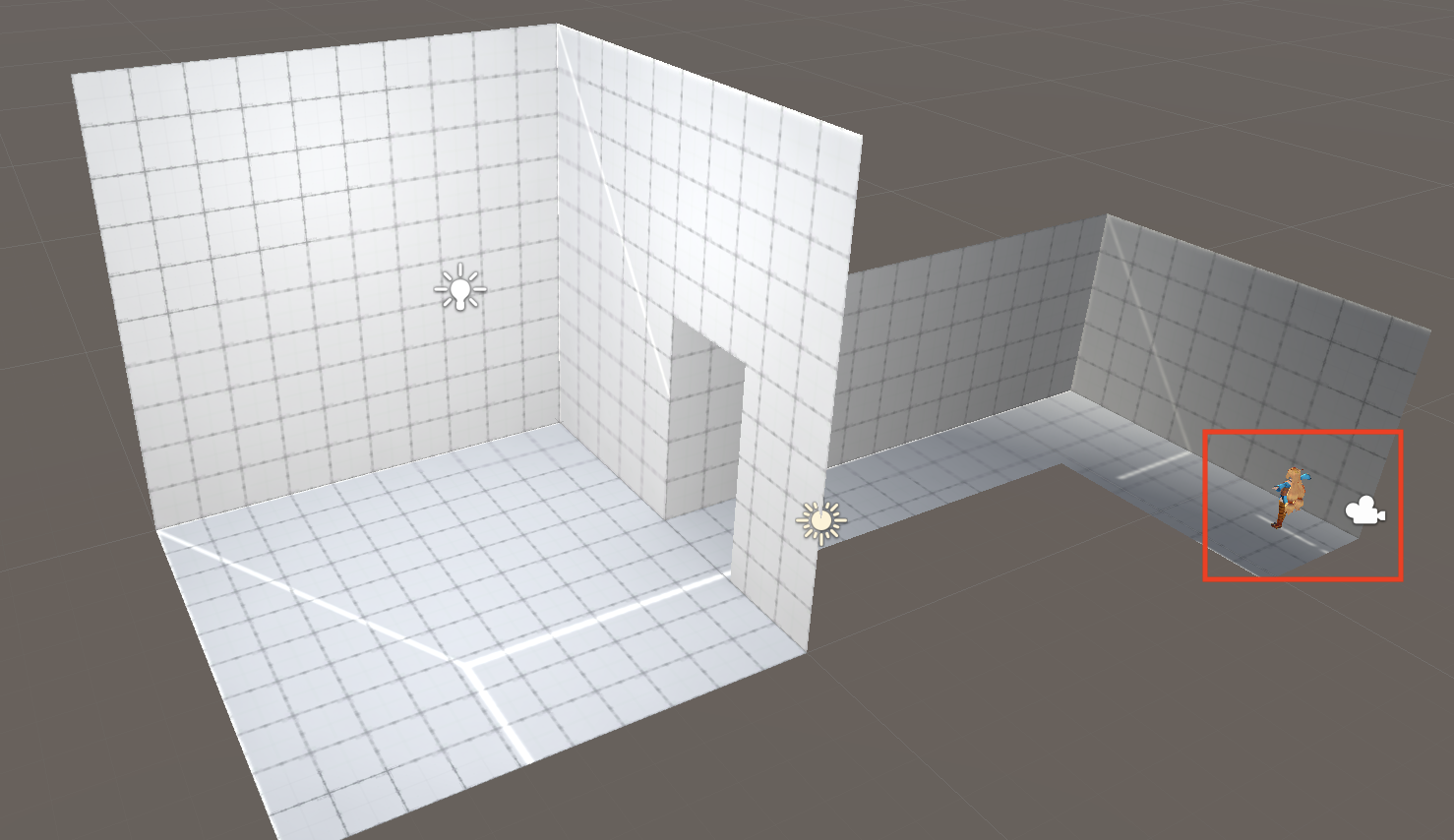
↓Unityちゃんとカメラの位置関係は若干近めに設定(ゲームビュー)

それでは実行して実際に動きを確認してみましょう。
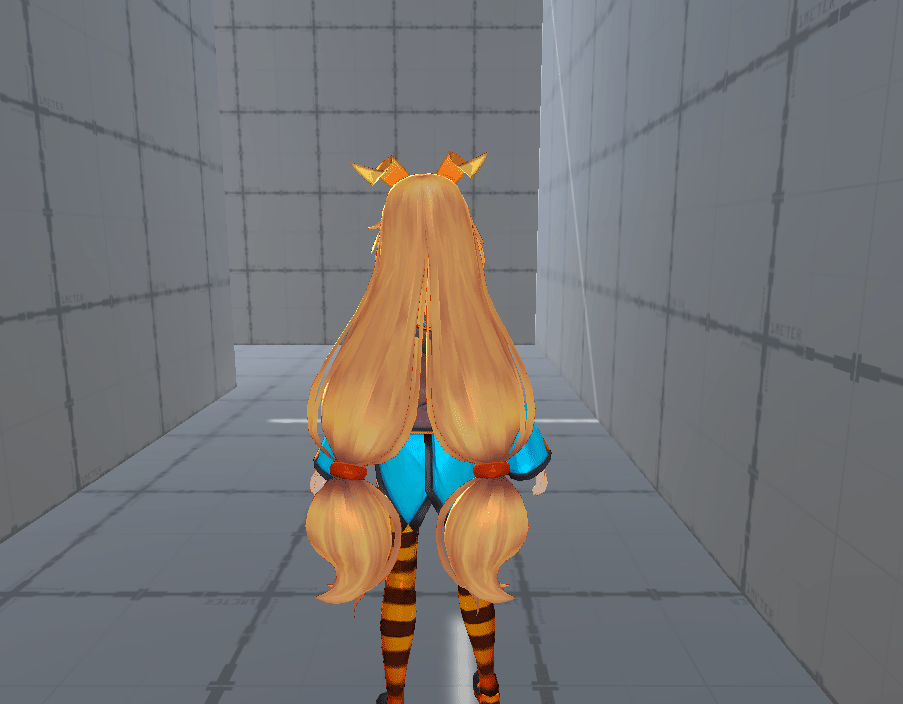
ジャンプした時にバグで宙に浮いてしまっていますが部屋の中を走り回ることができていますね。
まとめ
いかがでしたでしょうか。
ProBuilderを使用すれば、このようにステージを簡単に作成できることがわかると思います。
ProBuilderの詳しい使い方については、随時アップしていく予定ですのでぜひご参考ください。

この記事はいかがでしたか?
もし「参考になった」「面白かった」という場合は、応援シェアお願いします!