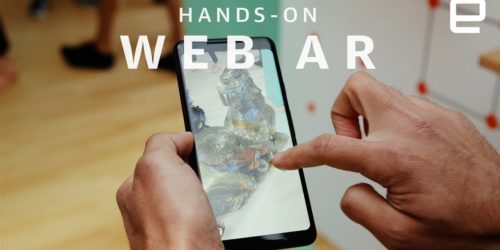Blender 2.80・2.79のダウンロードからUI設定(日本語化等)までの手順
無料で3Dモデリング・アニメーションを始めることができるソフト「Blender」。
Unityで扱うオブジェクトのモデリング、アニメーションの作成にも非常に有用です。
今回はそんなBlenderのダウンロードから、最初に行うべきUI設定の手順についてご紹介していきます。
*2019年7月31日(水)よりBlender2.8が正式リリースされました。ダウンロード手順は変わりませんが、大幅なUI変更により初期設定の勝手が少し違います。
2.80のみ知りたい方は「UIの日本語化」というセクションはスルーしてもらって構いません。
本記事で扱うバージョンは2.79・2.80 です。
Blenderのダウンロード・インストール
まずはBlenderをPCにインストールしていきます。こちらからダウンロードできます。
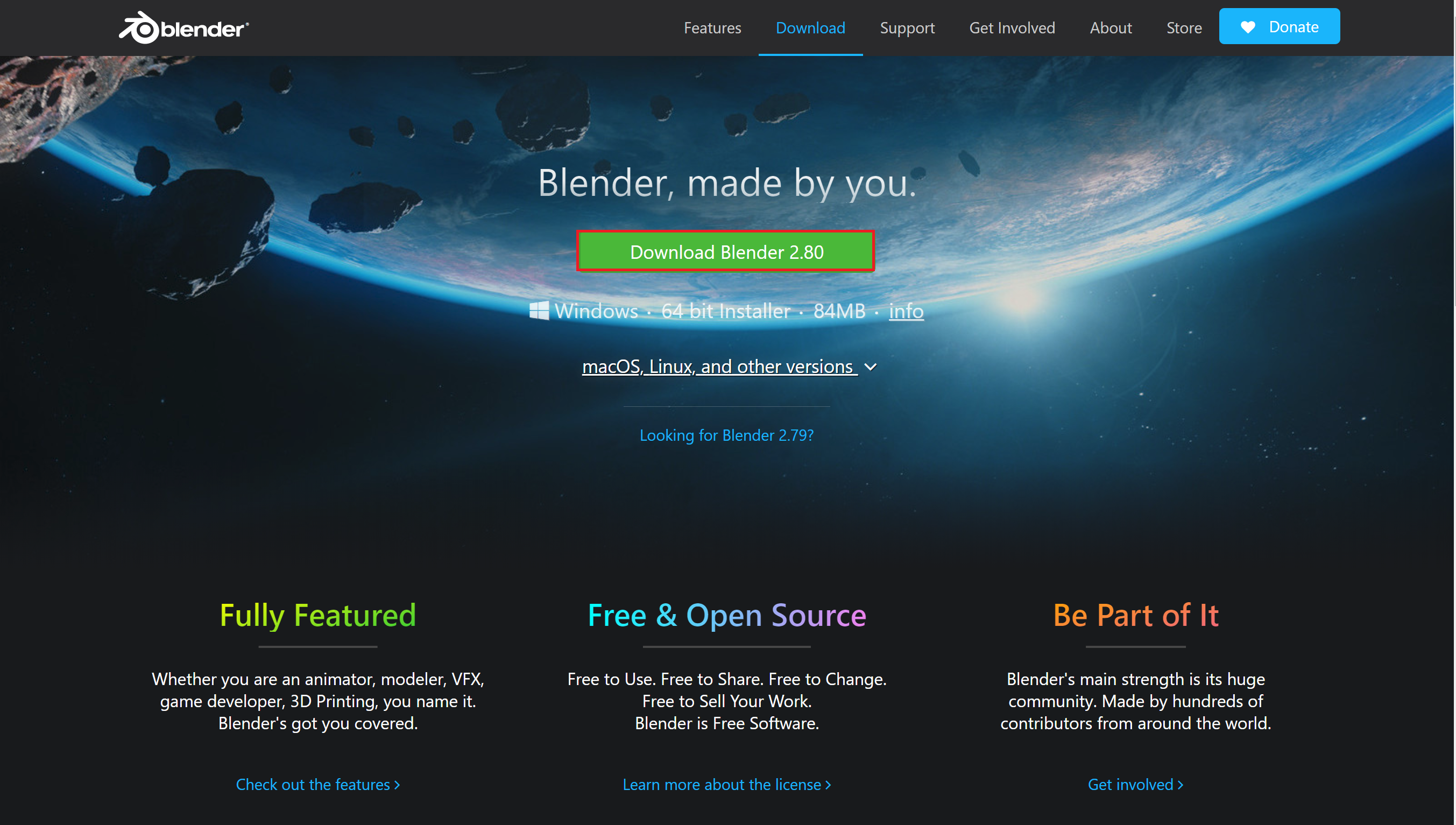
*今回はWindows OSのBlender 2.80のダウンロード画面をご紹介しています。2.79も同様の手順でインストール可能です。
ページを開いたら「Download Blender」をクリックしてBlenderをダウンロードします。ダウンロードが完了すると、インストーラーが起動します。
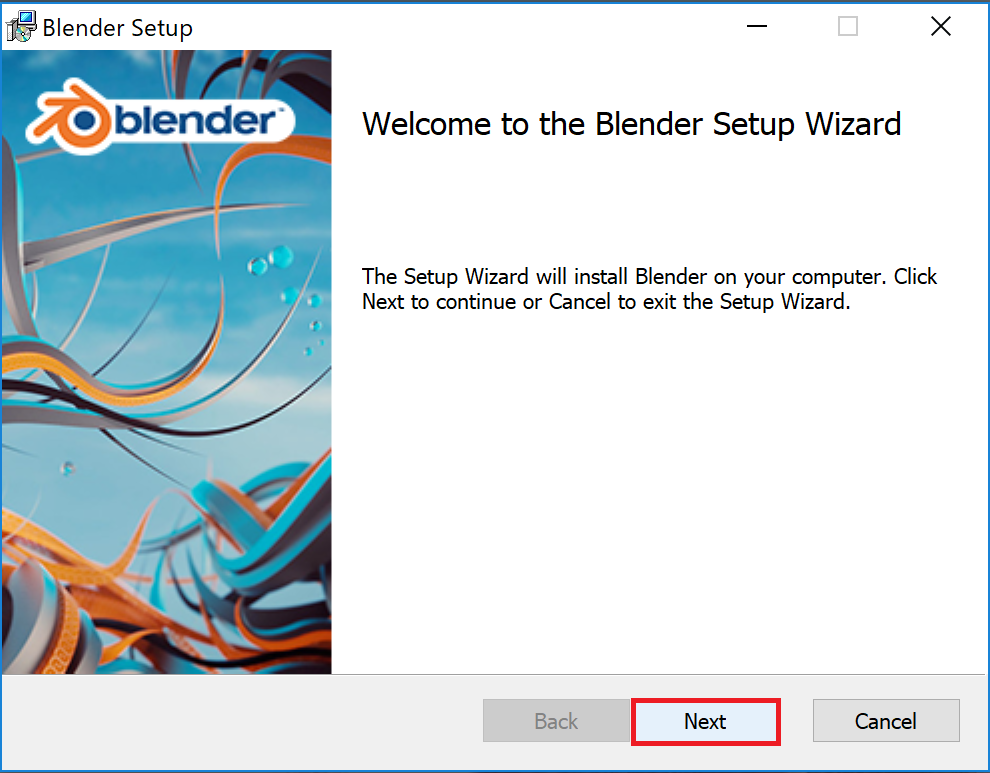
上記のようなインストーラーが起動したら「Next」を選択してください。
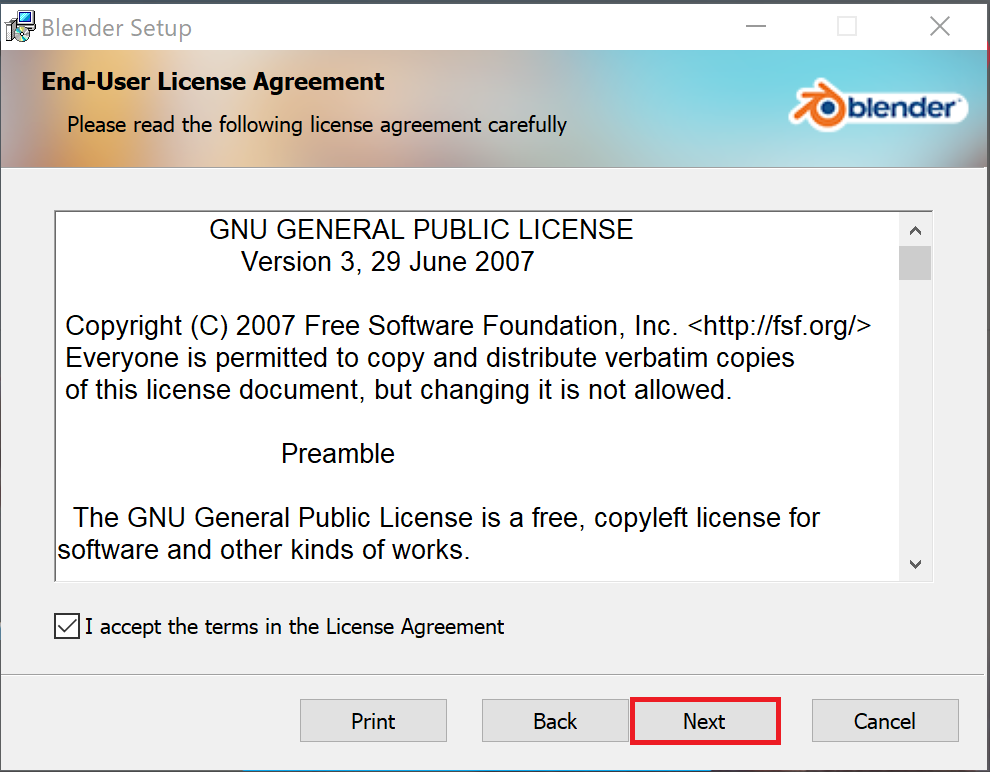
利用規約をスクロールして確認し終わったら、チェックボックスをクリックして規約に同意します。続いて「Next」をクリックします。
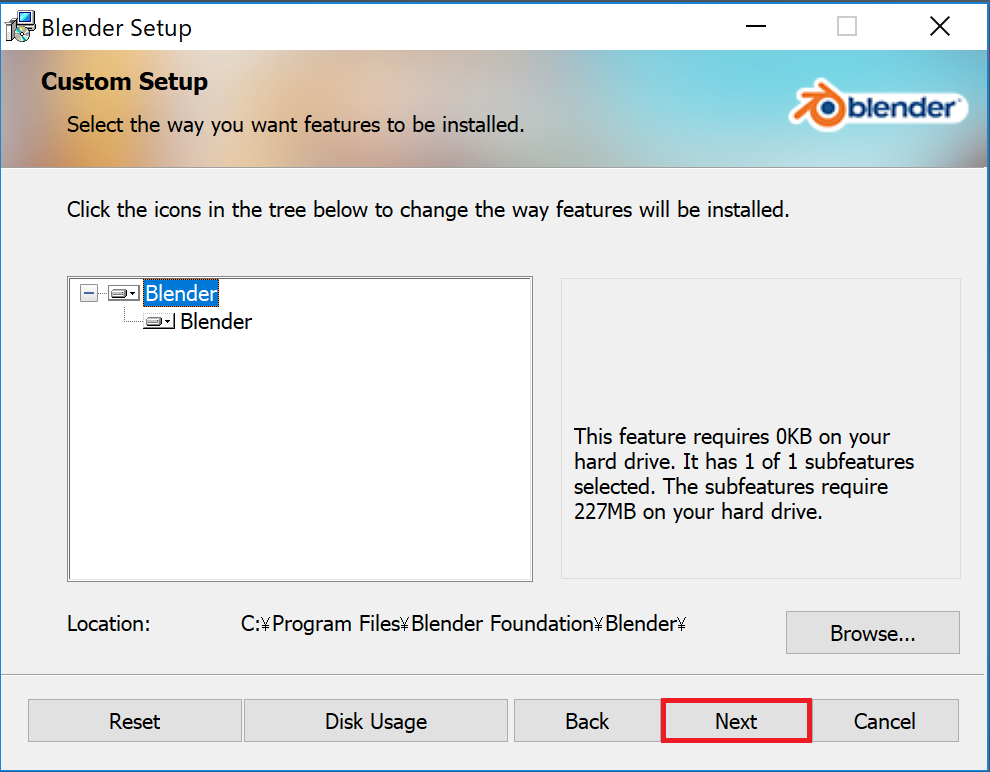
Blenderの保存先を選択したら先ほど同様に「Next」をクリックします。*保存先は「Brouse…」から選択できます。
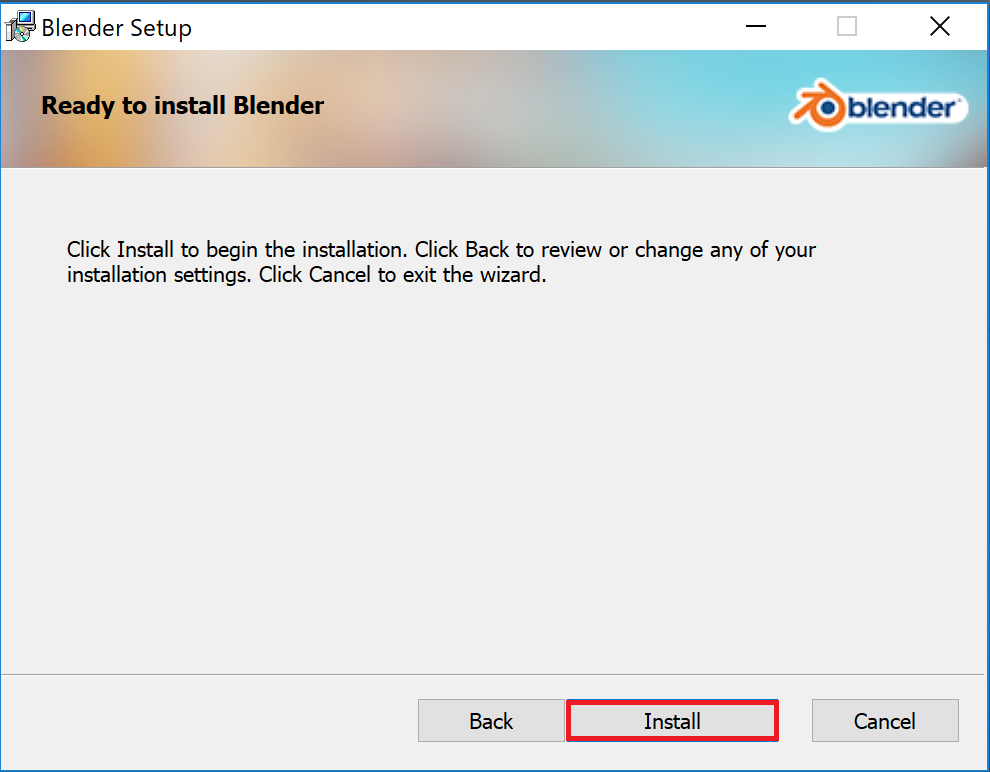
「Install」をクリックしてインストールを実行してください。
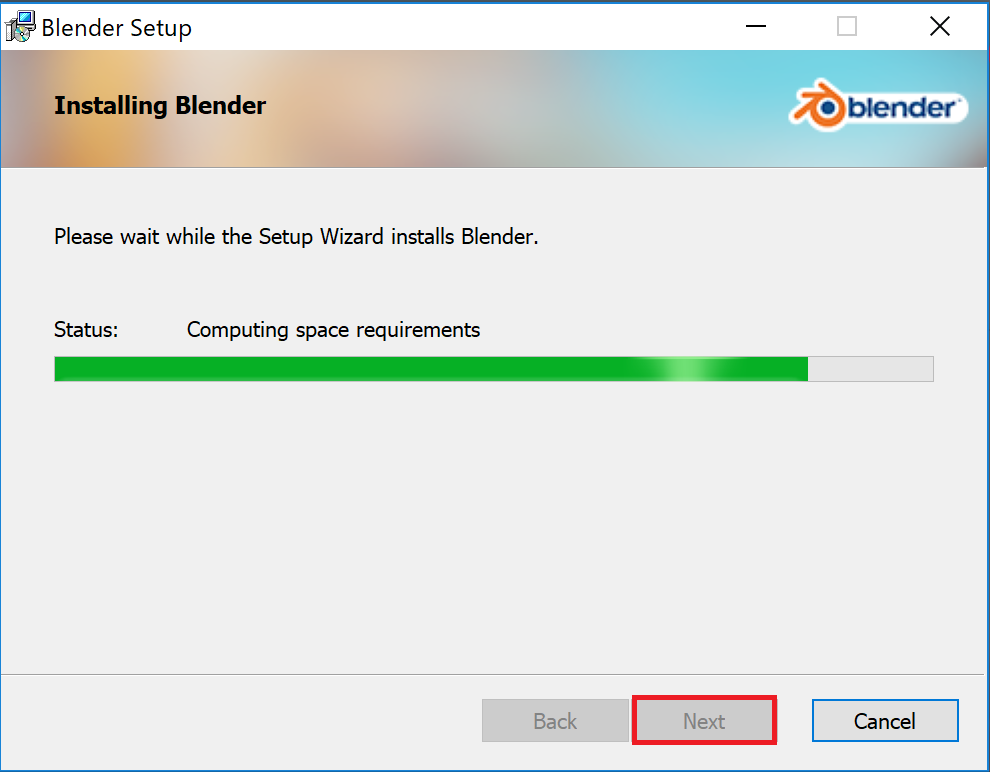
インストール中は上記のような画面が表示されます。
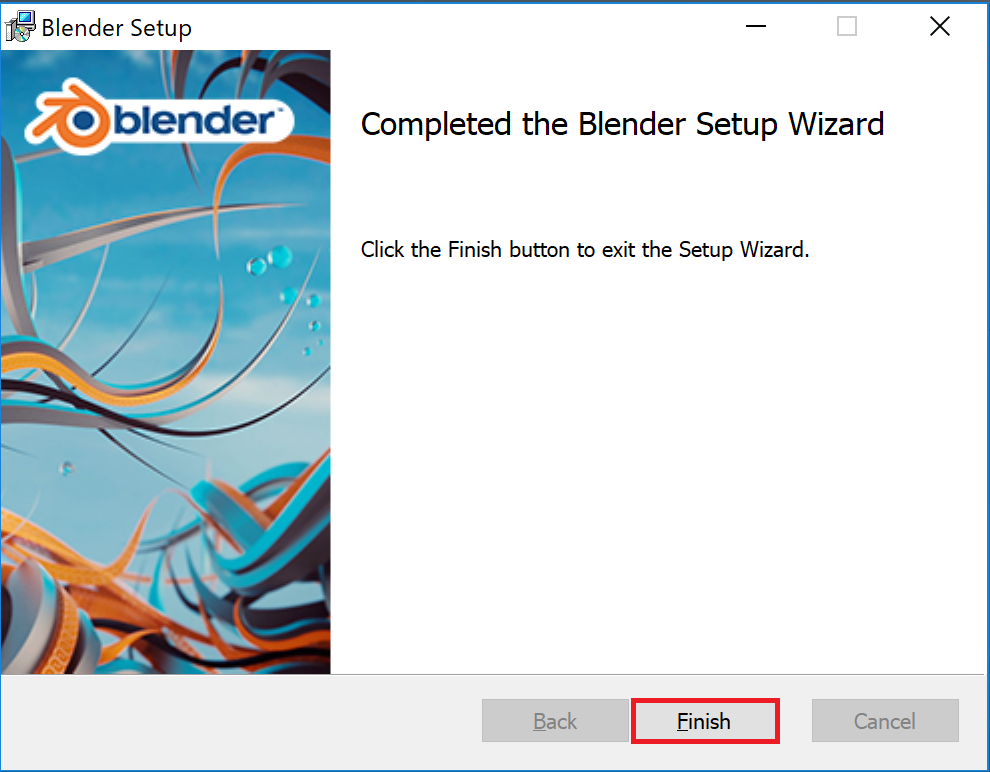
インストールが完了したら「Finish」をクリックしてインストーラーを閉じてください。
Blender 2.80 UI設定
Blender 2.80はUIのデザインが大幅に変化し、2.79以前と少し勝手が異なります。しかし、やることは一緒です。
UIの日本語化
Blenderを早速起動していきましょう。Blenderのアイコンは以下の通りです。
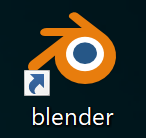
Blender2.80を起動すると以下の様な画面が表示されます。
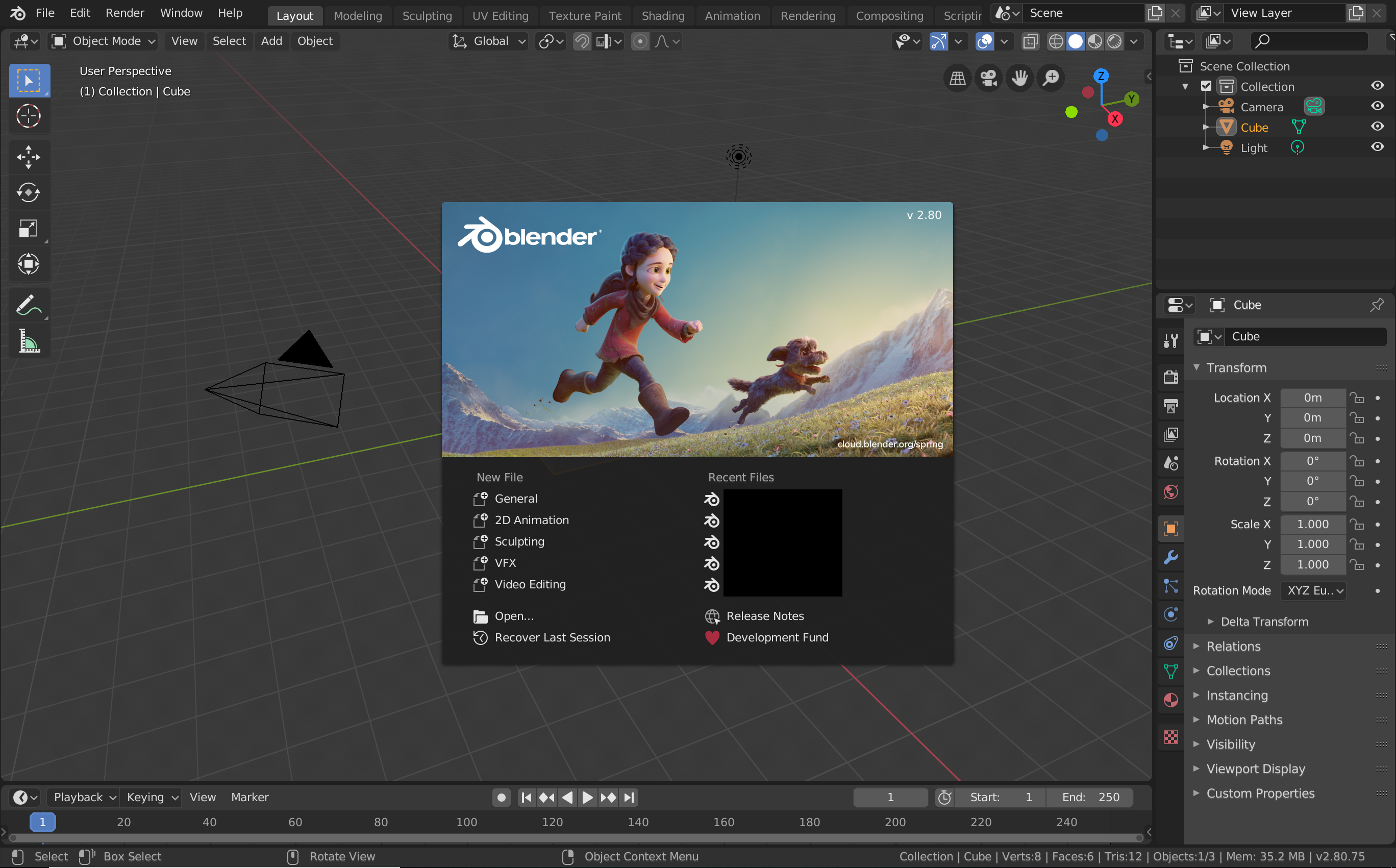
適当な箇所をクリックしてポップアップを消したらUIを設定していきます。
まず[Edit]->[Preferences…]の順でユーザー設定変更画面を開きます。
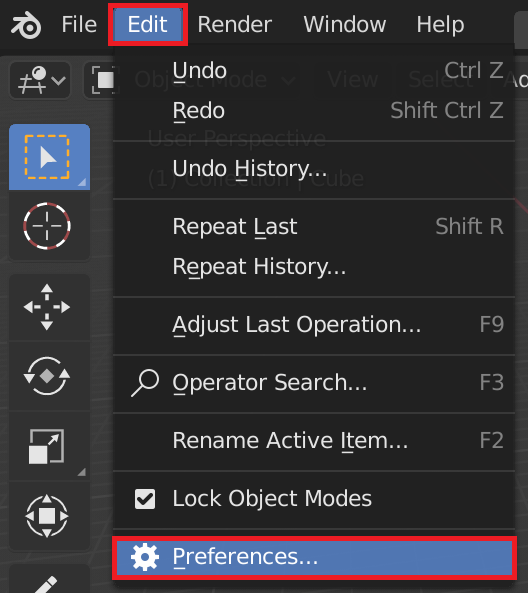
2.79以前はFileから設定する箇所であったため少し戸惑うかもしれません。注意して下さい。
ユーザー設定画面が開けたら以下の手順で設定してください。
- 「Interface」タブを開き、「Translation」を適用。
- 「Language」を「Japanese(日本語)」に設定。
- 「Tooltips」「Interface」を適用する。
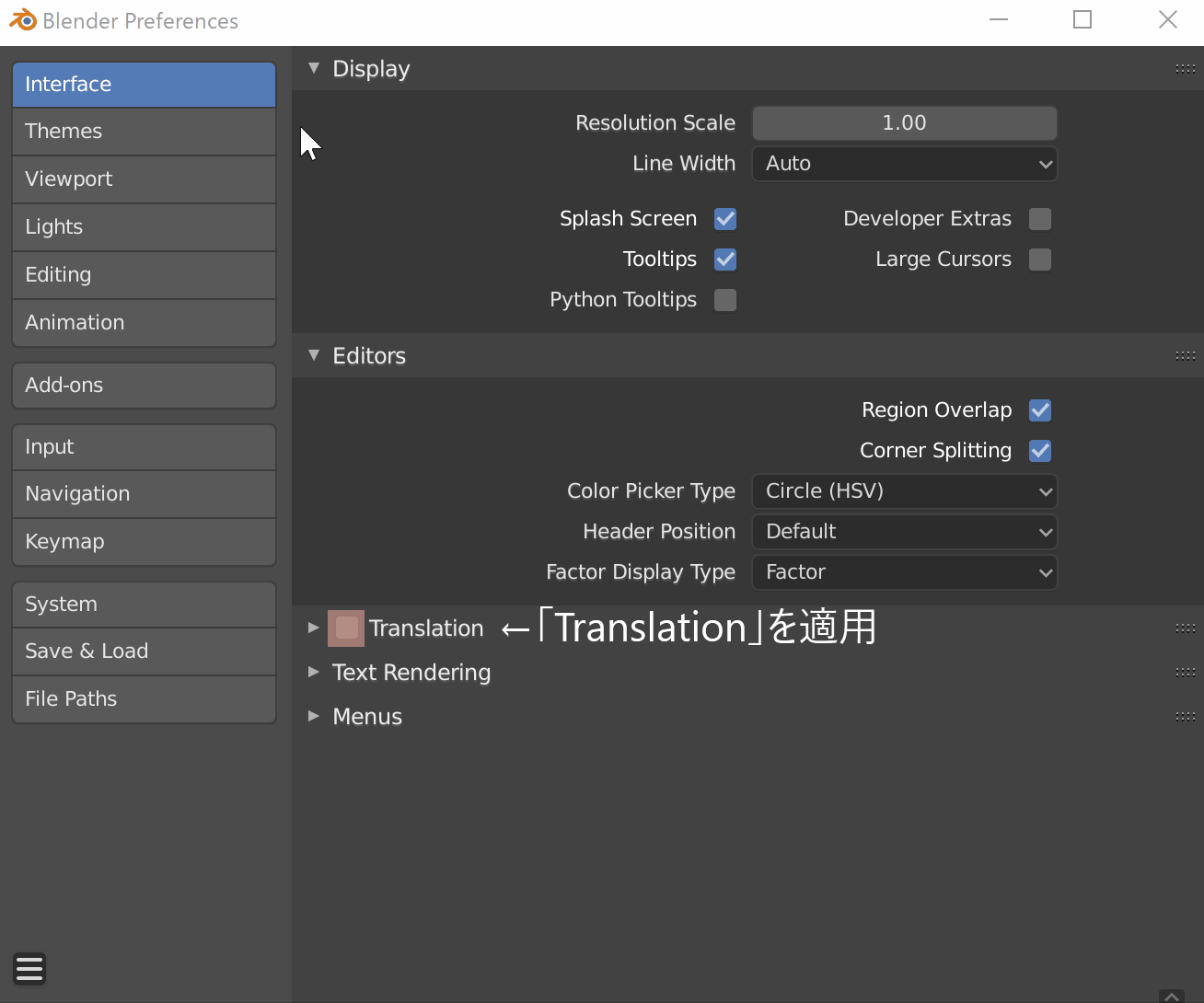
2.80 ではUI設定がオートセーブされるようにデフォルトで設定されています。手動で保存したい方は、左下のボックスをクリックし、「Auto-Save Preferences」のチェックボックスを外してください。
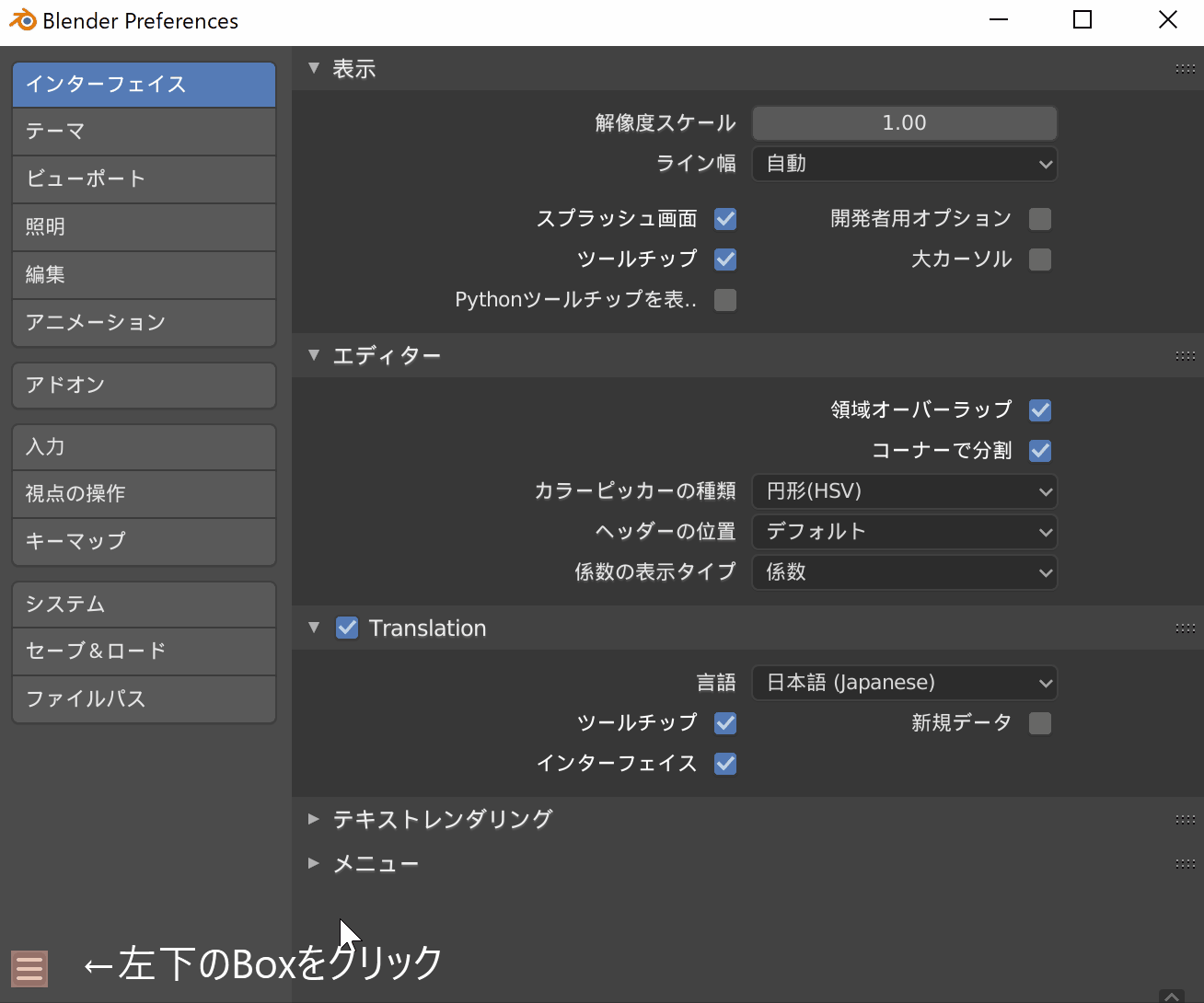
テンキーを模倣
続いて「テンキーを模倣」を適用していきます。以下の手順で設定して下さい。
- 「入力」タブを開く。
- 「テンキーを模倣」を適用する。
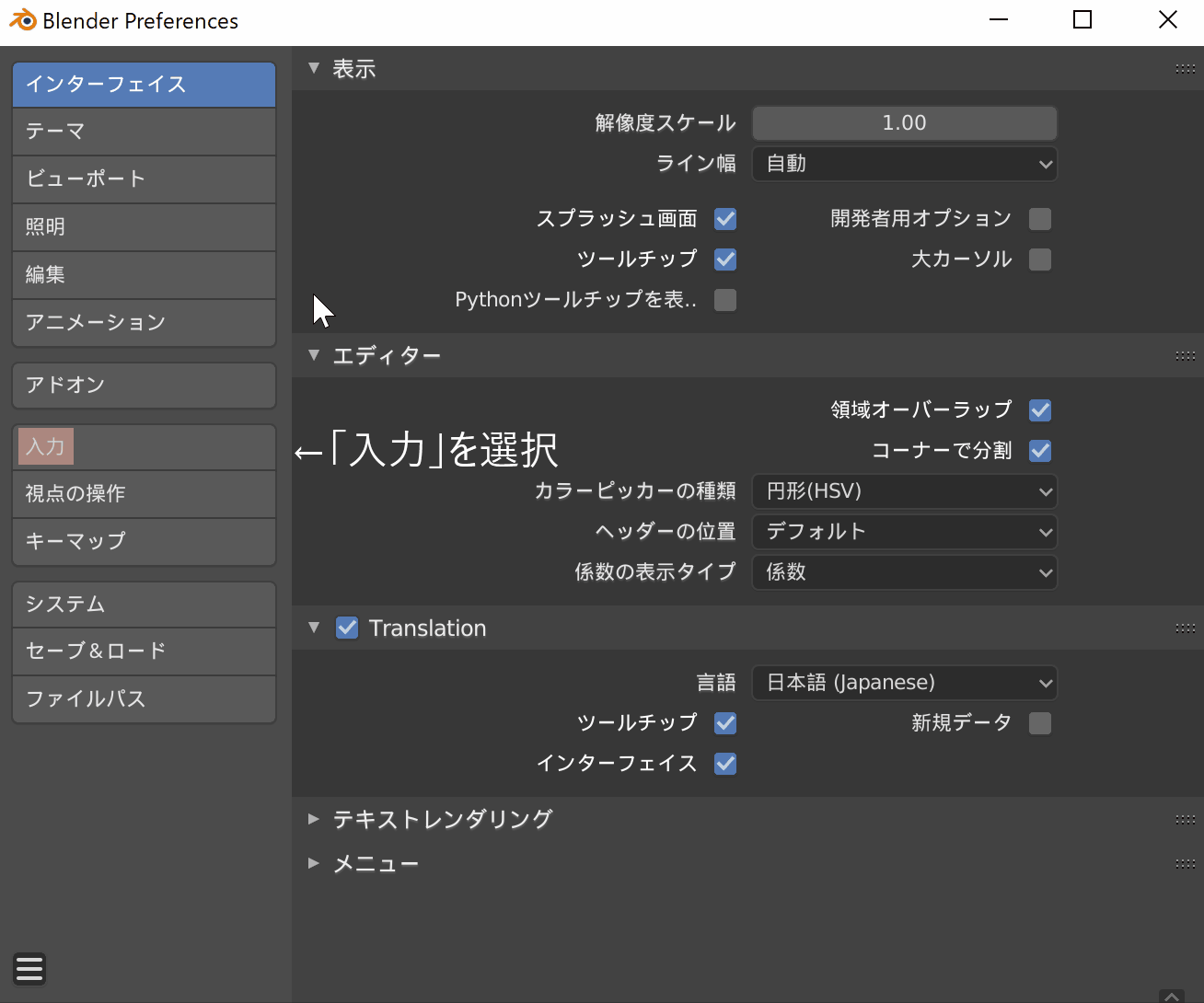
数字キーを押すと視点が切り替わります。
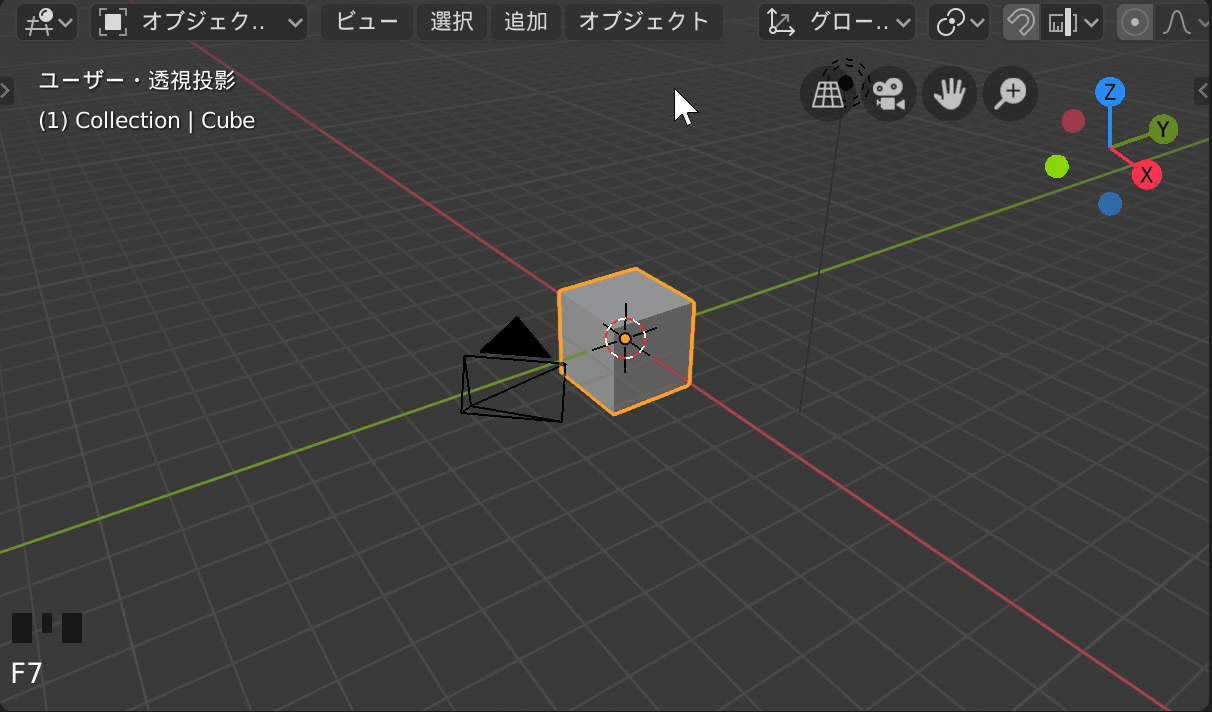
Blenderのテンキー操作、視点操作方法については以下の記事をご覧ください。
【Blender】視点操作方法と人型アニメーションをつくる際のコツ
Blender 2.79の場合
起動すると以下の様な画面が展開されます。
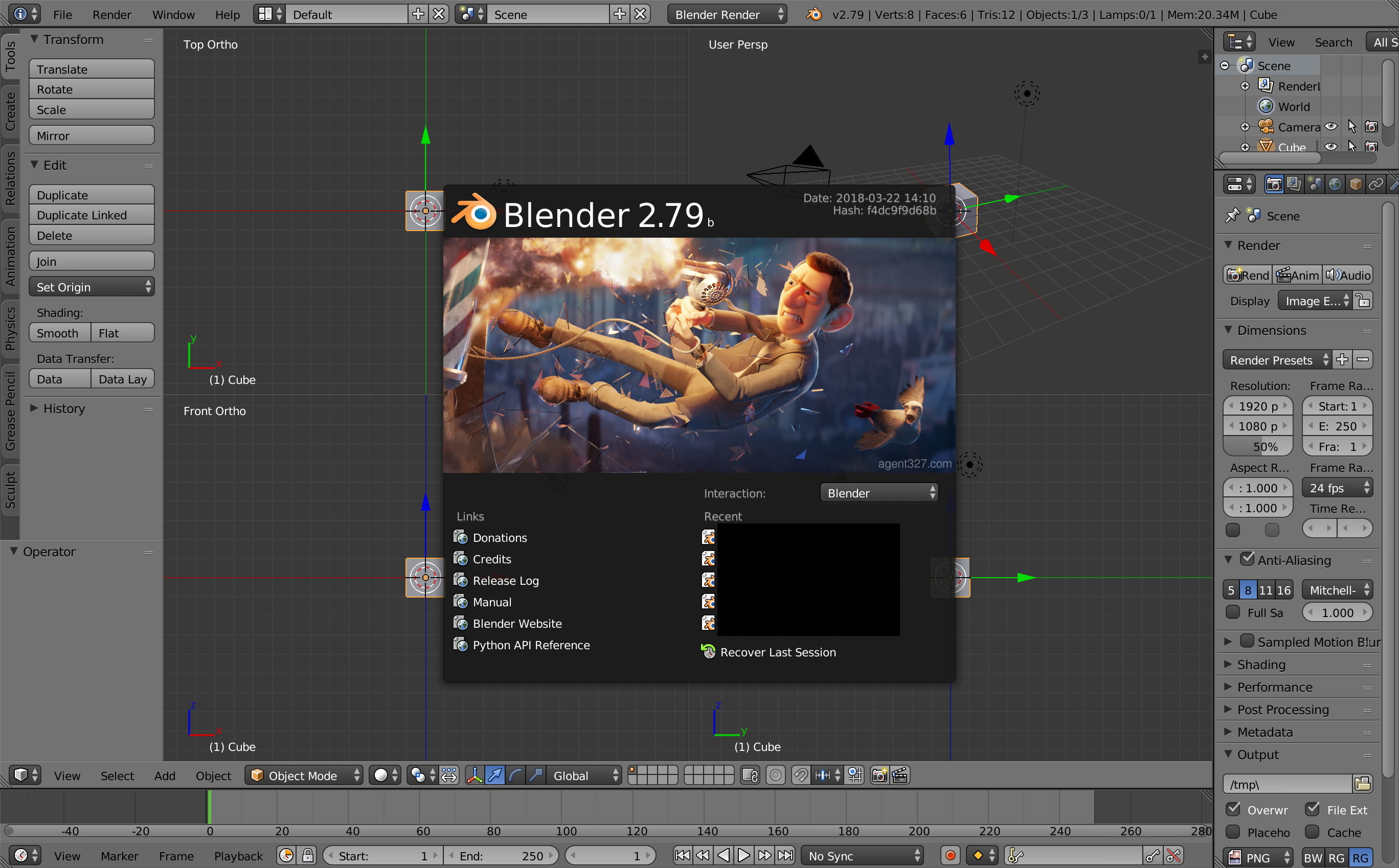
ご覧の通りBlenderのUIは初期設定のままだと英語表記に設定されています。これを日本語に変更していきます。
まず[File]->[User Preferences…]の手順でUI設定画面を開きます。
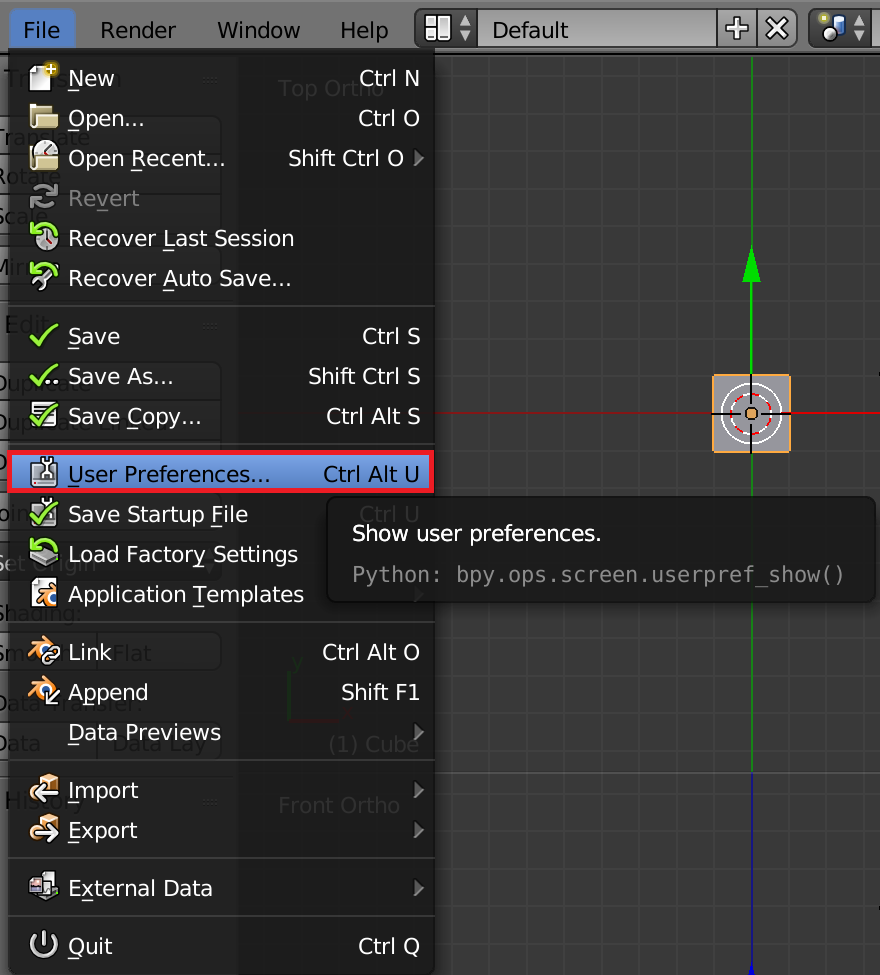
- 「System」タブを開き、下にスクロール。
- 「International Fonts」を適用。
- 「Language」を開き「Japanese(日本語)を選択」
- 「Interface」と「Tooltips」を適用。
- 「ユーザー設定の保存」をクリック。
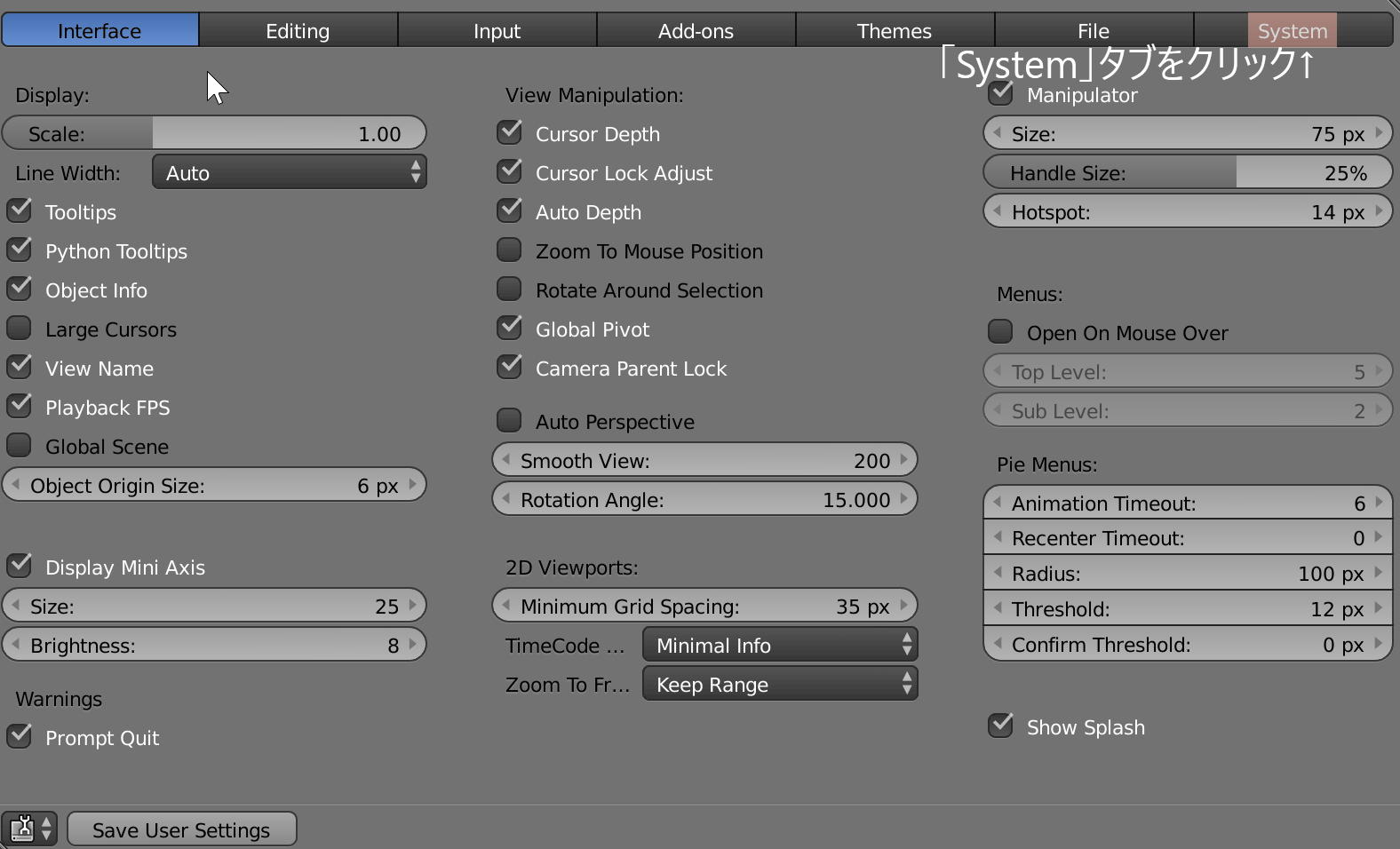
以上で日本語化は完了です。BlenderのUIが日本語になっていることが確認できます。
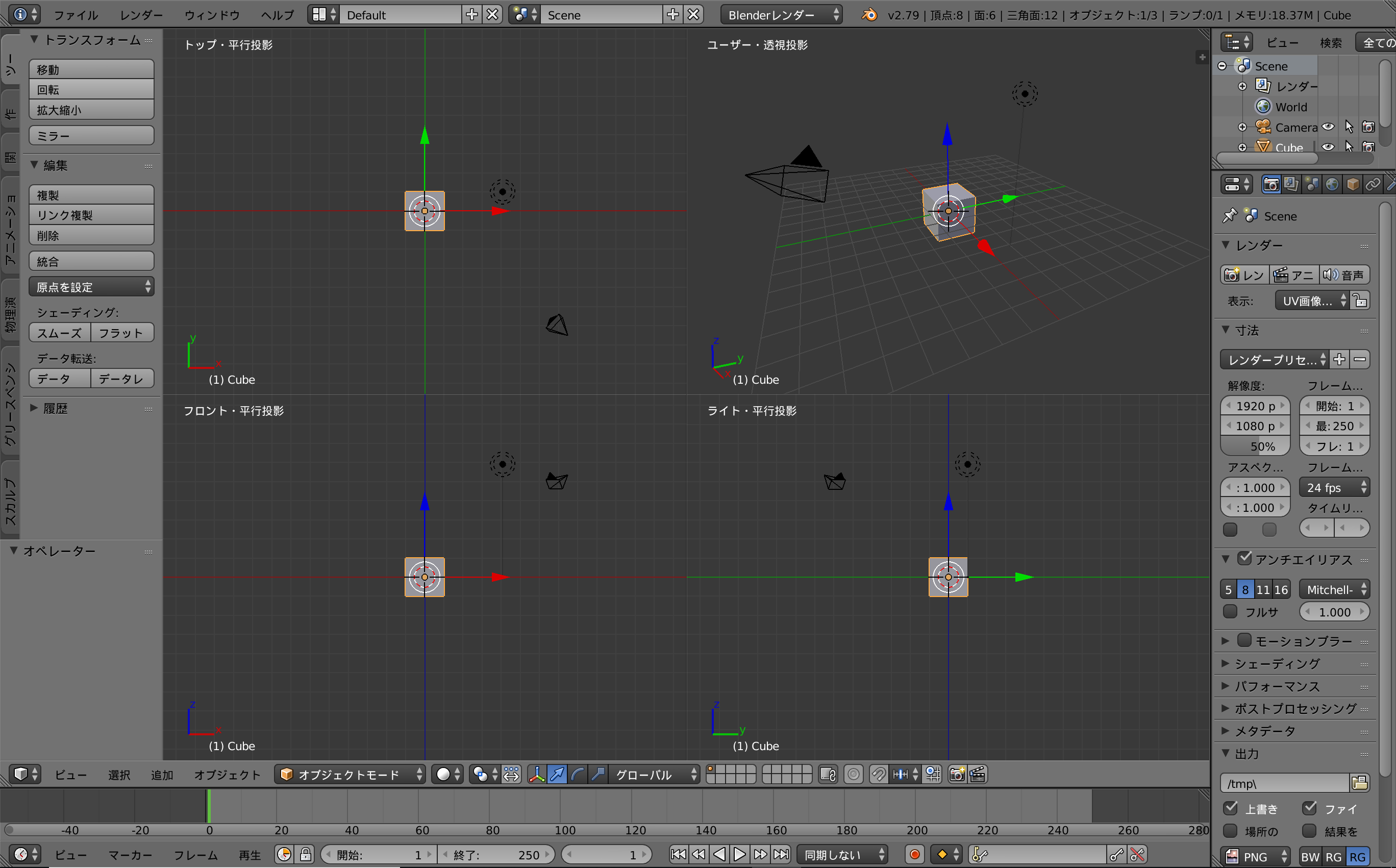
*3Dビューの4分割表示が見づらいと感じた方は「Ctrlキー + Altキー + Qキー」で解除可能です。再度4分割したい場合は同様のキーを押してください。
テンキーを模倣
こちらのセクションでご紹介する機能は、テンキーが付属していないノートPC等にBlenderをインストールをした方向けのものです。テンキーをお持ちの方はスルーしていただいて構いません。
Blenderの視点操作においてテンキーは欠かせない存在です。テンキーがない場合はこの機能を適用して数字キーをテンキーとして扱うように設定していきます。
手順は次の通りです。
- 「入力」タブを開く。
- 「テンキーを模倣」を適用。
- 「ユーザー設定の保存」をクリック。
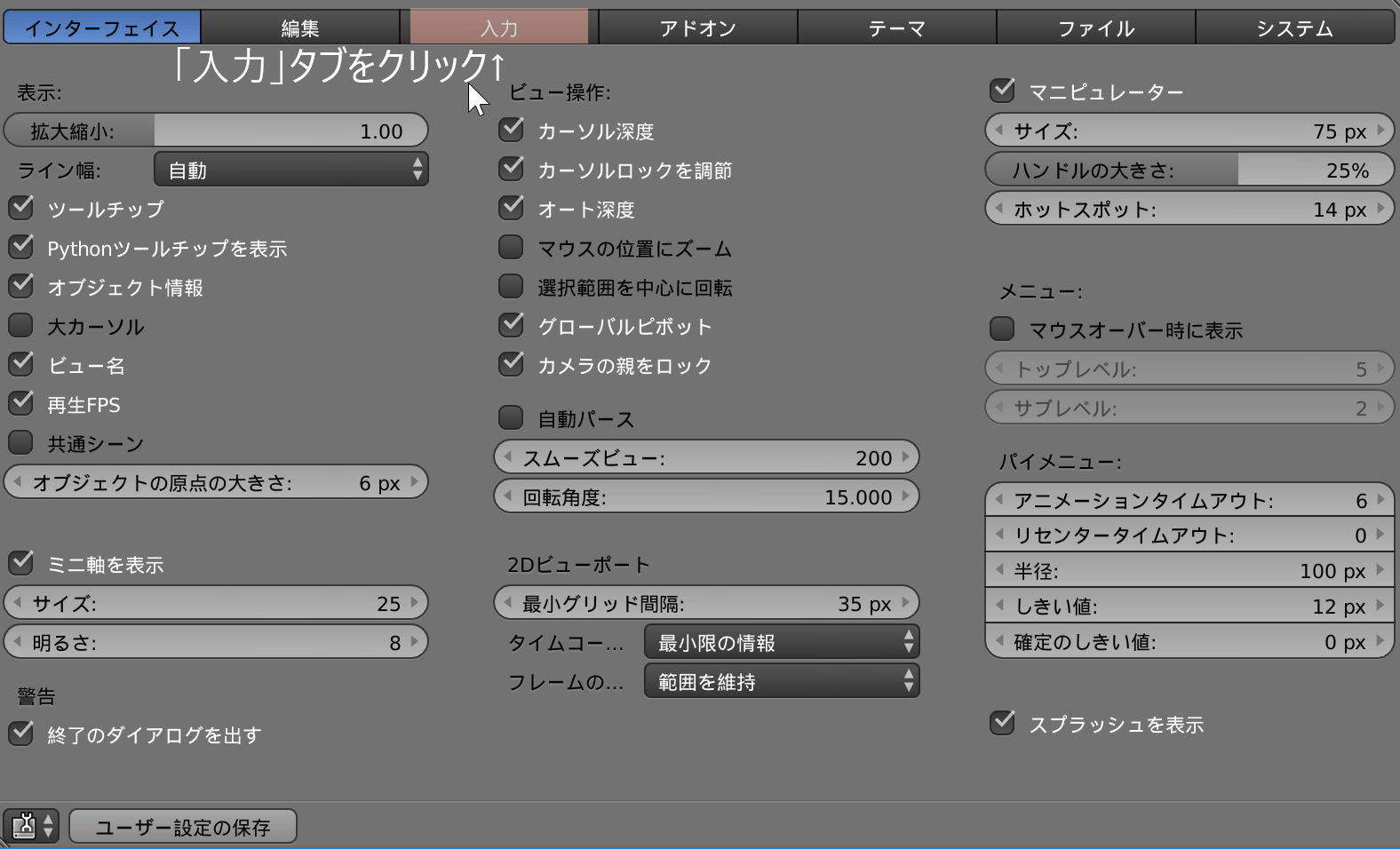
数字キーを押すと視点が切り替わることが確認できます。
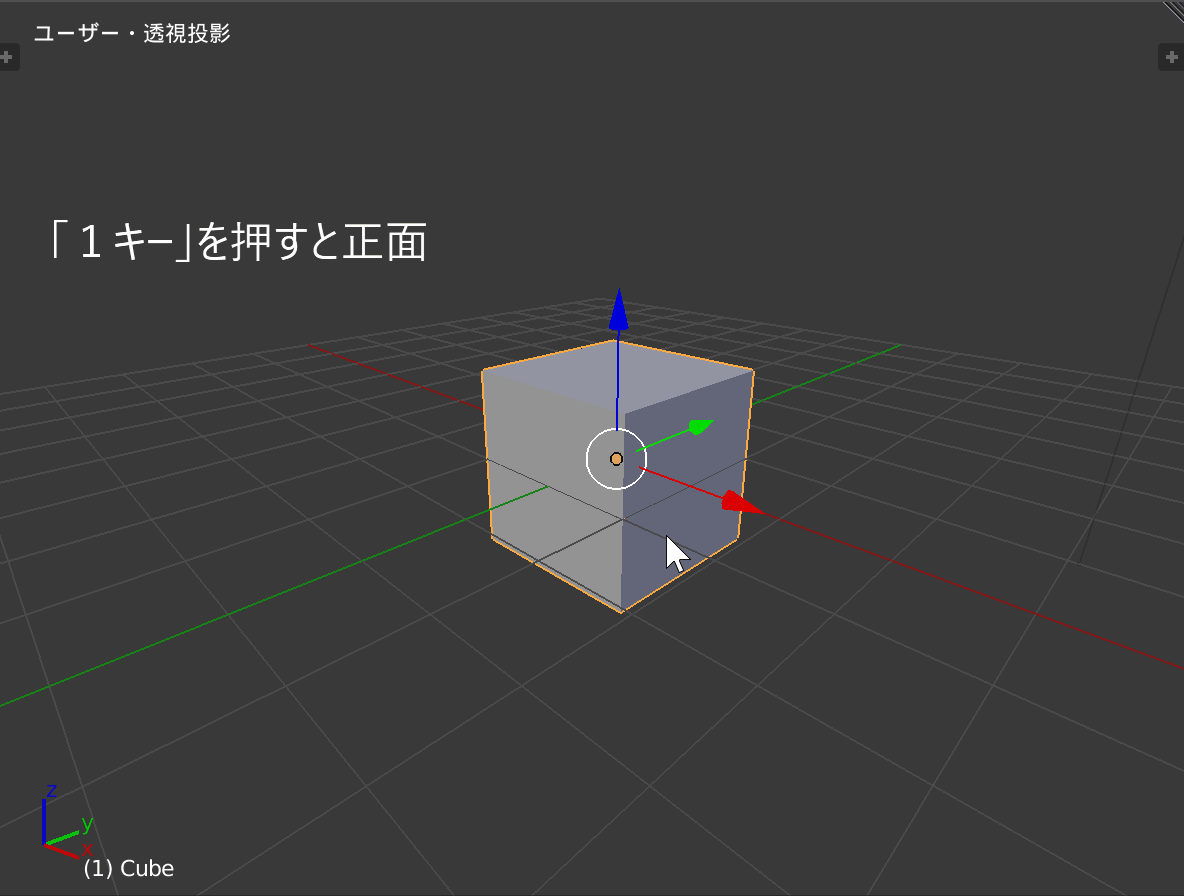
まとめ
いかがでしたでしょうか。今回はBlenderの導入手順についてご紹介してきました。独特なUIゆえ、慣れるまで少し大変かもしれません。
UI設定を日本語化、テンキーがない方はテンキーを模倣といった機能を設定し、少しでも快適に操作しやすくなるように環境を構築していきましょう。
余裕のある方はマウスを準備することをお勧めします。マウスがあるのとないのとでは、Blenderの操作感は全く異なります。
Blenderの視点操作方法はこちら↓
モデリングについてはこちら↓
Unity用のアニメーション作成手順はこちら↓

この記事はいかがでしたか?
もし「参考になった」「面白かった」という場合は、応援シェアお願いします!