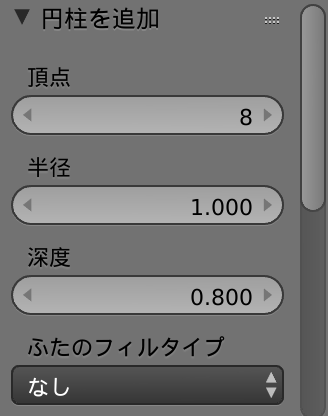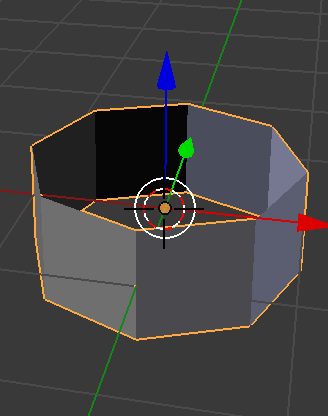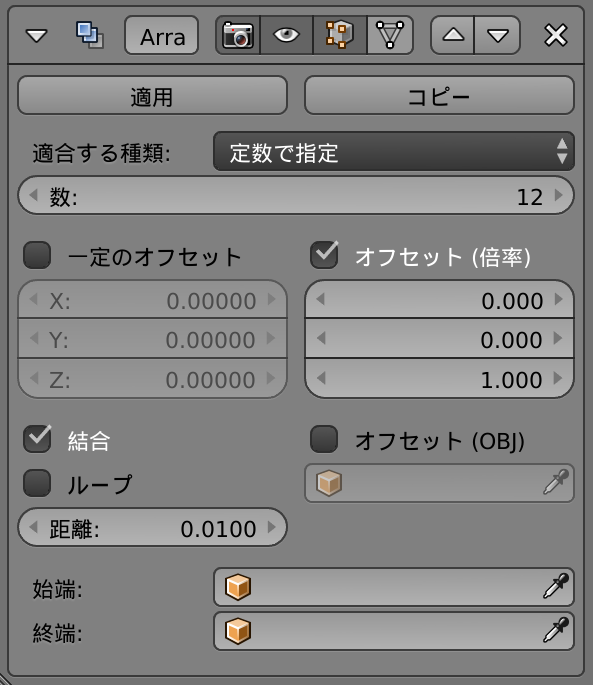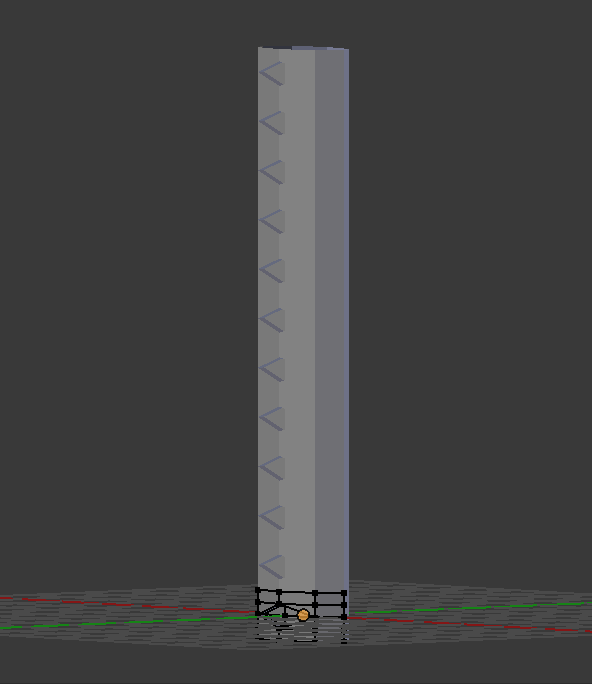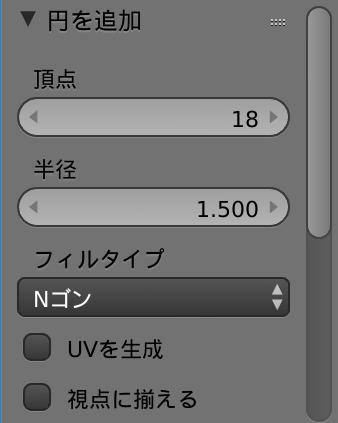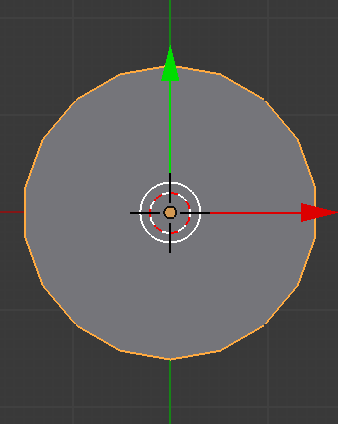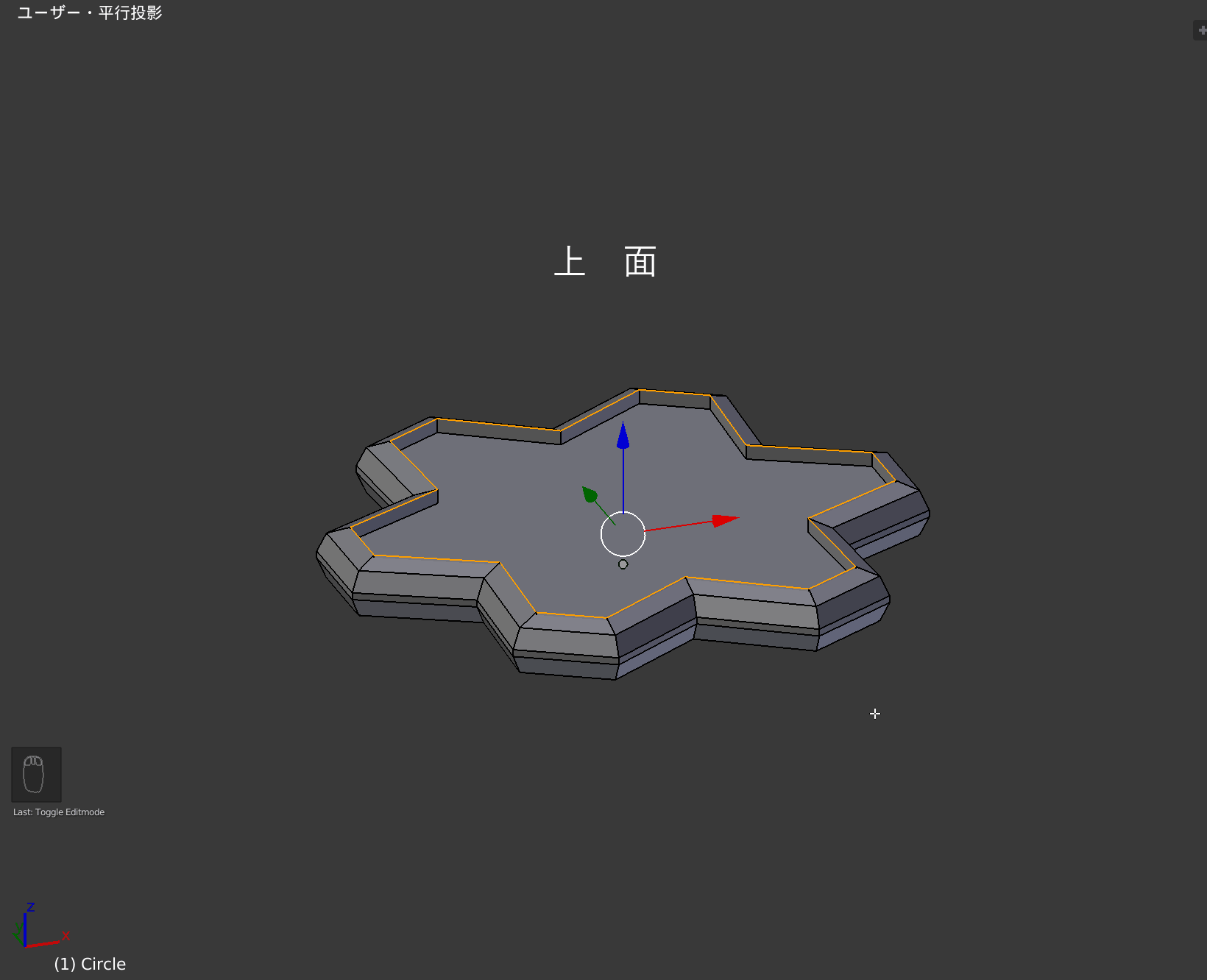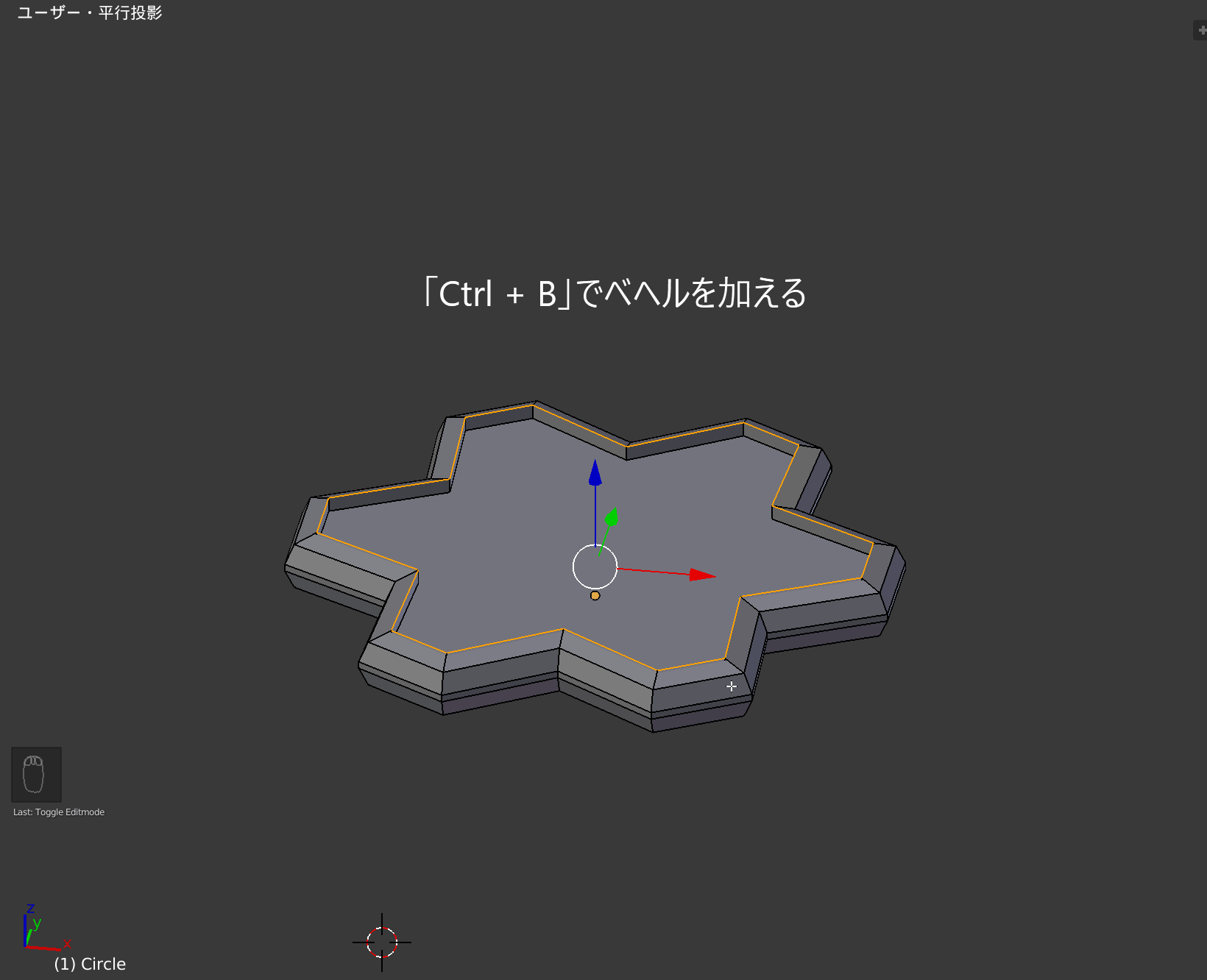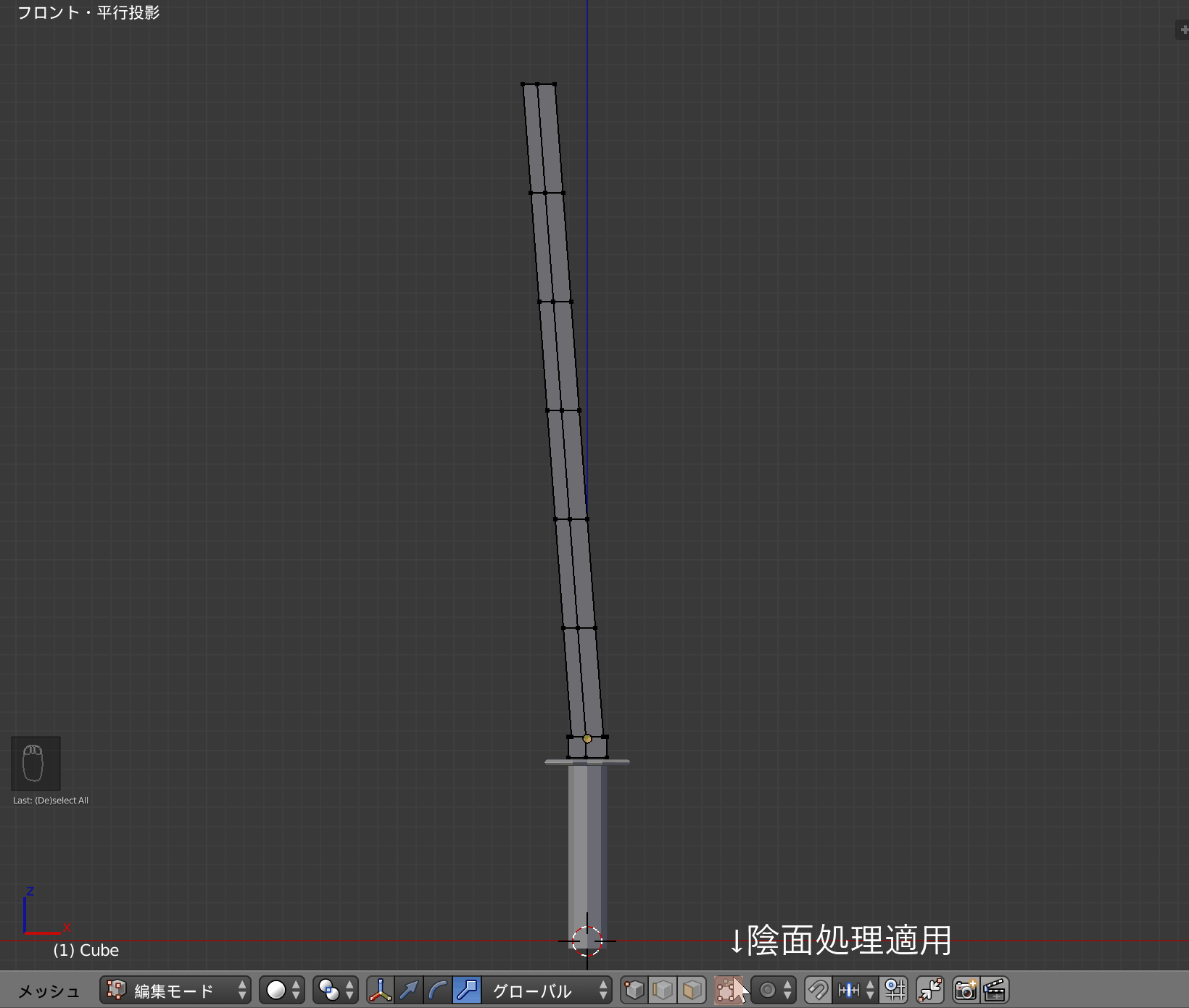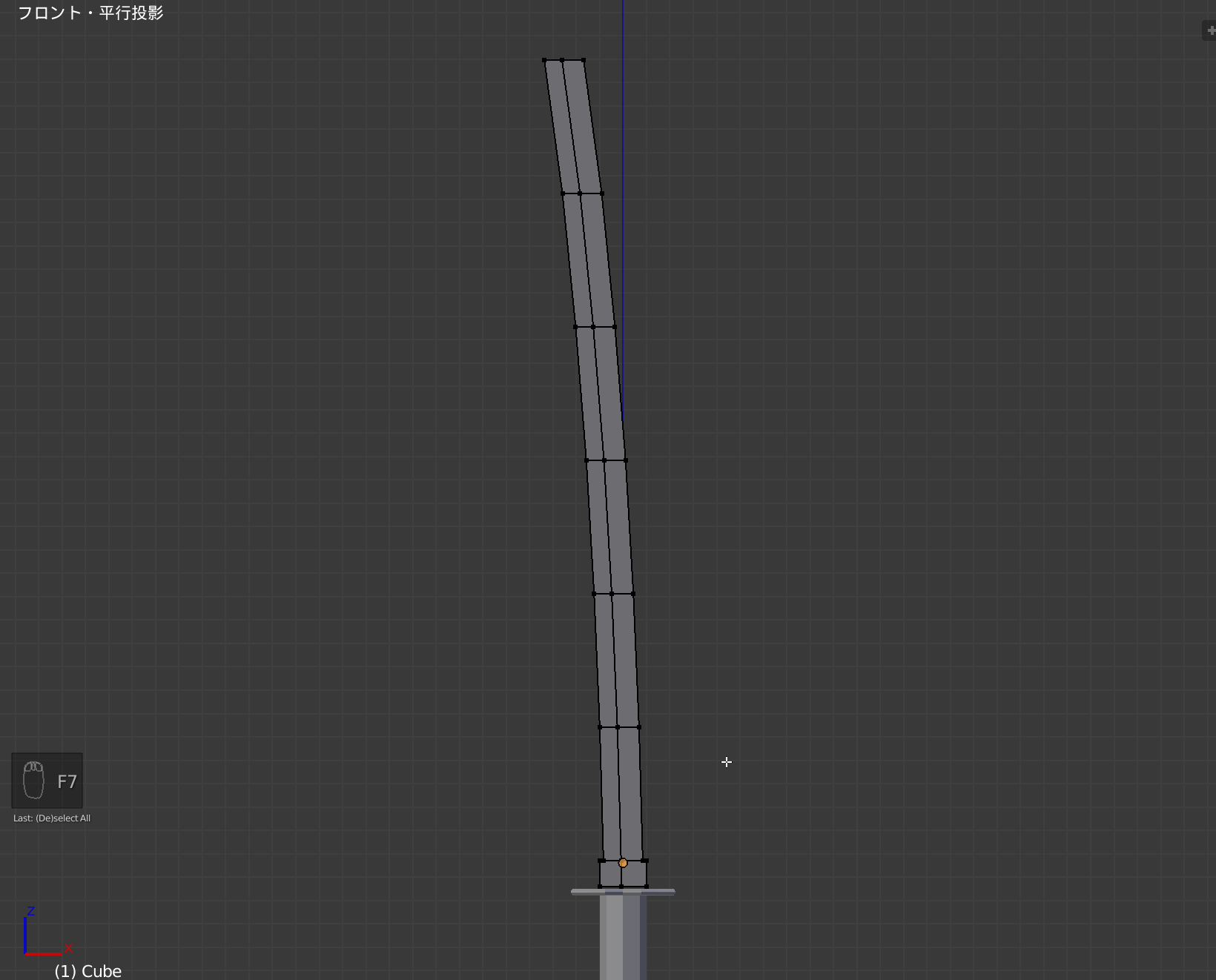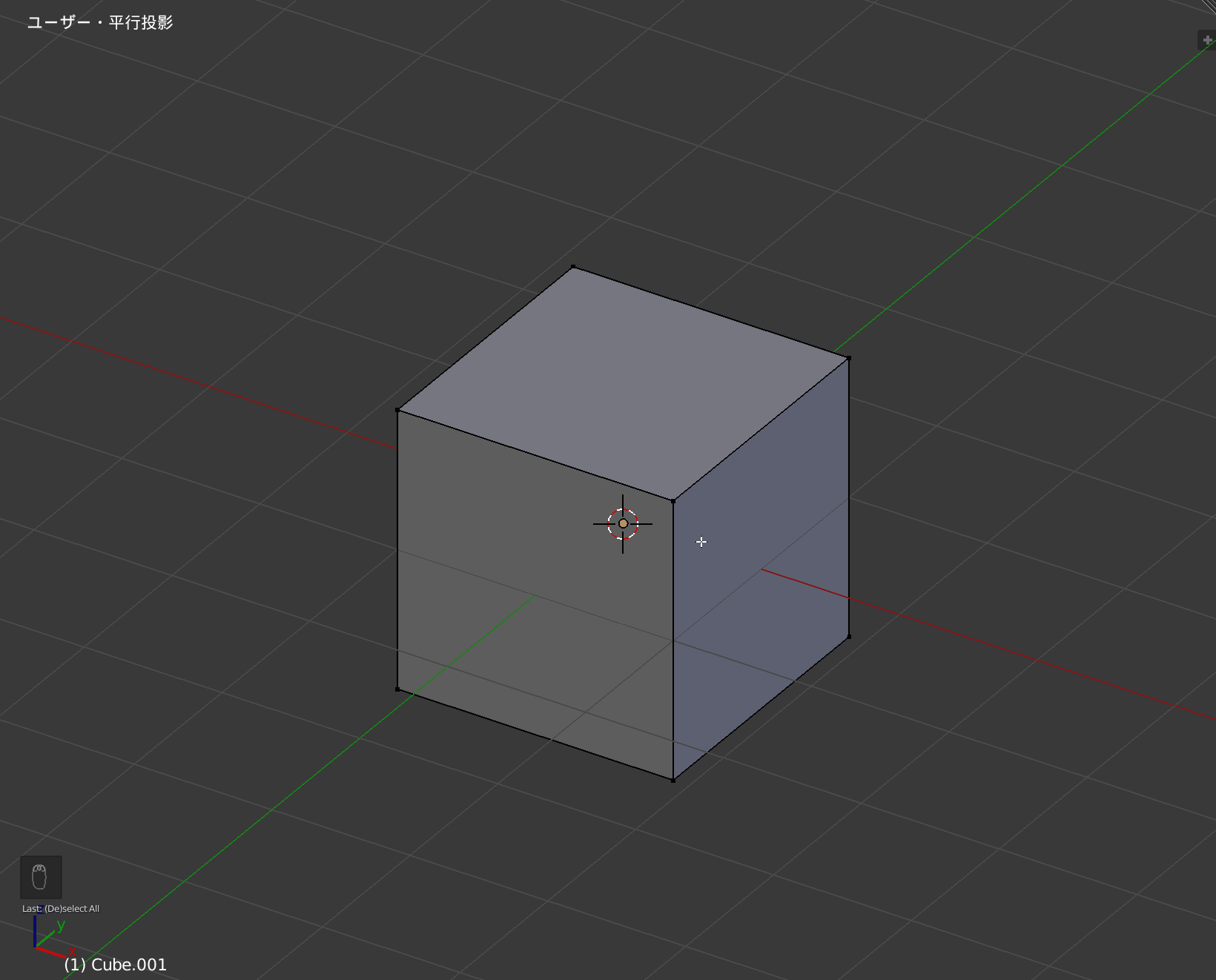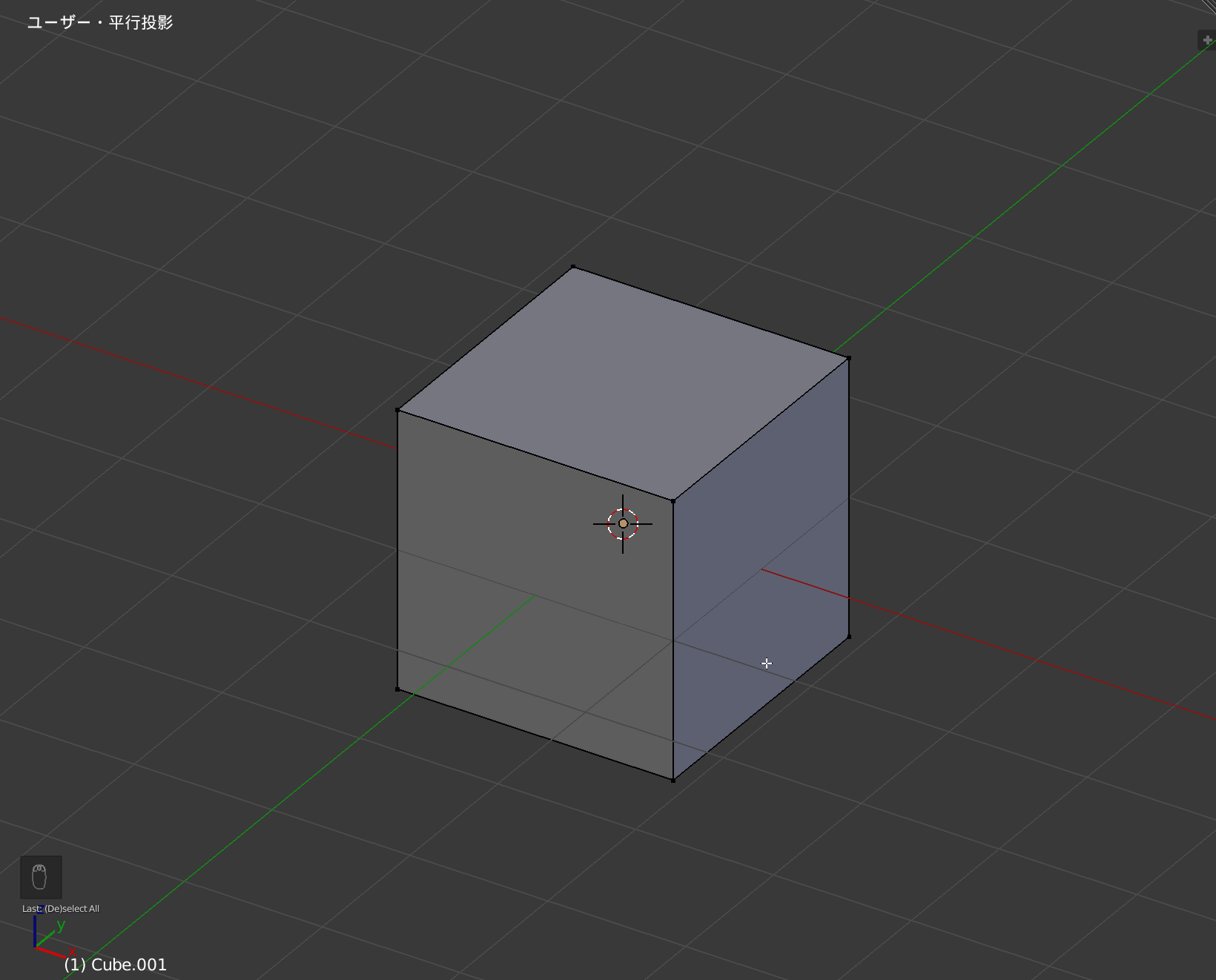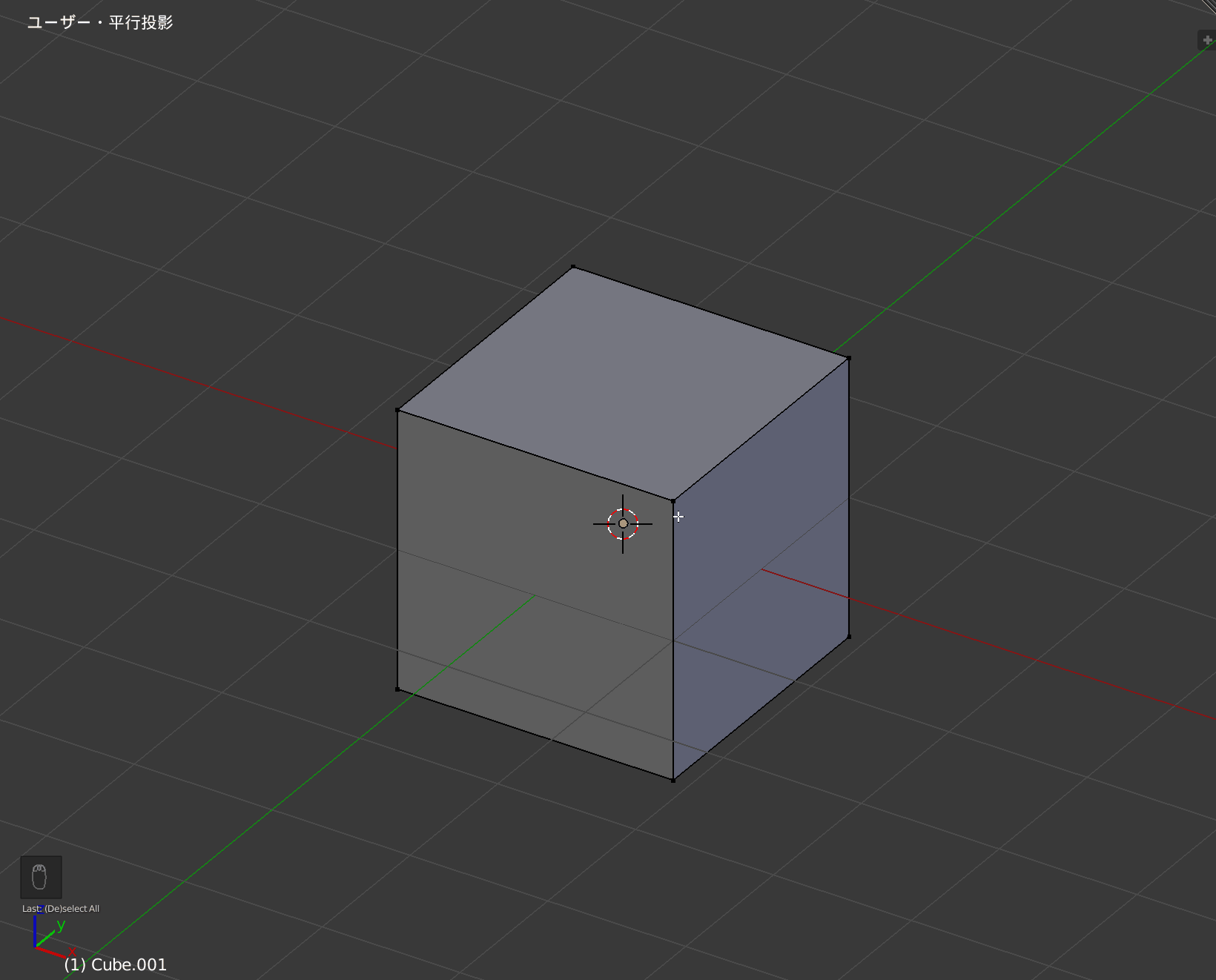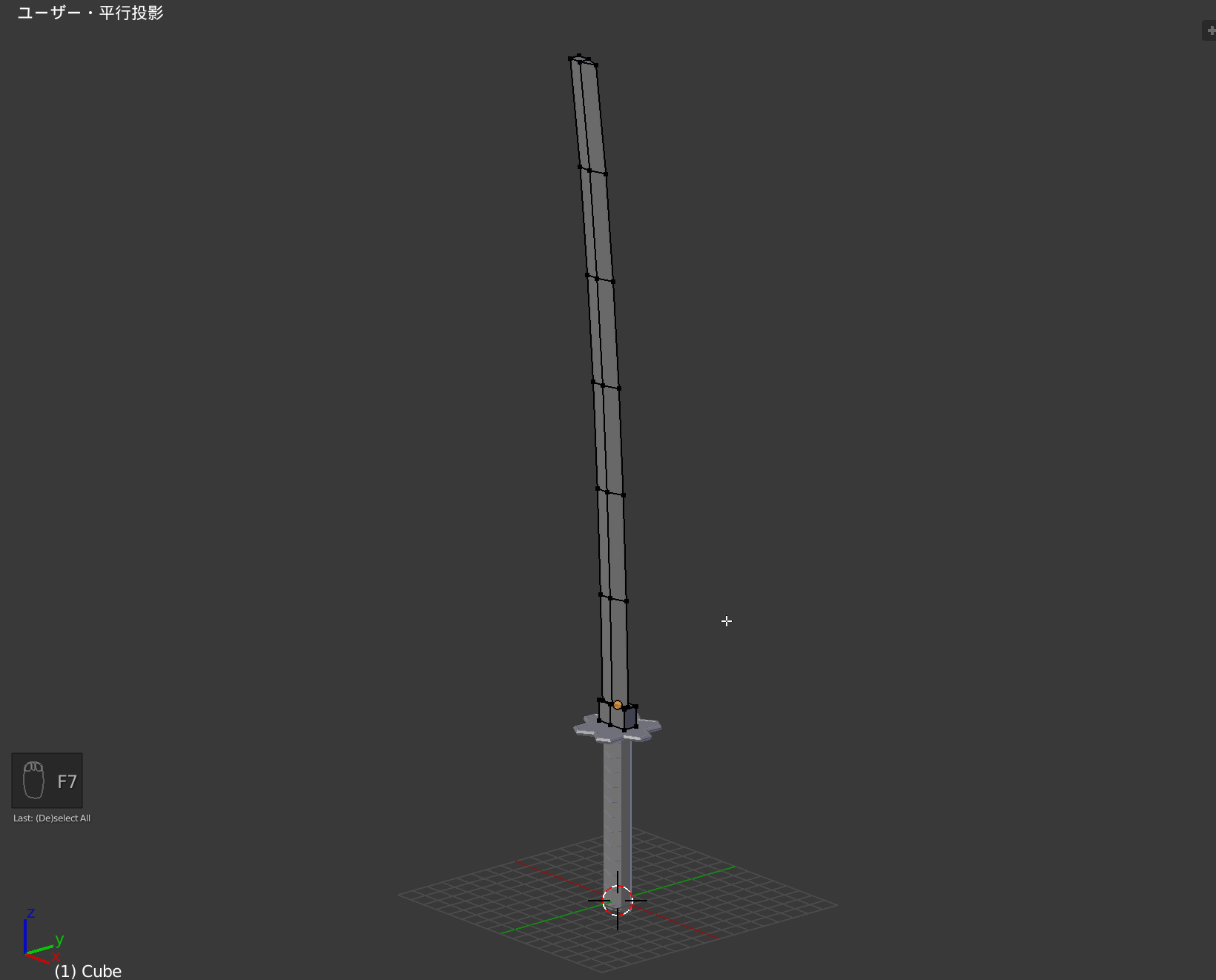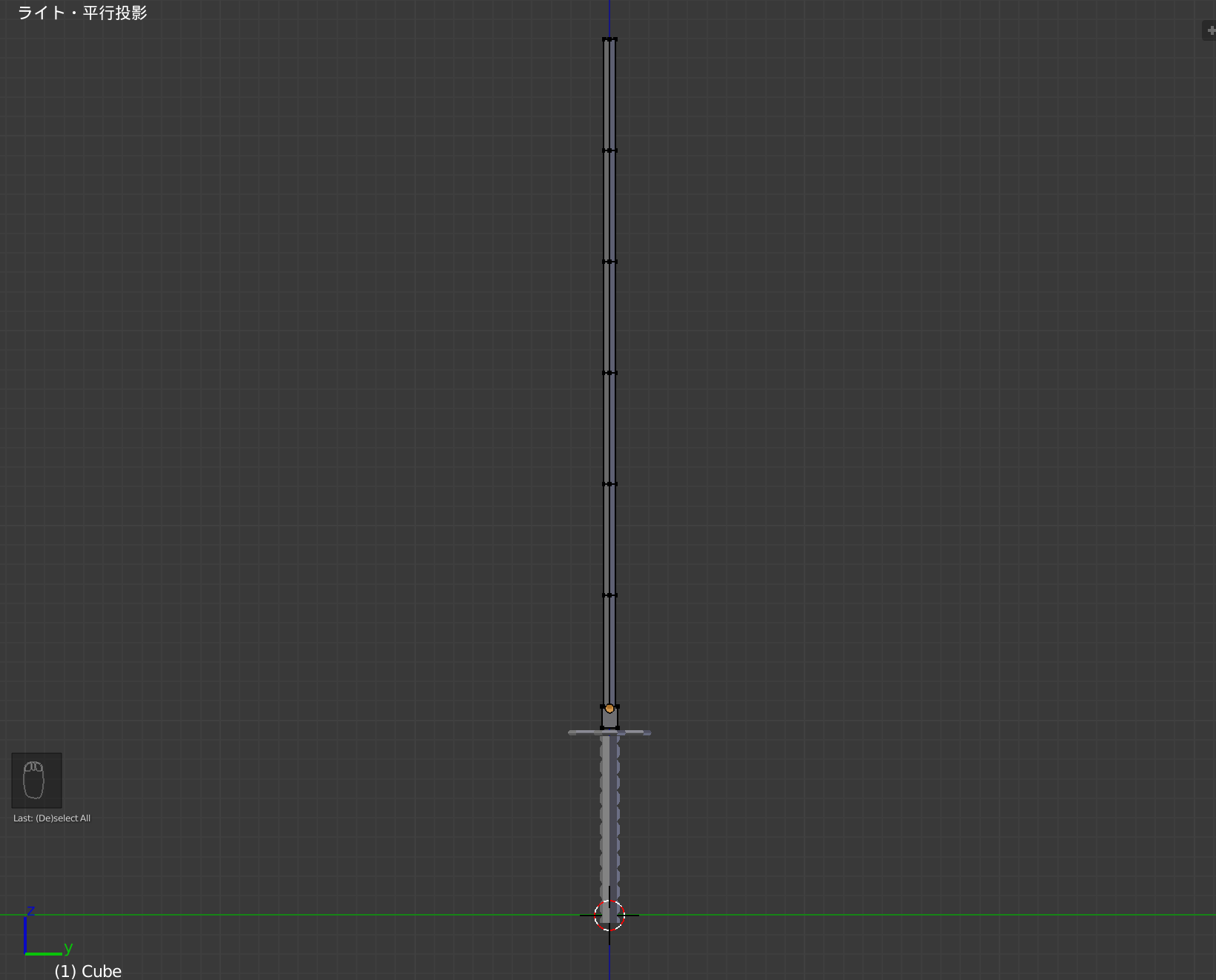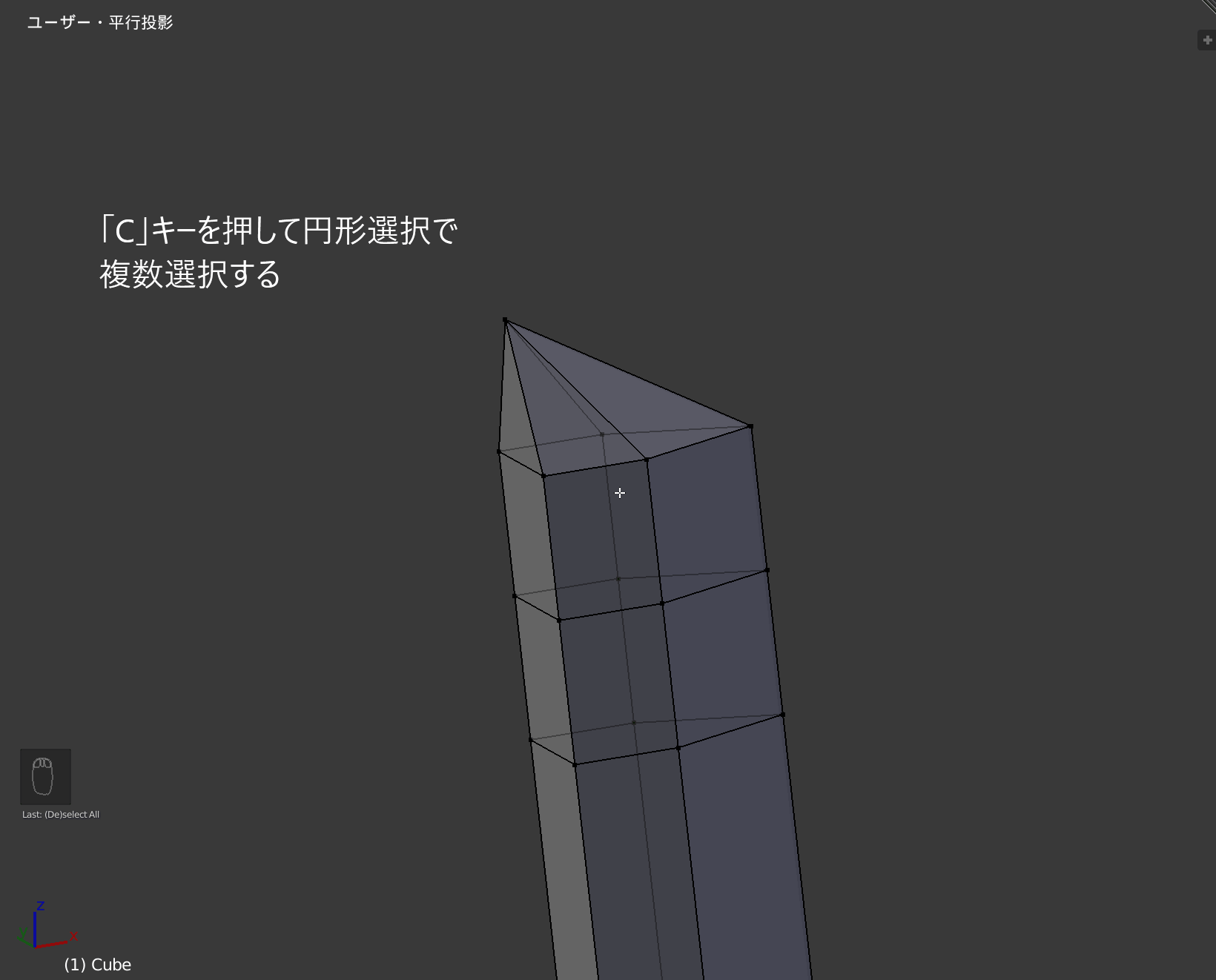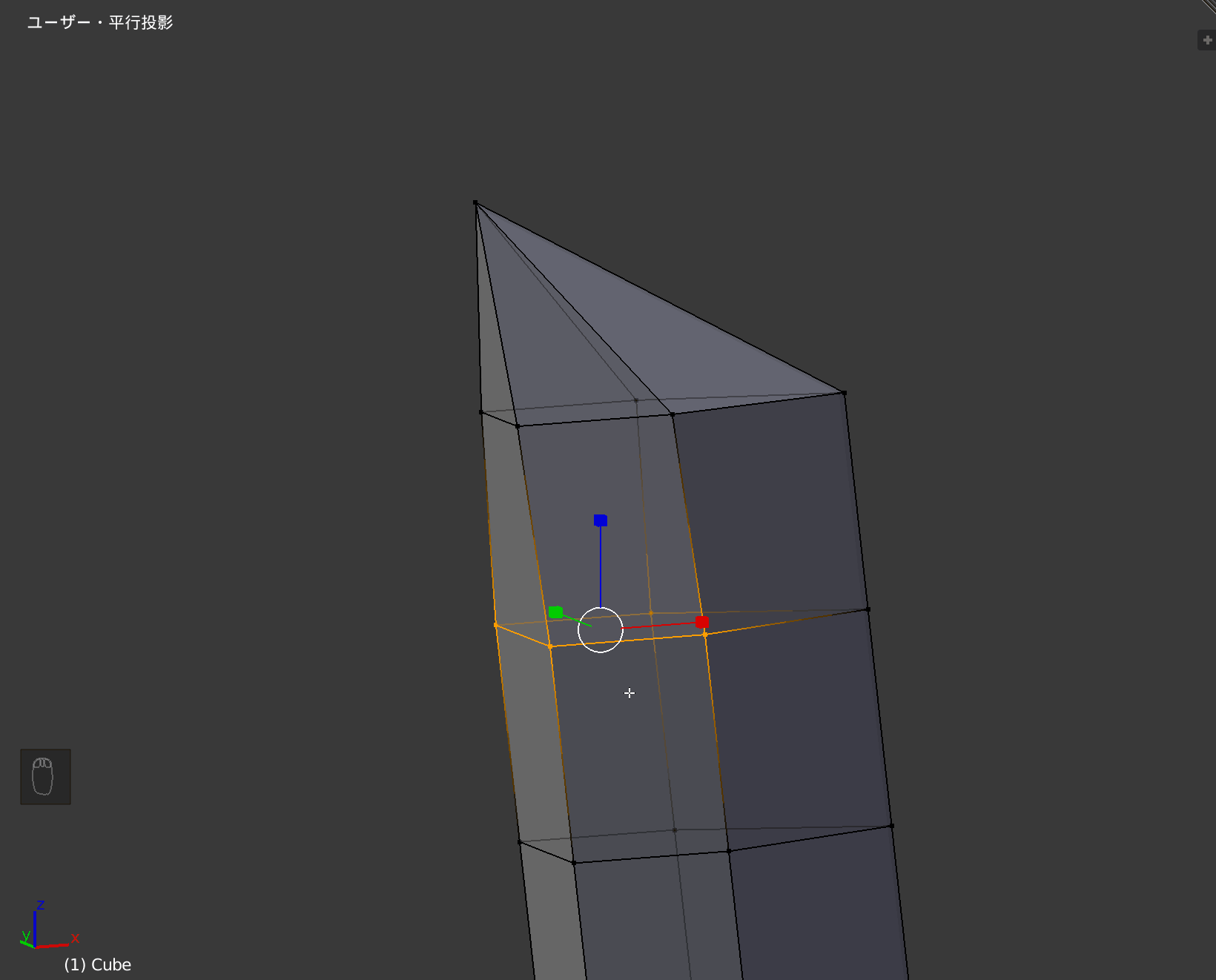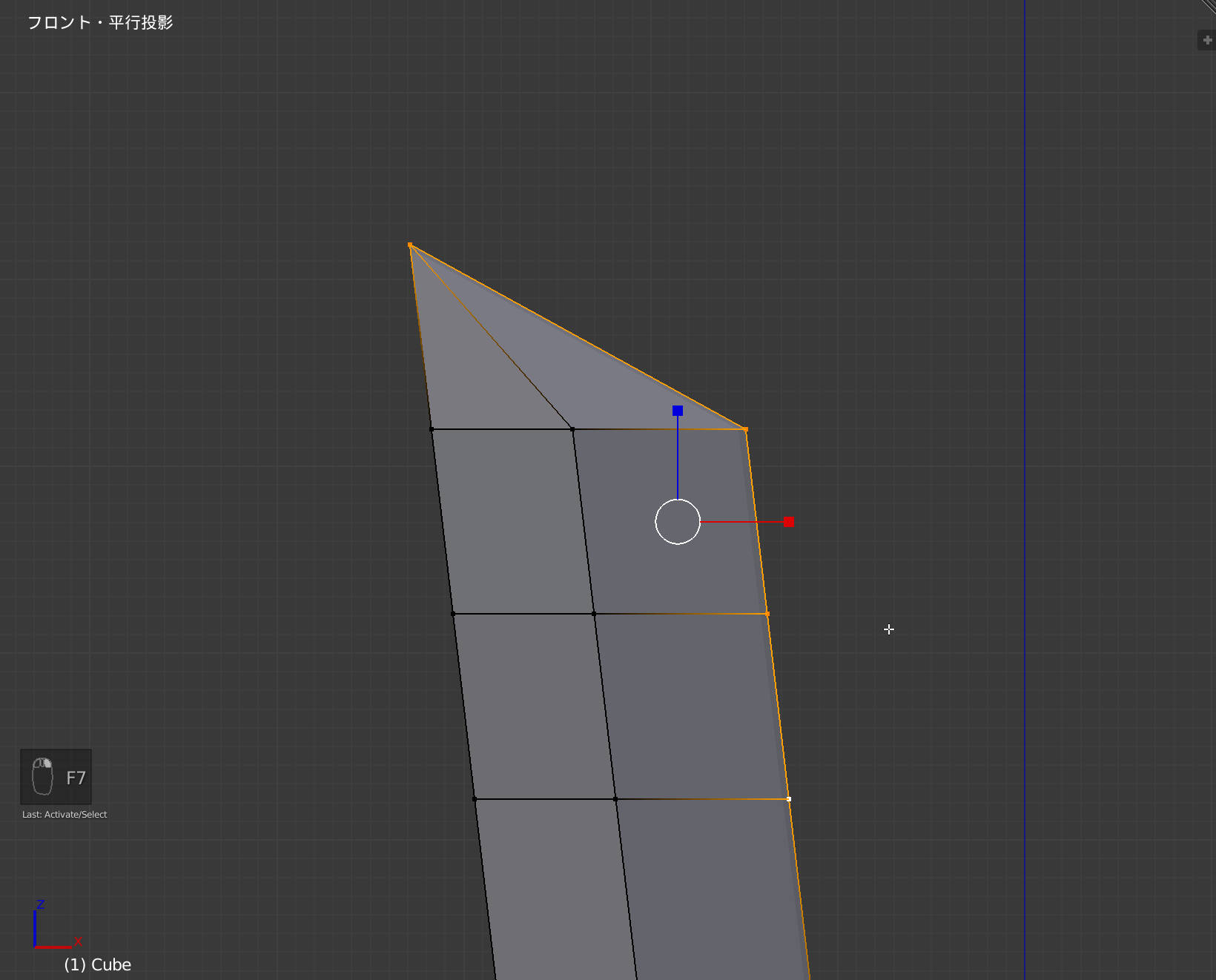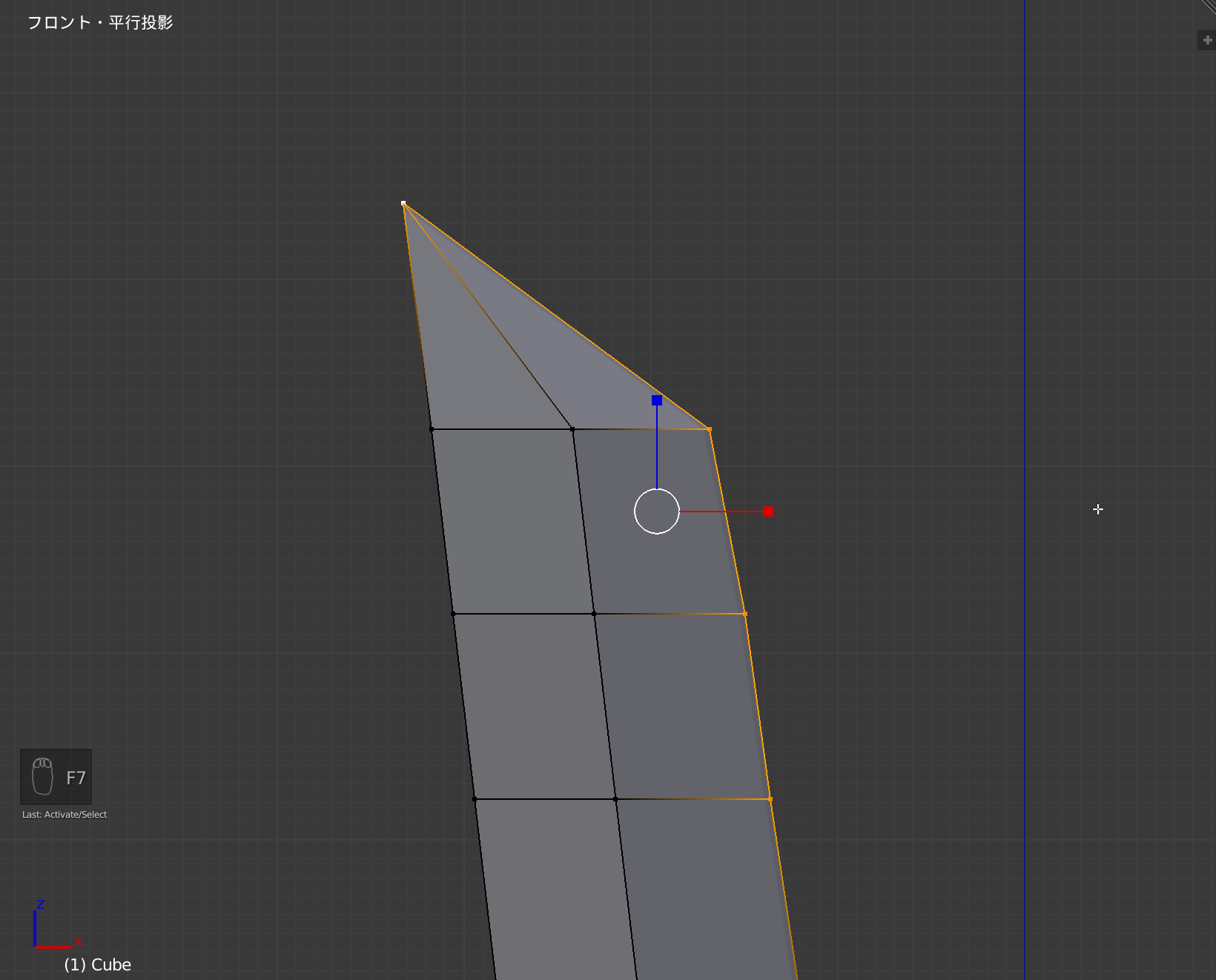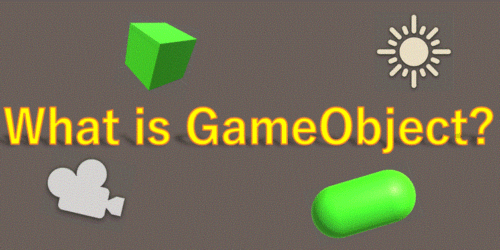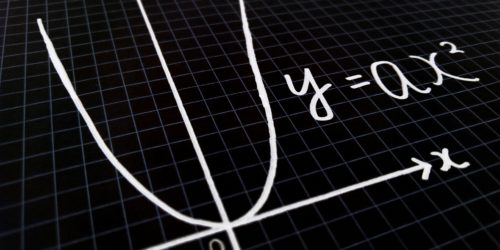【Blender 入門】《第1回》柄、鍔、刃を作成!|日本刀をモデリングしてみよう!
無料のモデリングソフト「Blender」。すこしUIに癖がありますが、操作に慣れれば楽しくいろいろなものをモデリングしていくことが可能です!
今回はそんな「Blender」の基本操作を覚えていくために、日本刀のモデリングについて全部で3回にわたってご紹介していきます。
構成は以下の通りです。
・第1回:大まかなモデリング
・第3回:Unityにエクスポート、Unity上でのマテリアル設定
今回は「柄」「鍔」「刃」部分の大まかなモデリングを行っていきます。
BlenderのダウンロードからUI設定、Blenderの視点操作方法については以下の記事をご覧ください。
下準備
*今回使用しているBlenderのバージョンは2.79です。
Blenderを起動したら下記の様な画面が展開されます。
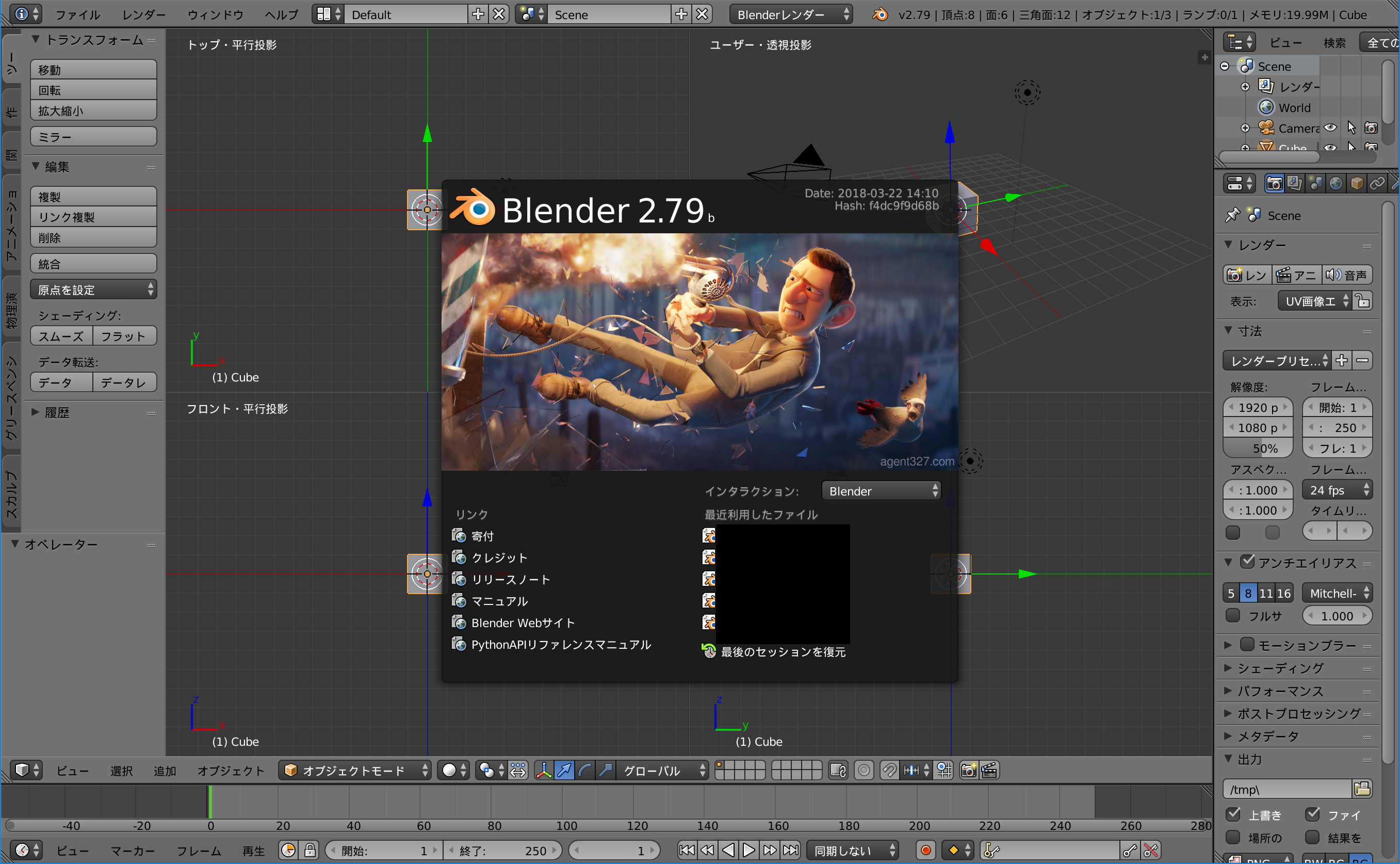
適当な場所をクリック(左右どちらでも大丈夫です)して、中央のポップアップを消して下さい。続いて「Ctrl + Alt + Q」キーを押して4分割表示を解除します。
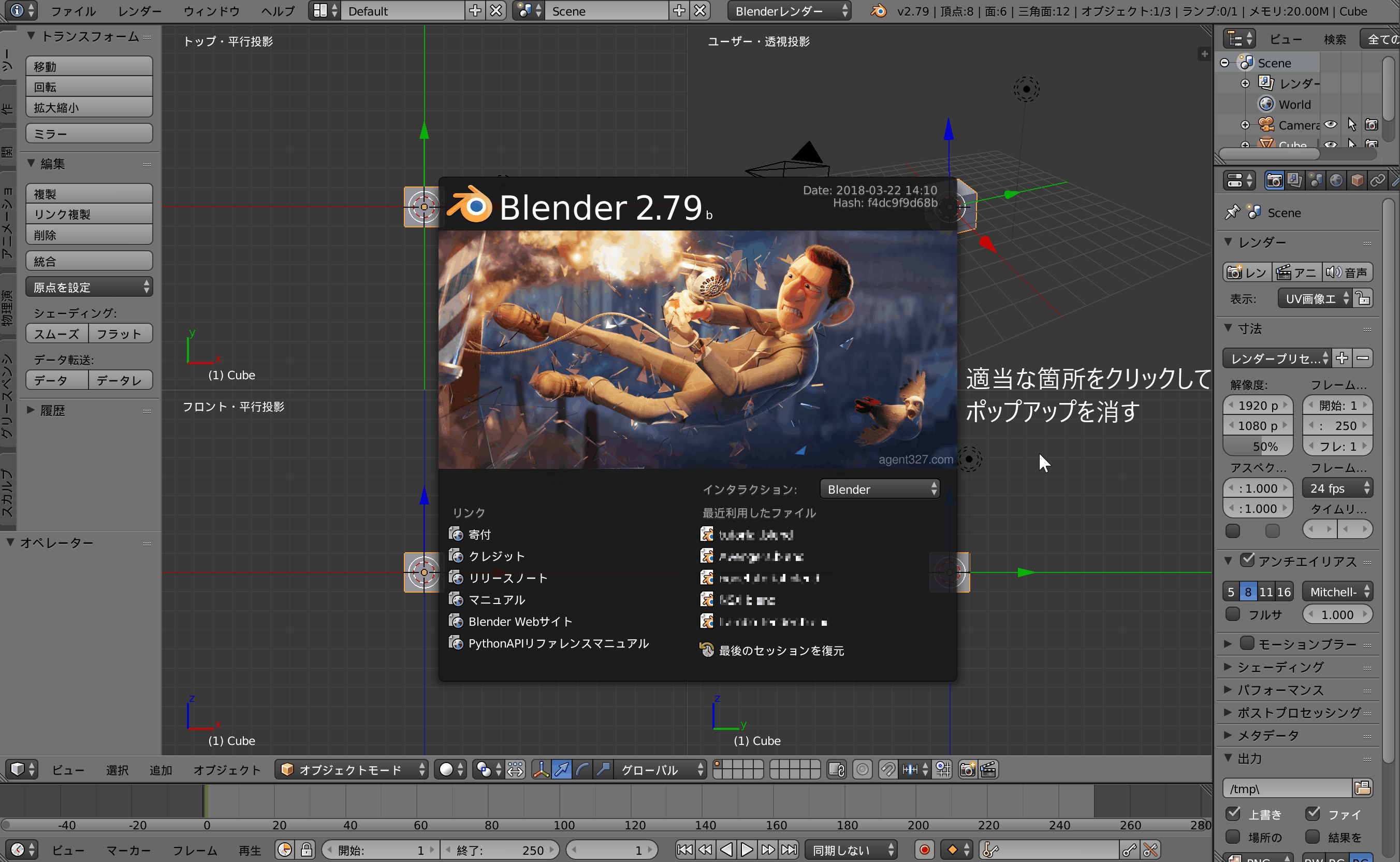
続いて3Dビュー上に存在しているオブジェクトを削除していきます。*今回はモデリングすることがメインのためカメラやライトは使いません。
3Dビュー上にマウスカーソルがある状態で「A」キーを押しオブジェクトを全選択して下さい。続いて「X」キーを押してオブジェクトを削除します。
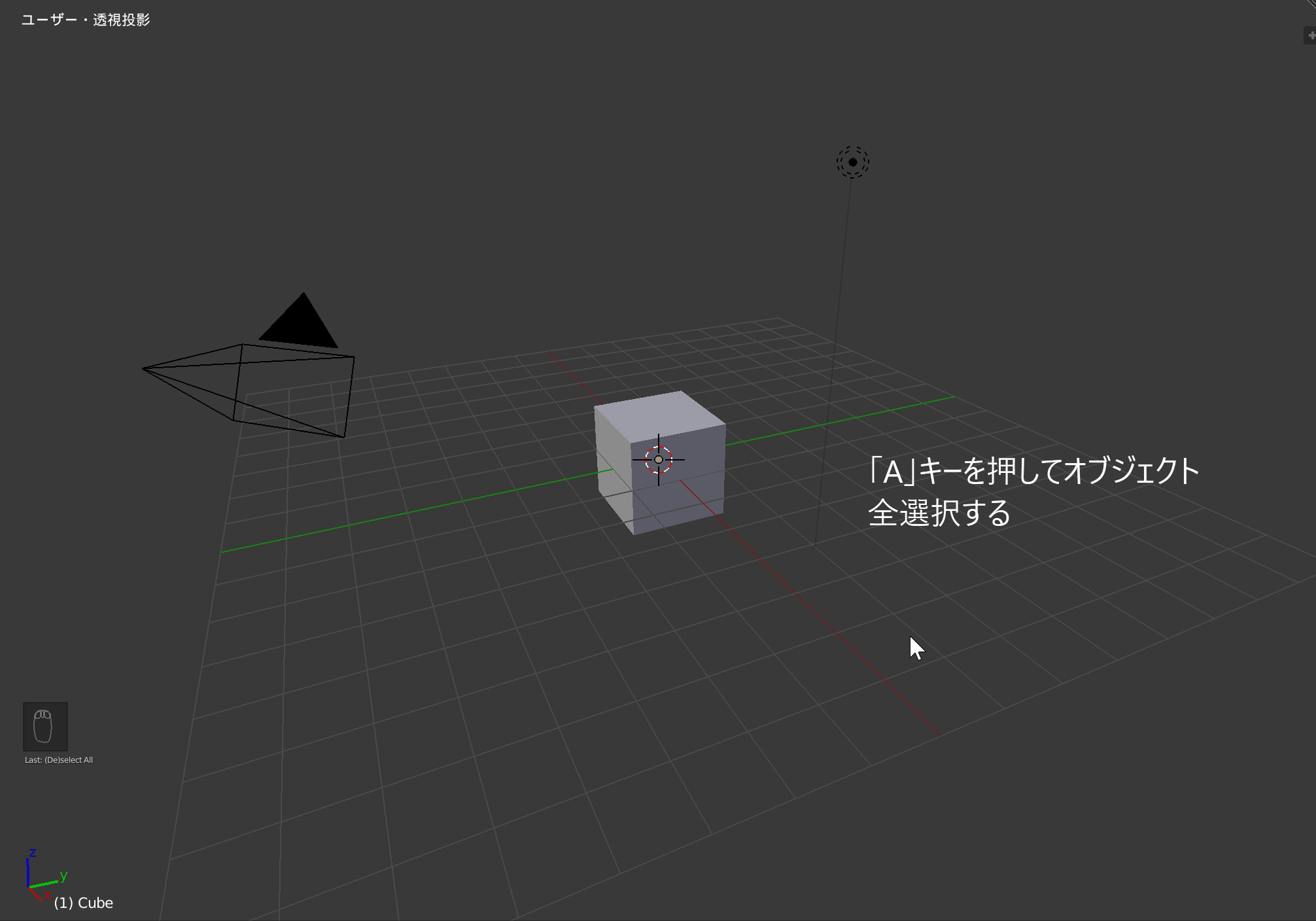
これで3Dビューがまっさらな状態になりました。下準備は以上です。
使用するショートカットキー
使用するショートカットキーについてまとめてあります。すぐに全部覚える必要はありません。
本記事の途中にもショートカットキーについてその都度触れています。さらっと流す程度で構いません。
別タブで開いて参考までにご覧いただけると幸いです。
| ショートカットキー | 機能 |
| A | 全選択 / 選択解除 |
| Tab | オブジェクトモード⇔編集モード 切替 |
| E | 押し出し |
| S | 拡大/縮小 |
| G | 移動 |
| H /Alt + H | オブジェクト 非表示 / 再表示 |
| X | 削除 |
| Shift + S | 3Dカーソルを原点に合わせる |
| Shift + A | オブジェクト生成 |
| K | ナイフ |
| B | 矩形選択 |
| C | 円形選択 |
| Ctrl + B | べべル(面取り) |
| Ctrl + R | ループカット |
| I | 面差し込み |
| Alt + M | 結合 |
| 1 | 視点変更 正面 |
| 3 | 視点変更 右 |
| 7 | 視点変更 真上 |
| Alt + 右クリック | ループ選択 |
| Shift + 右クリック | 複数選択 |
視点操作については以下の記事で詳しくご紹介しています。よろしければご覧ください。
【Blender】視点操作方法と人型アニメーションをつくる際のコツ
それでは日本刀をを作っていきましょう!
「柄」作成手順
まずは「柄」、刀の持ち手の部分を作成していきます。
オブジェクト生成
「Shift + S」キーで3Dカーソルを原点に合わせてください。オブジェクトは3Dカーソルの位置に生成されます。
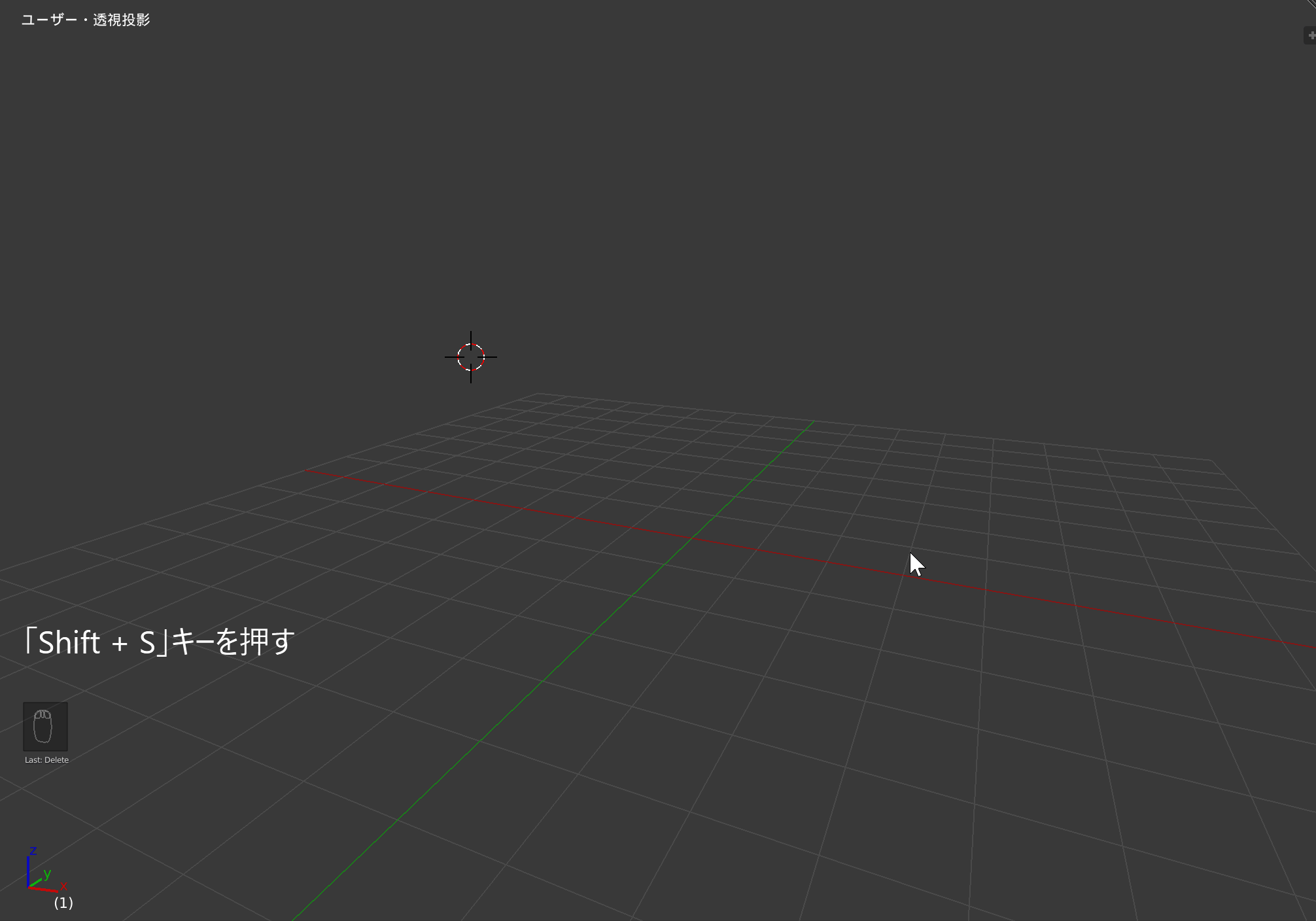
*[オブジェクト] -> [スナップ] -> [カーソル→原点]の手順でも可能です。
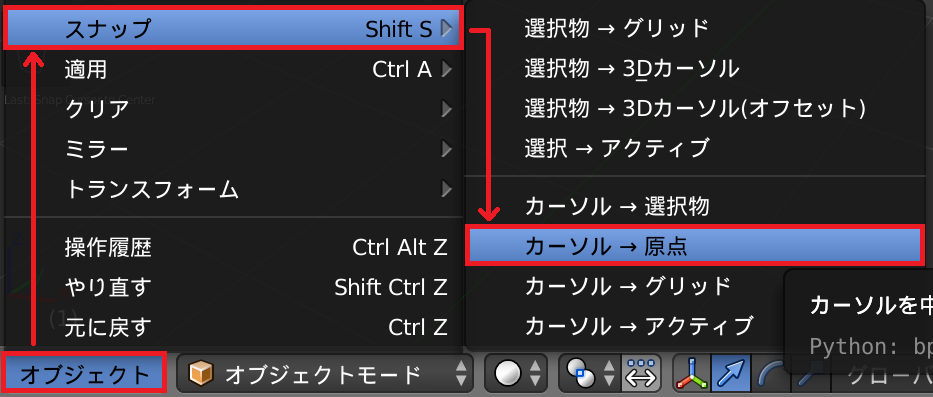
続いてオブジェクトを生成していきます。「Shift + A」キーを押し、[メッシュ] -> [円柱]の順で選択して円柱オブジェクトを生成してください。
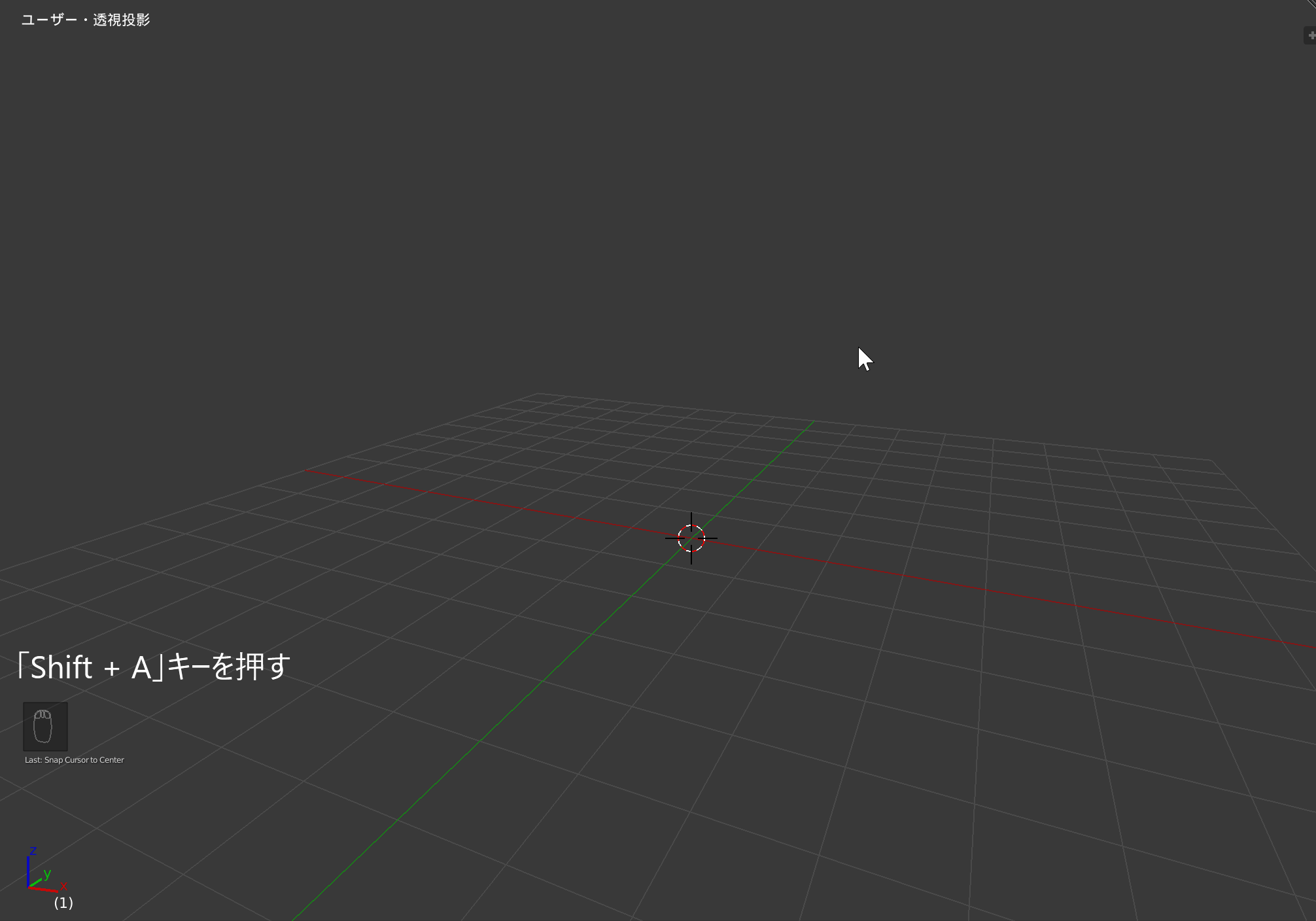
*[追加] -> [メッシュ] -> [円柱]の手順でも可能です。
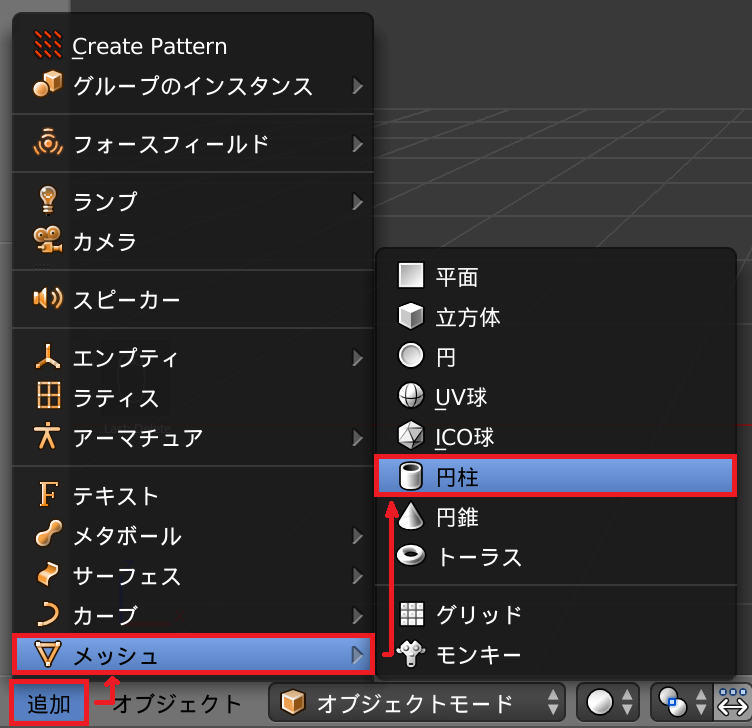
円柱を追加すると3Dビュー左下に円柱の詳細を設定できるタブが表示されます。ここでは以下のように設定します。
- 円柱の頂点:8
- 半径:1
- 深度:0.8
- ふたのフィルタイプ:なし
設定値 円柱
設定が完了したらマニピュレータを拡大・縮小に切り替えてください。続いて「5」キーを押して3Dビューを平行投影、「7」キーを押して視点を真上からにしてください。
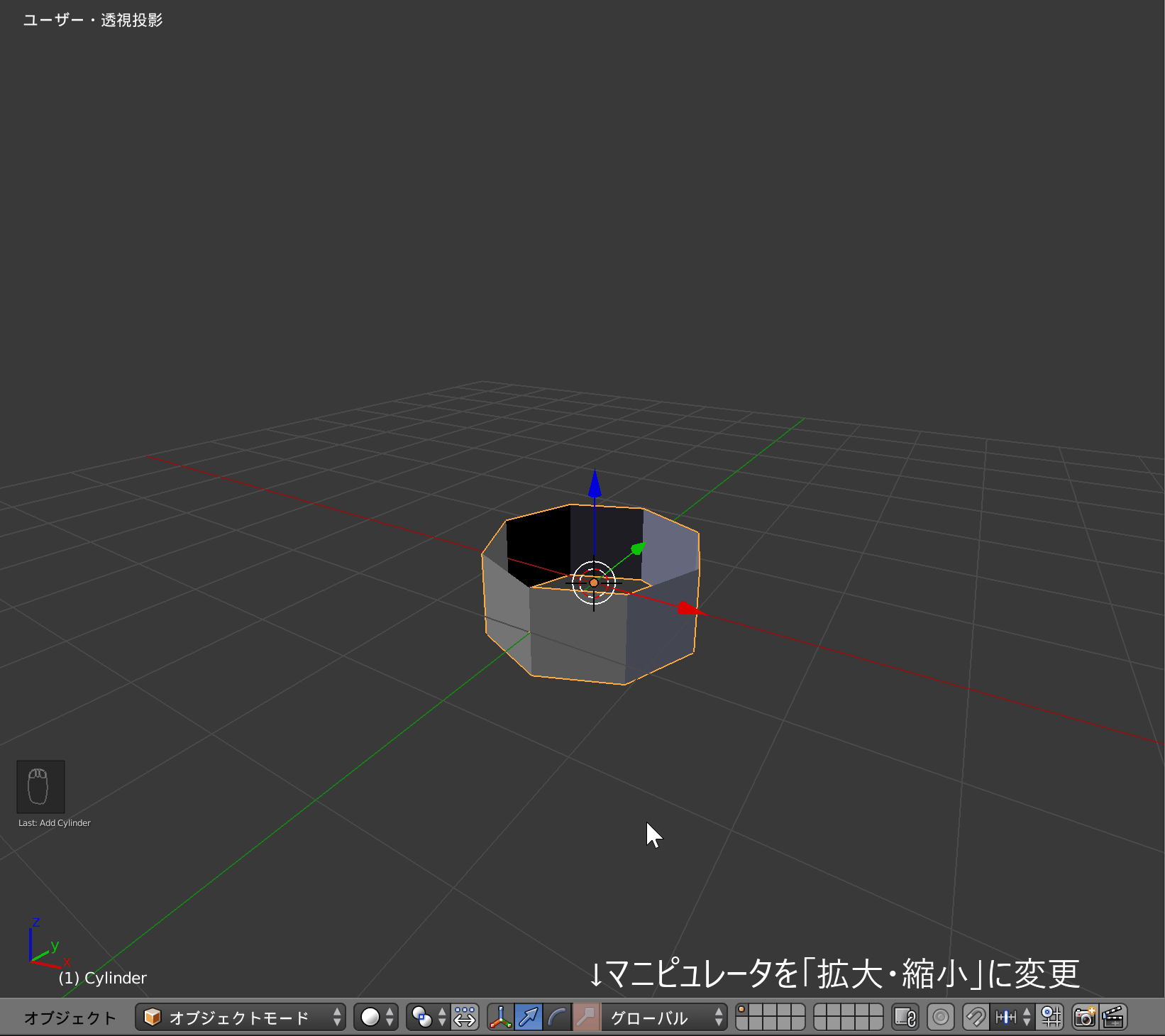
オブジェクトを選択した状態で(右クリック)Y軸のマニピュレータを左クリックでドラッグして大きさを調節してください。
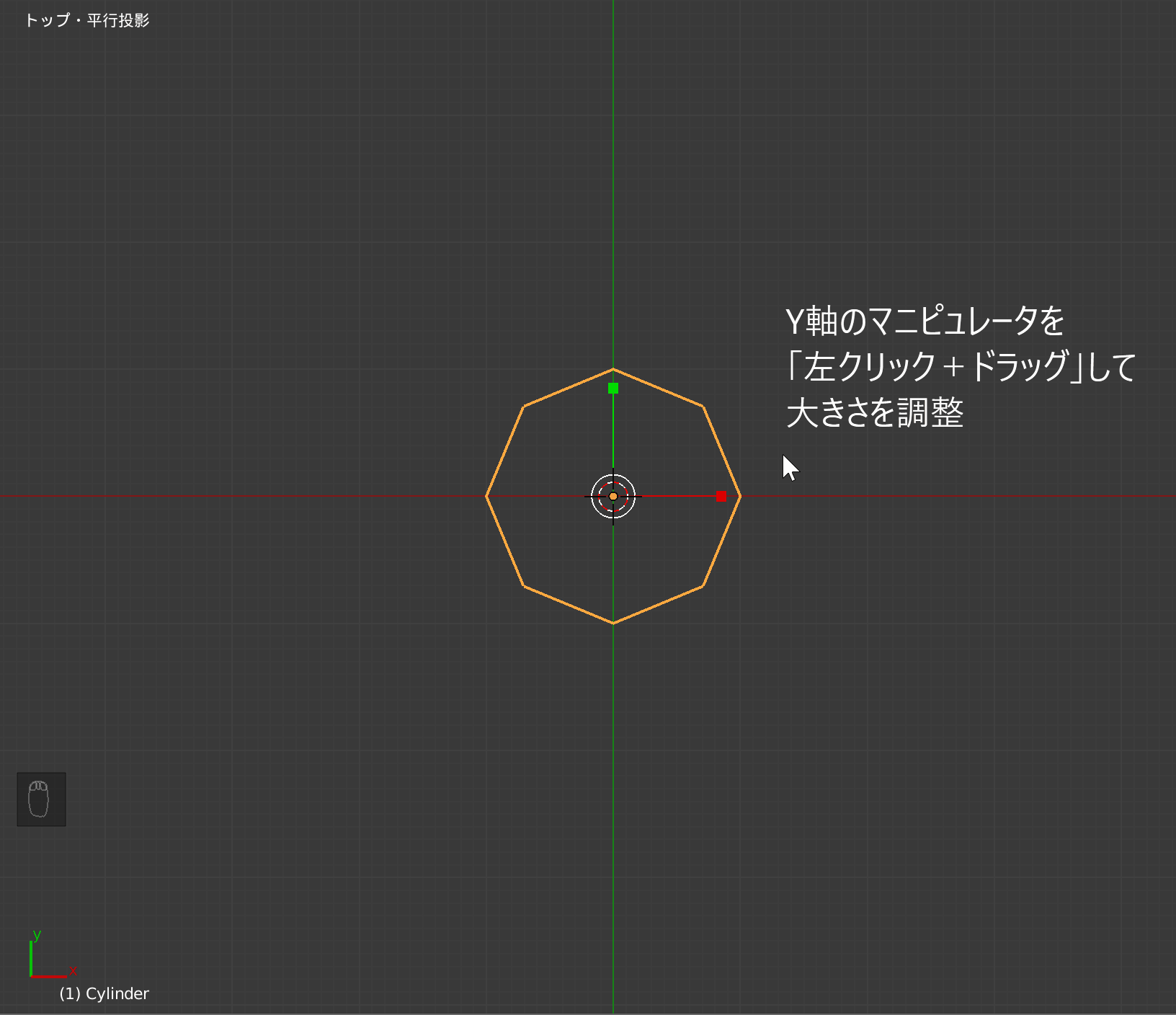
*「S」キー(拡大縮小のショートカット)押した後「Y」キー(軸固定)を押しても同様のことが可能です。
ひし形模様作成
続いて柄の模様を作成していきます。オブジェクト選択した状態で「Tab」キーを押して「編集モード」に切り替えて下さい。
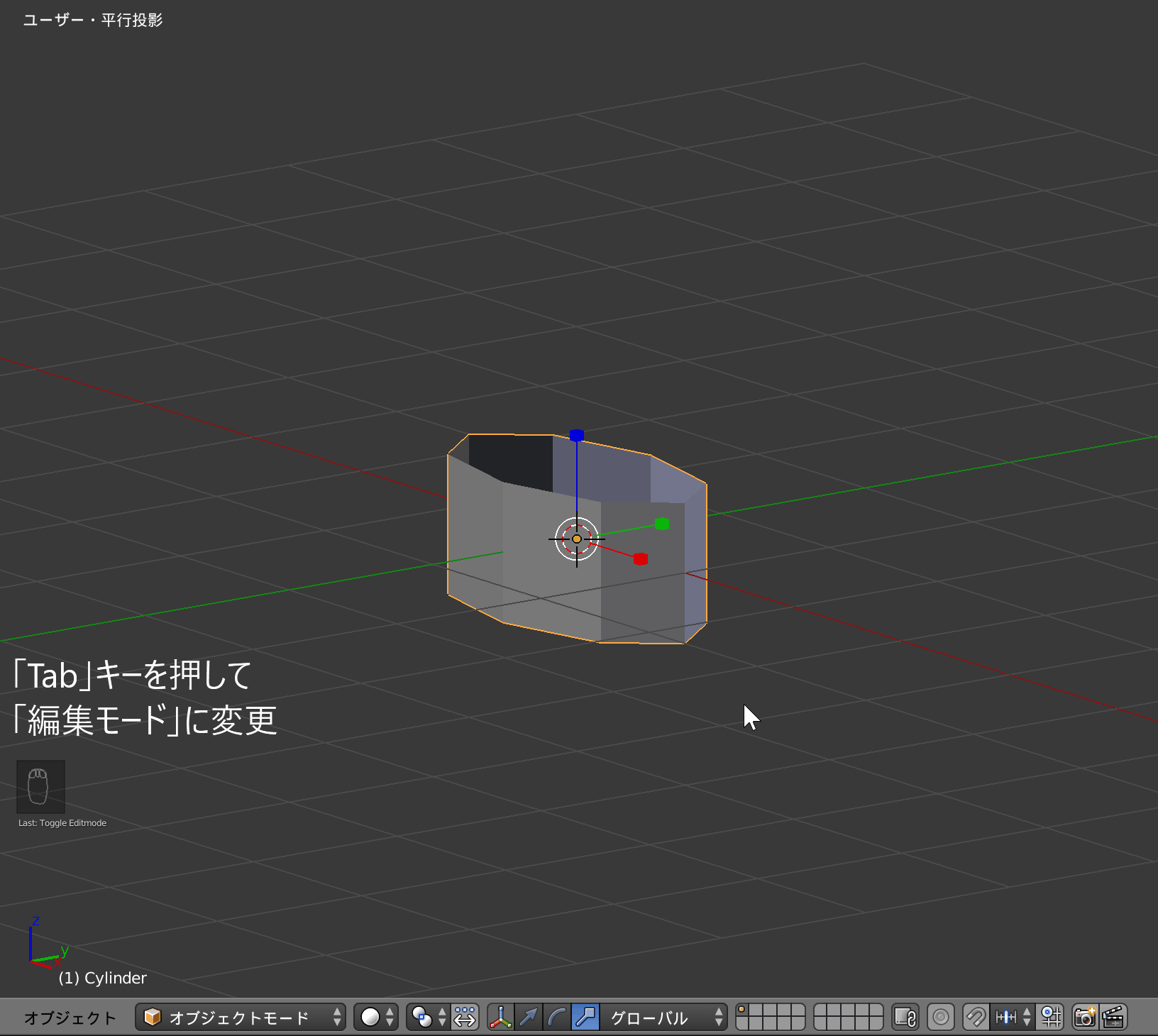
*[オブジェクトモード] -> [編集モード]の手順でも変更可能です。
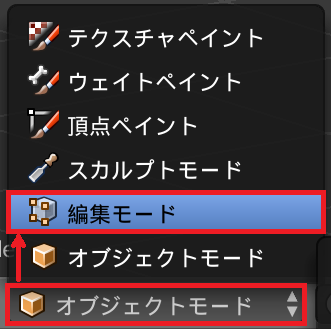
続いて「3」キーを押して視点を真横(右)からに変更してください。そして中心より右側にある頂点をすべて選択し、「X」キーを押して削除してください。
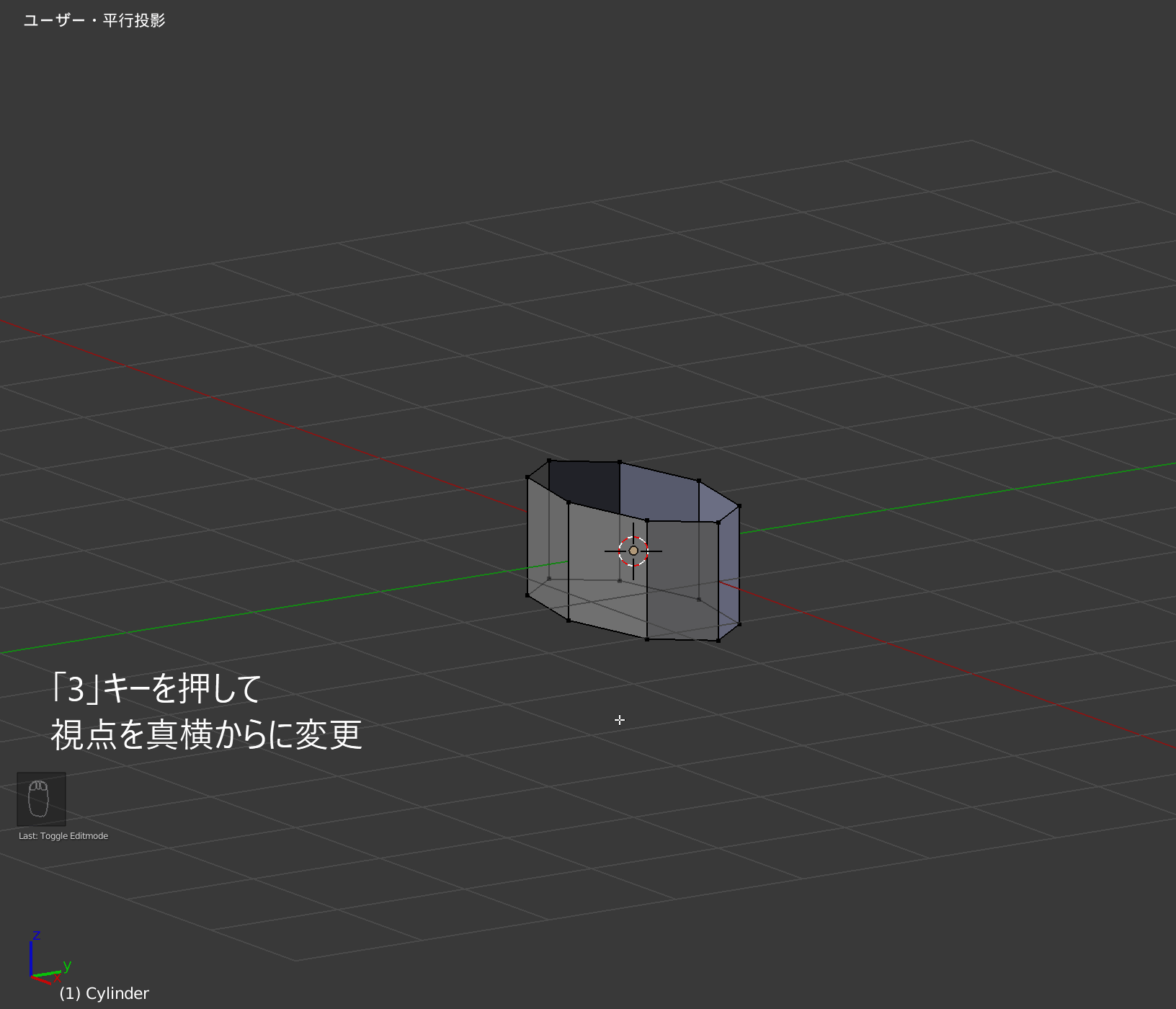
*陰面処理を適用しておくとオブジェクトに隠れている奥の頂点も選択可能になりスムーズです。
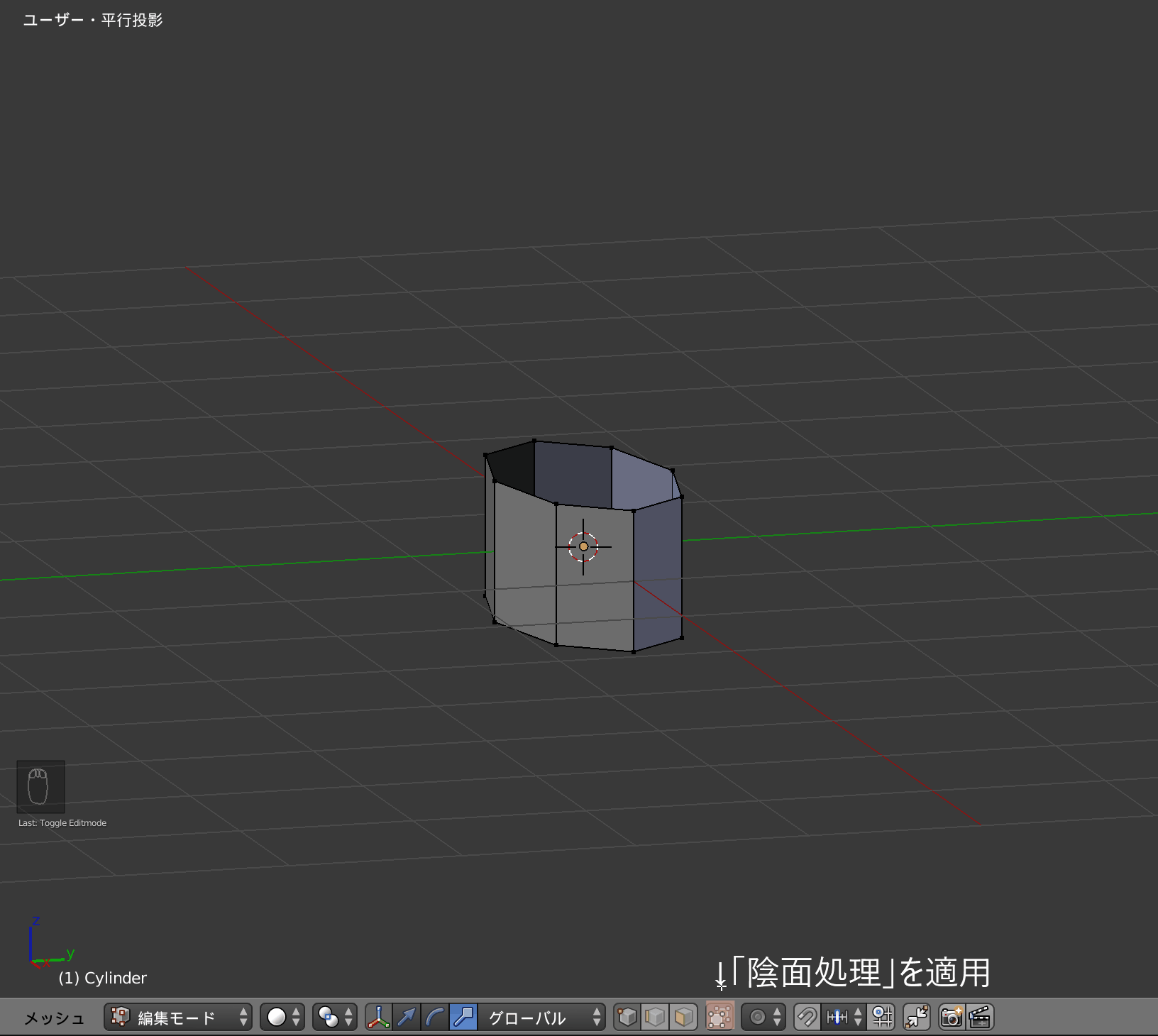
削除が完了したら、「ミラーモディファイア」を設定していきます。モディファイアタブ(レンチのマーク)を開き、[追加] -> [ミラー]の順で追加してください。
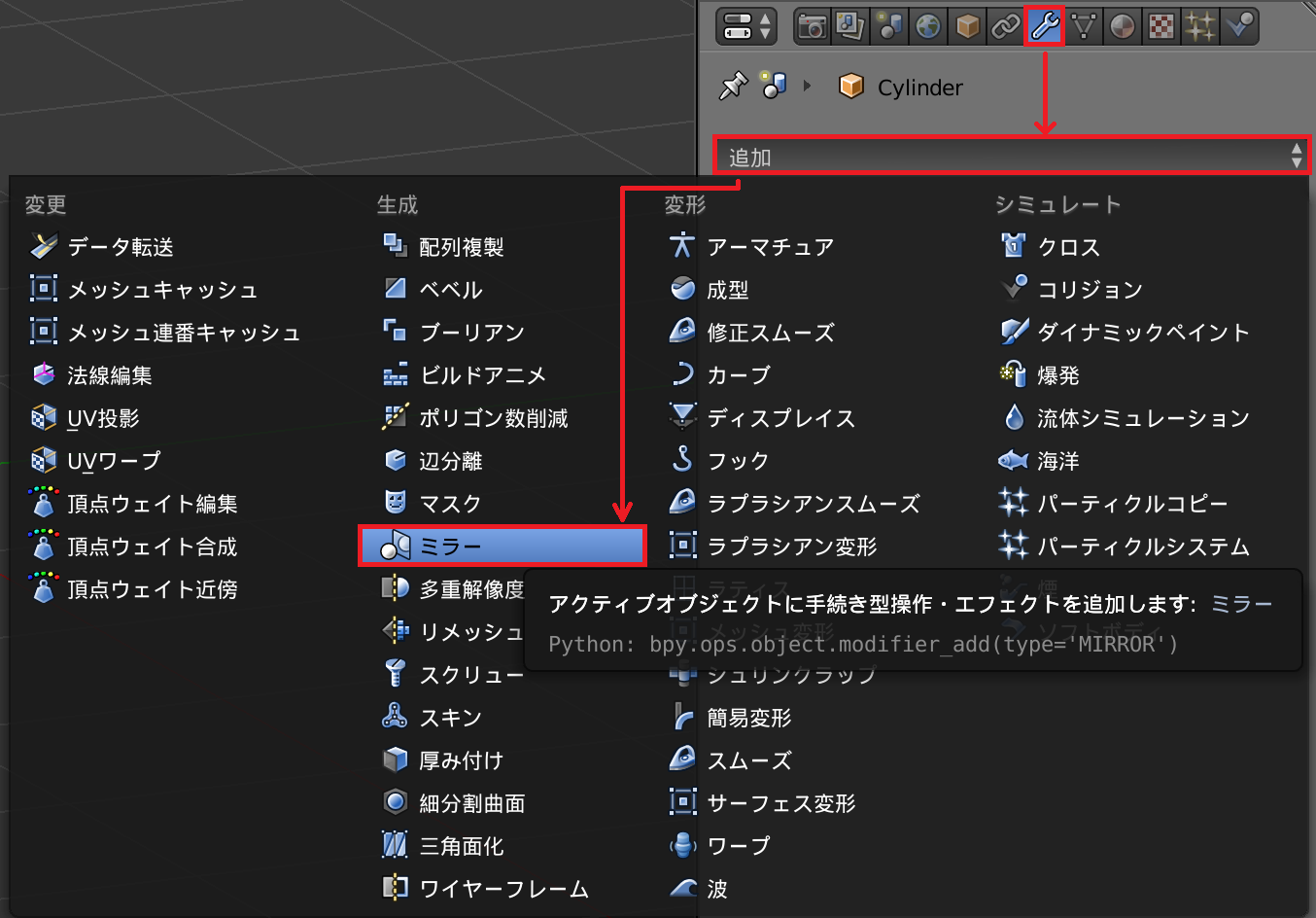
モディファイアの設定は以下のように変更してください。
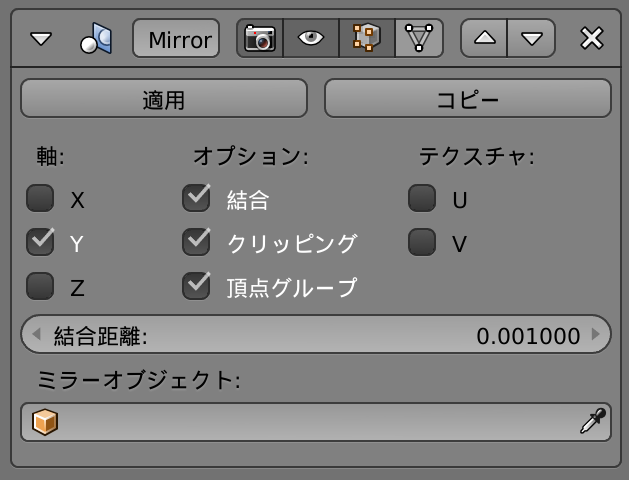
*適用は押さないよう注意してください。
これで柄の片面を編集すれば、反対面も同様の編集が加わるように設定できました。
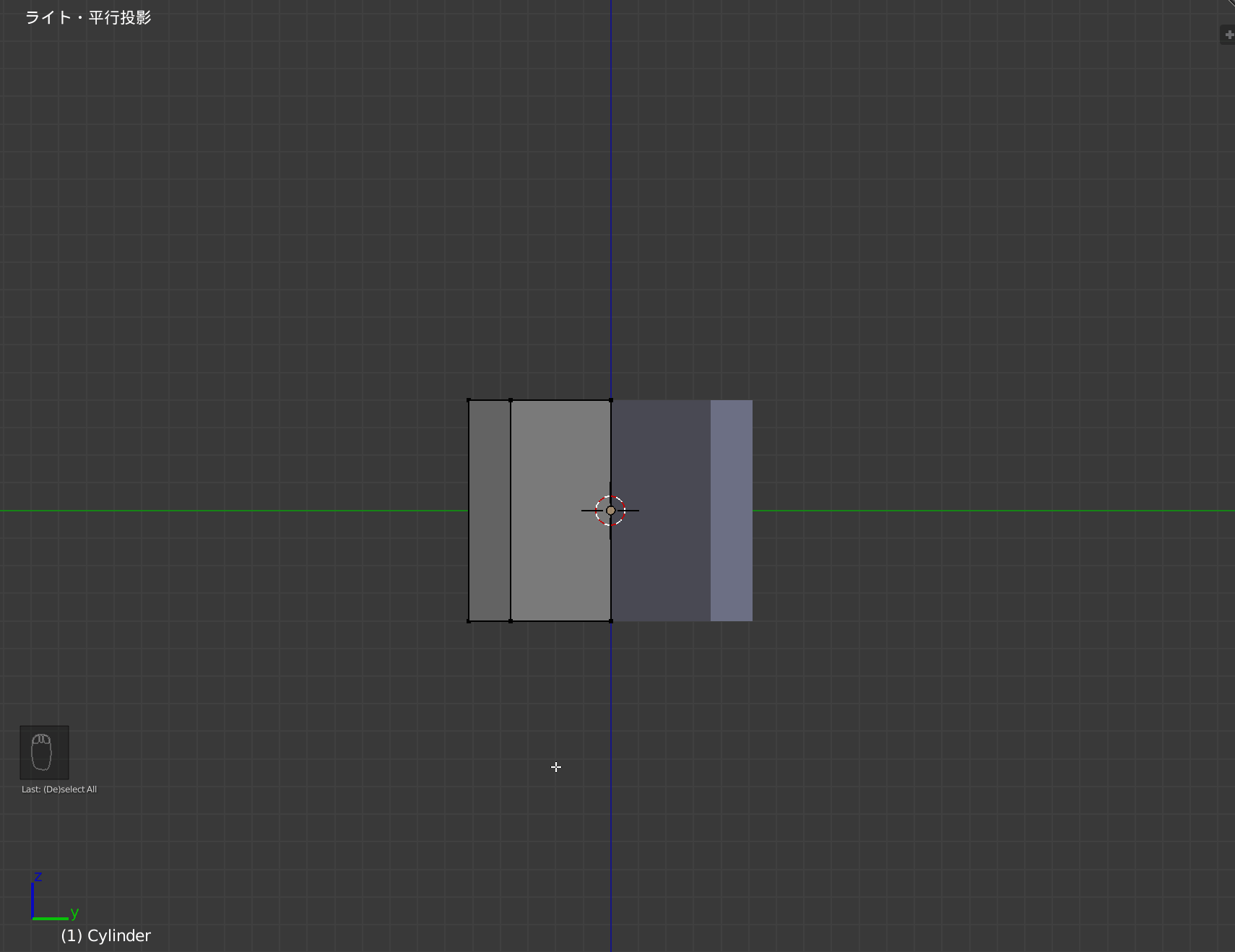
次に「1」キーを押して視点を正面に変更し、「Ctrl + R」キーを押して「ループカット」を行います。
ここでは3本ループカットを入れていきます。ループカットの本数はマウスホイールで変更可能です。
ループカットは右クリックすることで均等に配置できます。
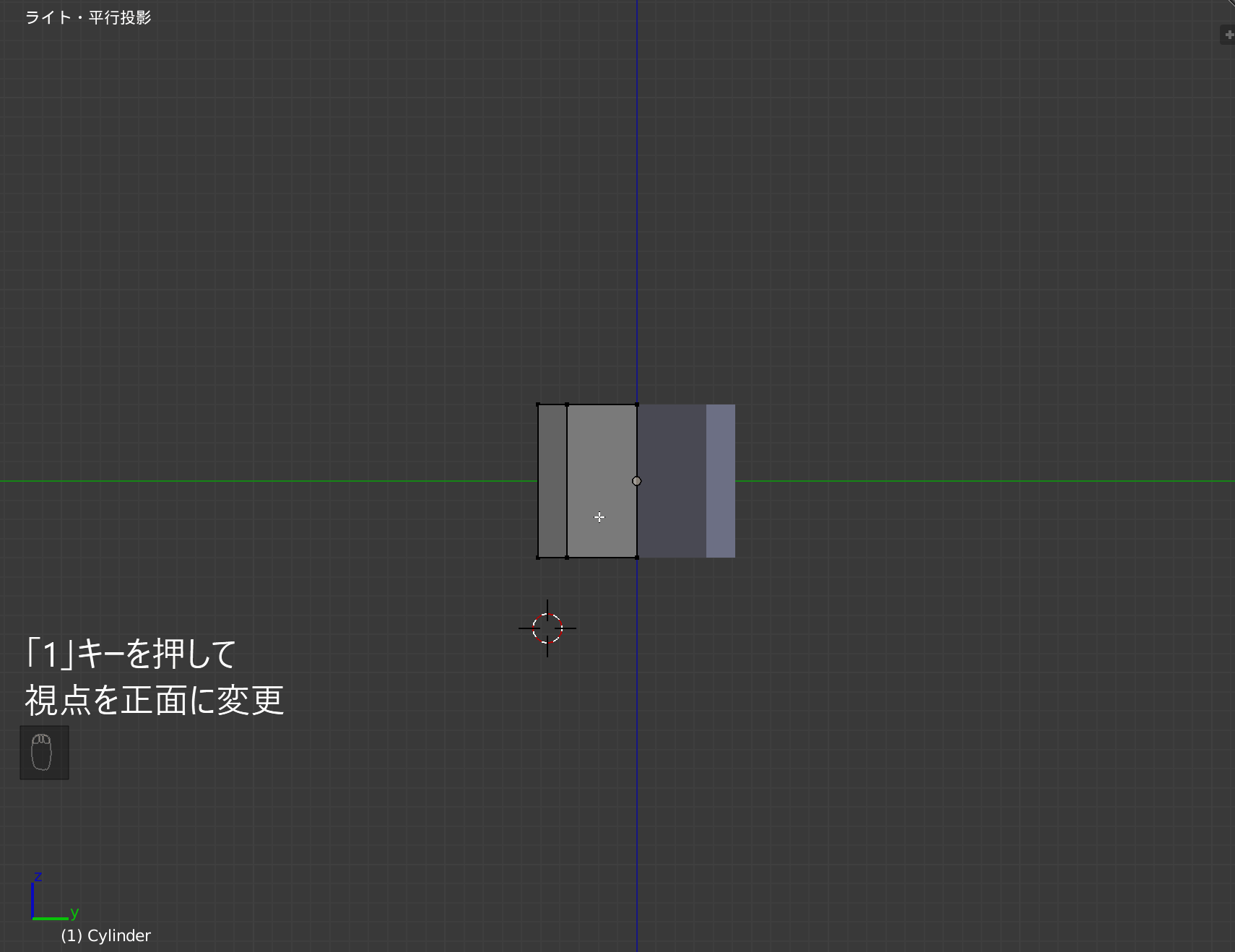
続いて「K」キーを押し、「ナイフ」ツールを用いて頂点と頂点を以下のようにつなぎ、ひし形を作り出します。
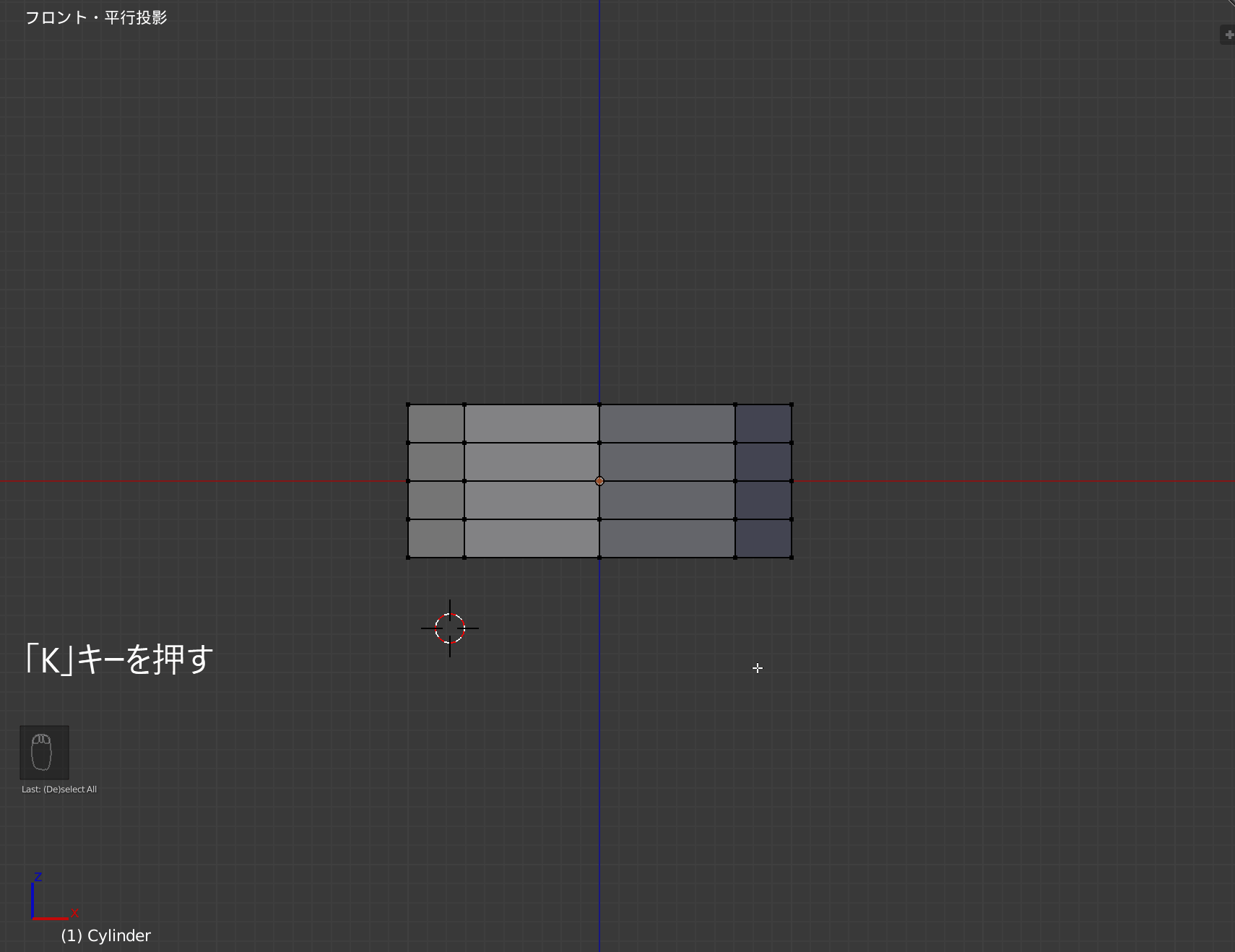
*頂点ではなく辺にナイフカットが入らないように注意してください。
ひし形ができたら、ひし形の4つ角と中央の頂点を選択してください。「Shiftキー+右クリック」で複数選択可能です。
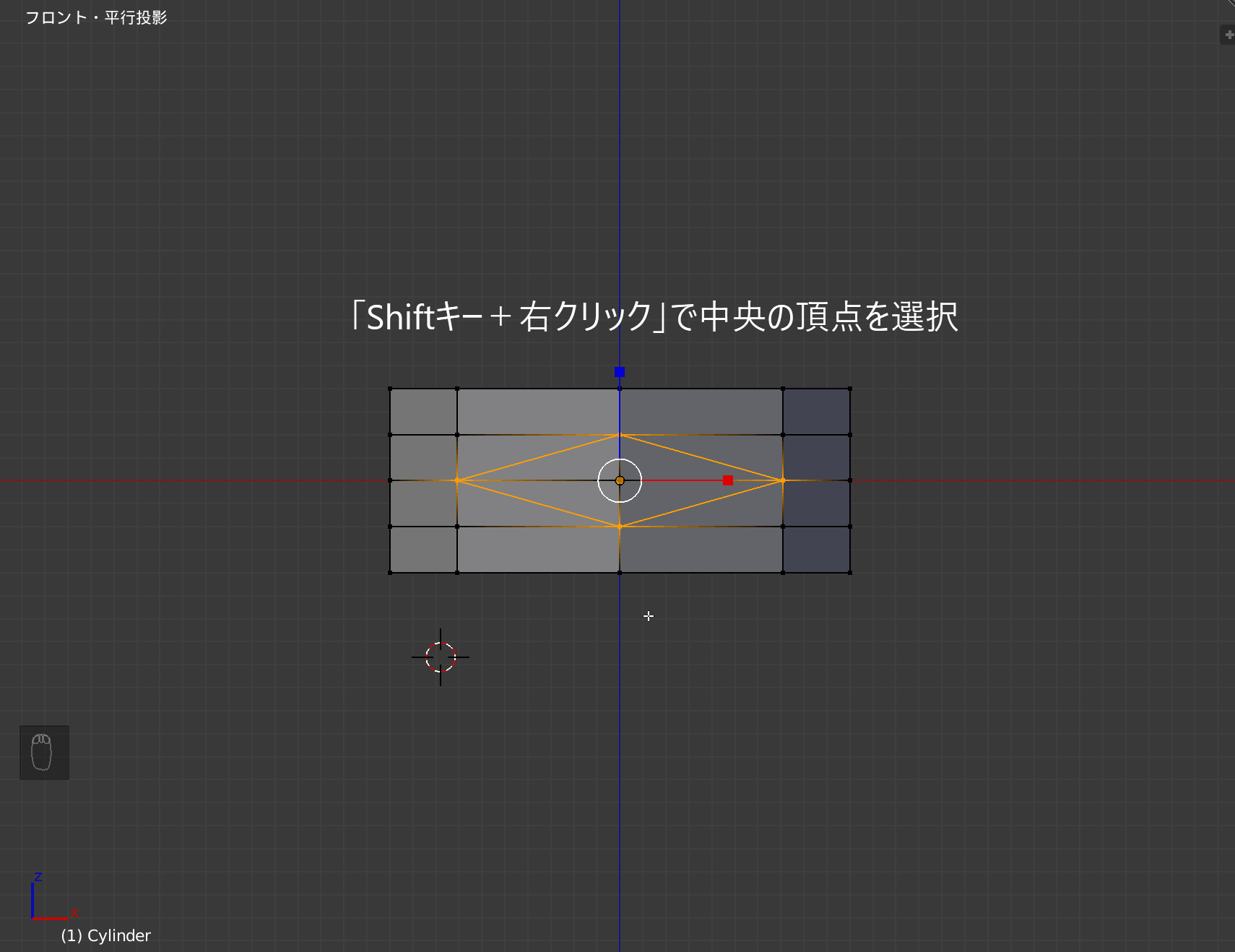
これでひし形の面が選択されました。このひし形面を押し出していきます。
「E」キーを押し、面を押し出します。位置が決まったら左クリックして決定して下さい。
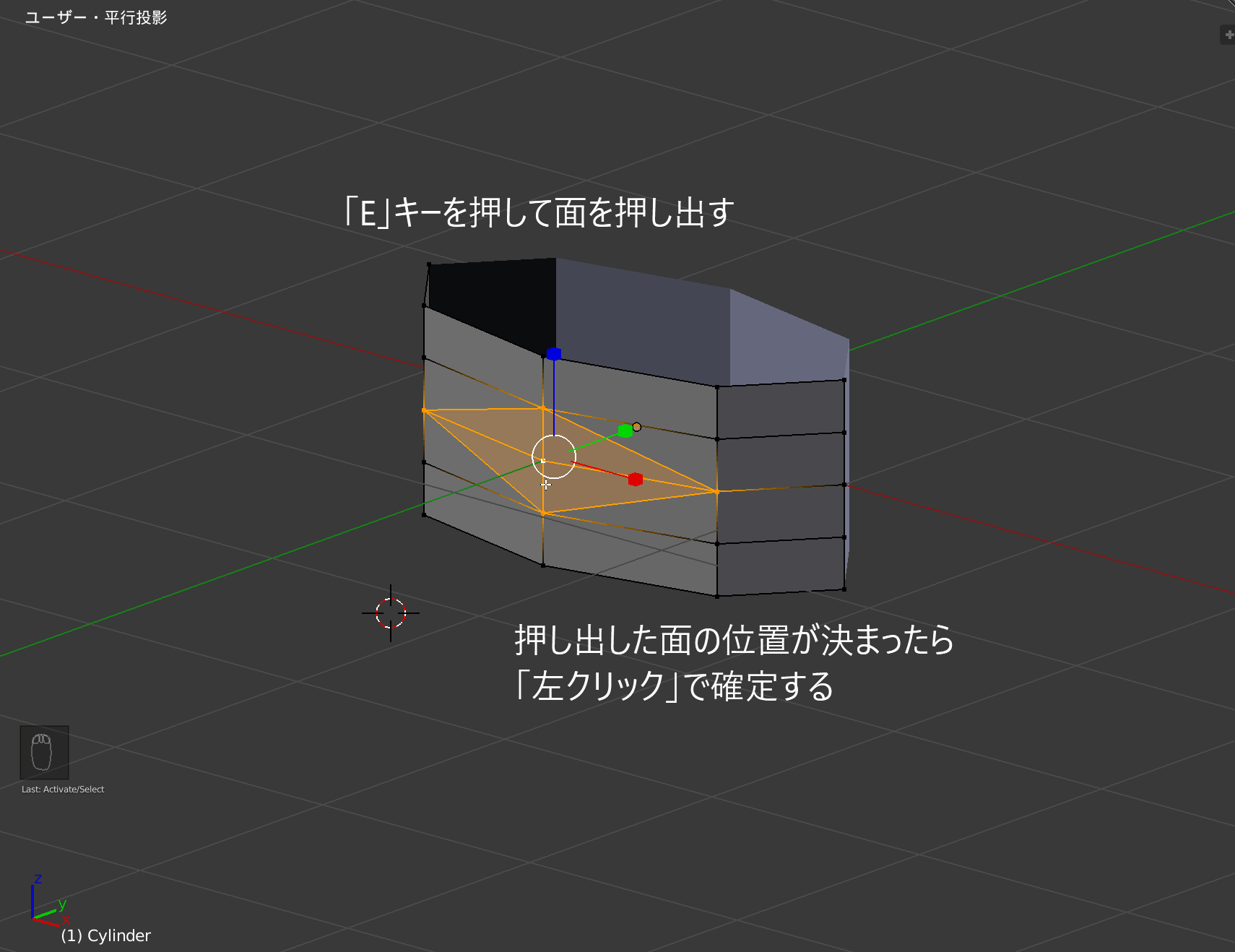
これで柄の模様設定は完了です。
配列複製
「持ち手短すぎじゃない?」と感じた方、ご安心ください。本セクションで持ち手を一気に伸ばしていきます。
先ほど「ミラーモディファイア」を追加した時と同様の手順で「配列複製」というモディファイアを追加していきます。
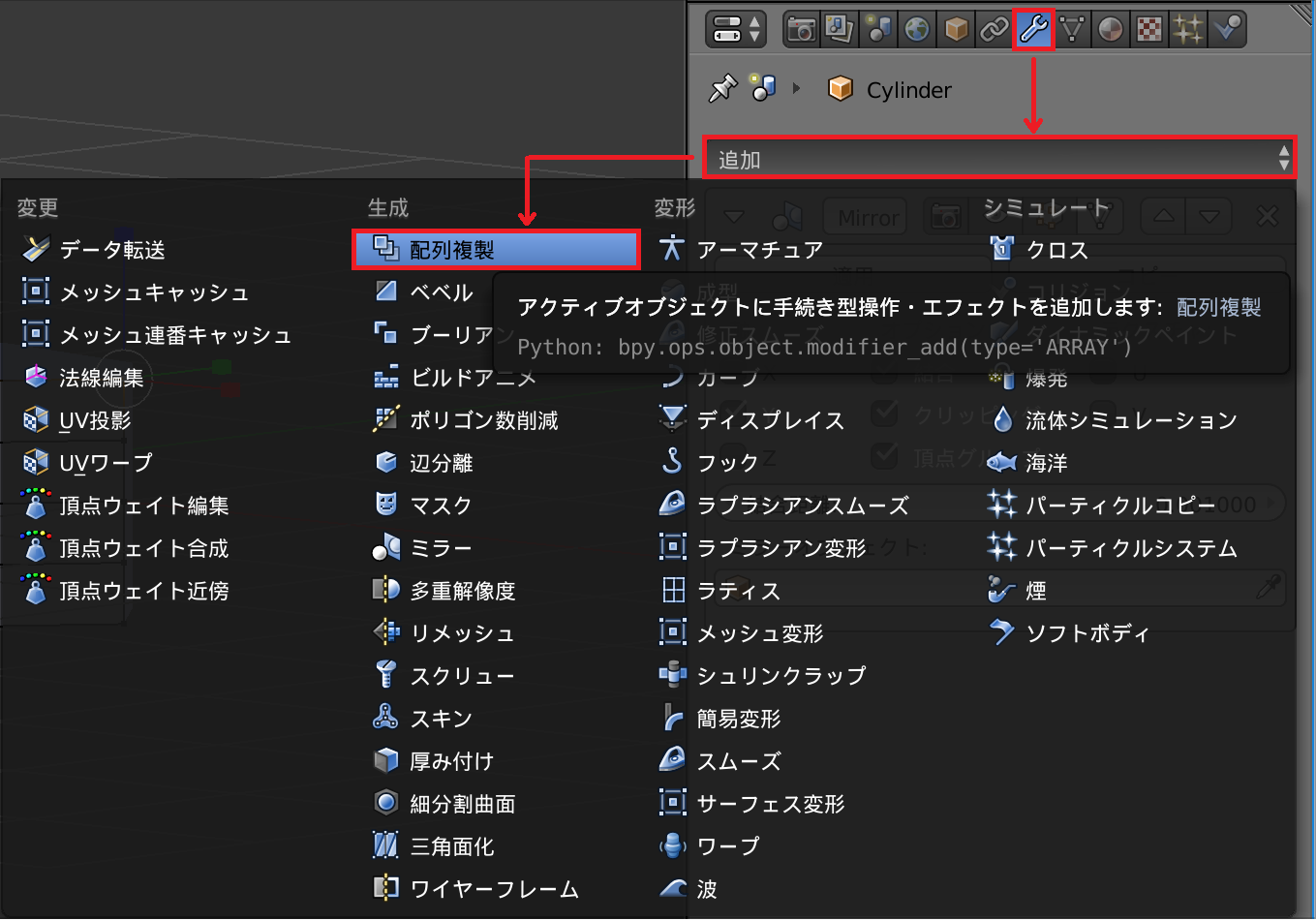
これはオブジェクトを複製して一定の方向に並べてくれるモディファイアです。
また、元となるオブジェクトの編集が、複製されたオブジェクトにも反映されるため、かなり効率的にオブジェクトの編集が可能です。
今回は以下のように設定しています。数はお好みで設定してください。
*ミラーモディファイア同様まだ適用は押さないように注意してください。
「柄」の作成はひとまずここまでです!「Tab」キーを押してオブジェクトモードに切り替えておいてください。
「鍔」作成手順
続いて「鍔」を作成していきます。
オブジェクト生成
柄作成時と同様に「Shift + S」キーで3Dカーソルを原点に合わせ、「Shift + A」キーを押し、[メッシュ] -> [円]の順で選択して円オブジェクトを生成してください。
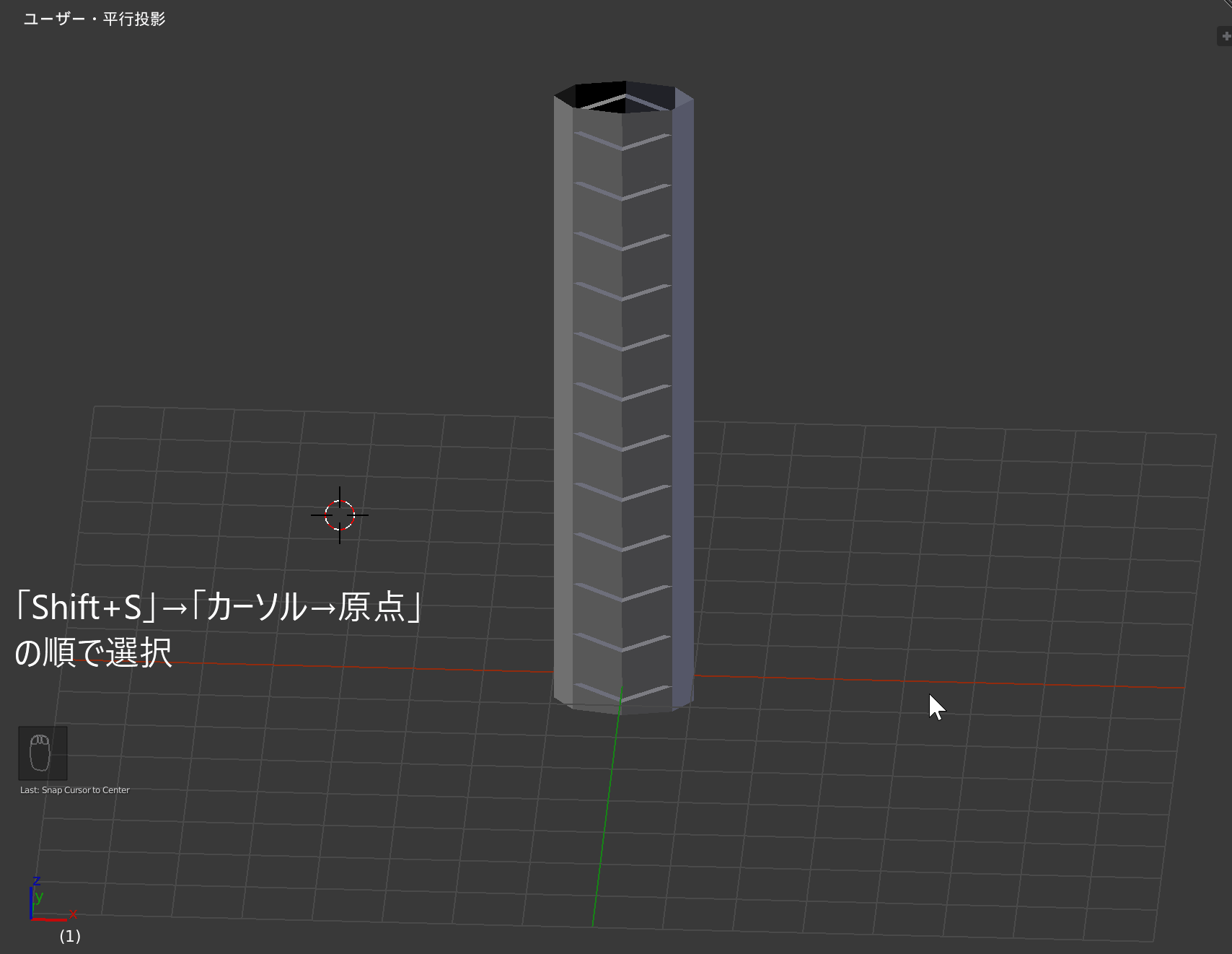
円の詳細設定については以下の通りです。
次に、マニピュレータを「移動」に切り替え、マニピュレータのZ軸を「左クリック+ドラッグ」して、円オブジェクトを「柄」上部に配置します。
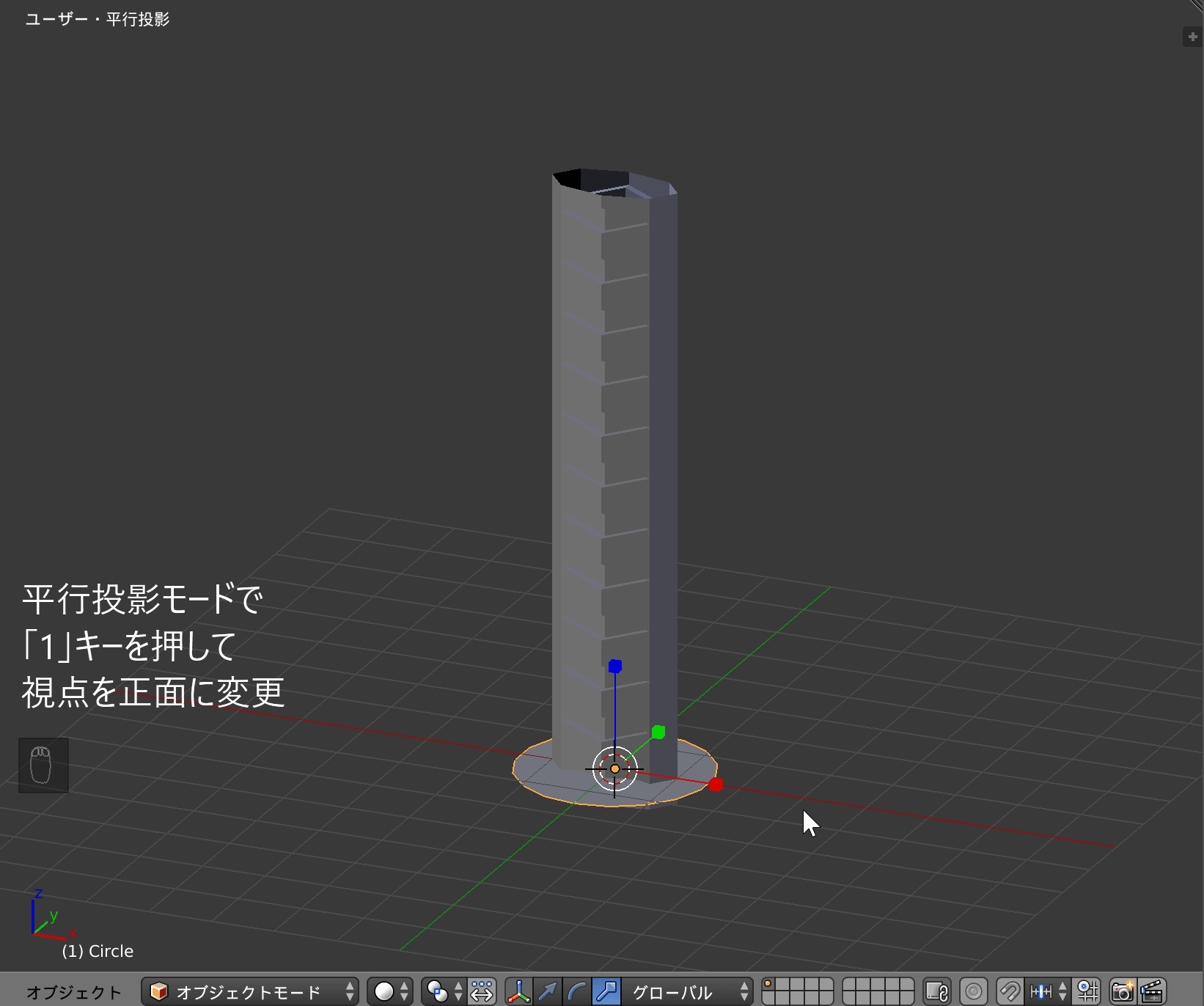
*「5」キーで平行投影モード、「1」キーで視点を正面に調整すると、位置が決めやすいです。
鍔の形を作る
円い鍔もいいのですが、せっかくなので今回は少し形を変えていきます。
円オブジェクト選択した状態で、「Tab」キーで編集モードに変更してください。視点は「7」キー、真上からの方が調整しやすいです。選択モードは「頂点選択」に切り替えてください。
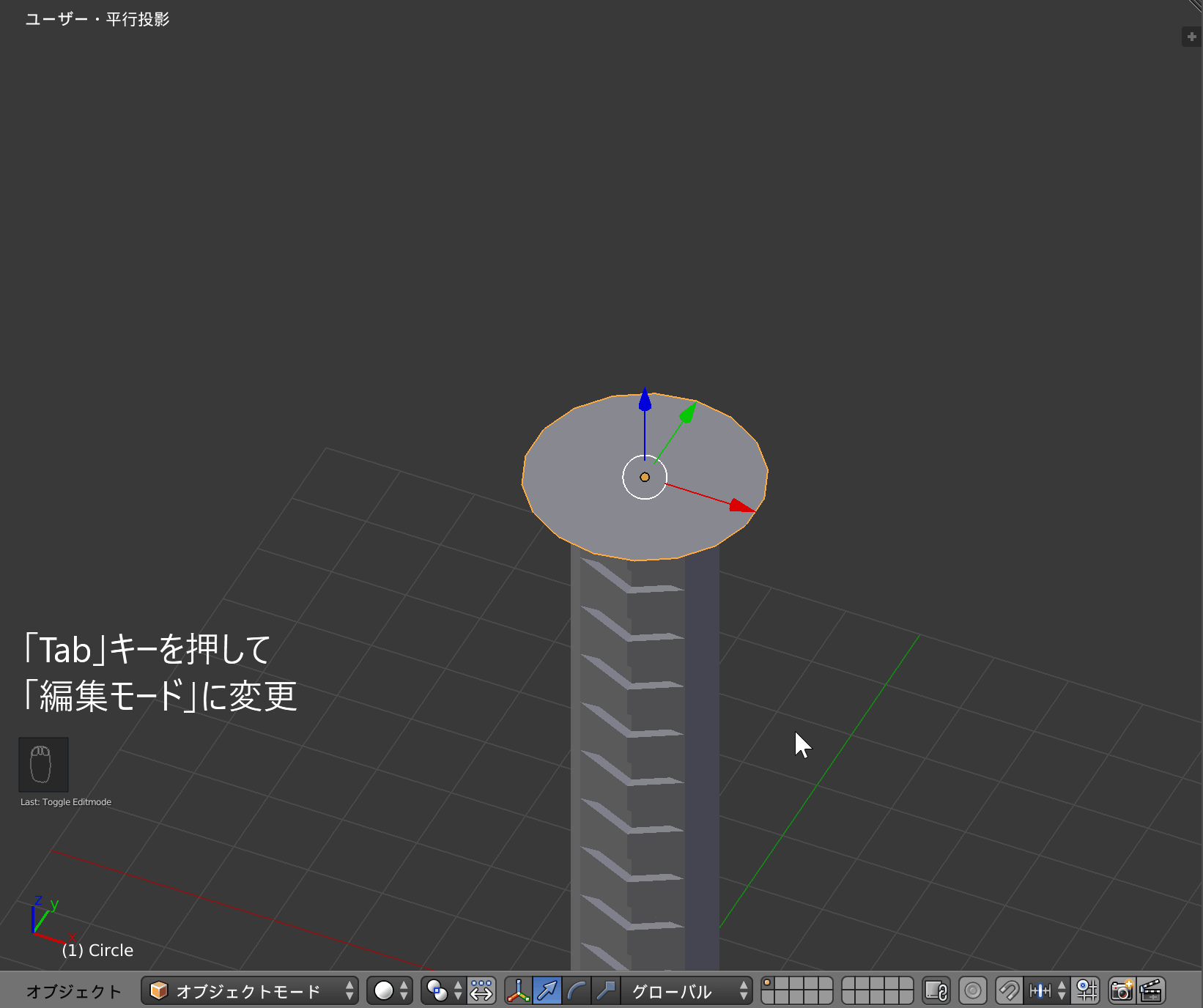
頂点を以下のように、2つおきに複数選択(Shiftキー+右クリック)してください。
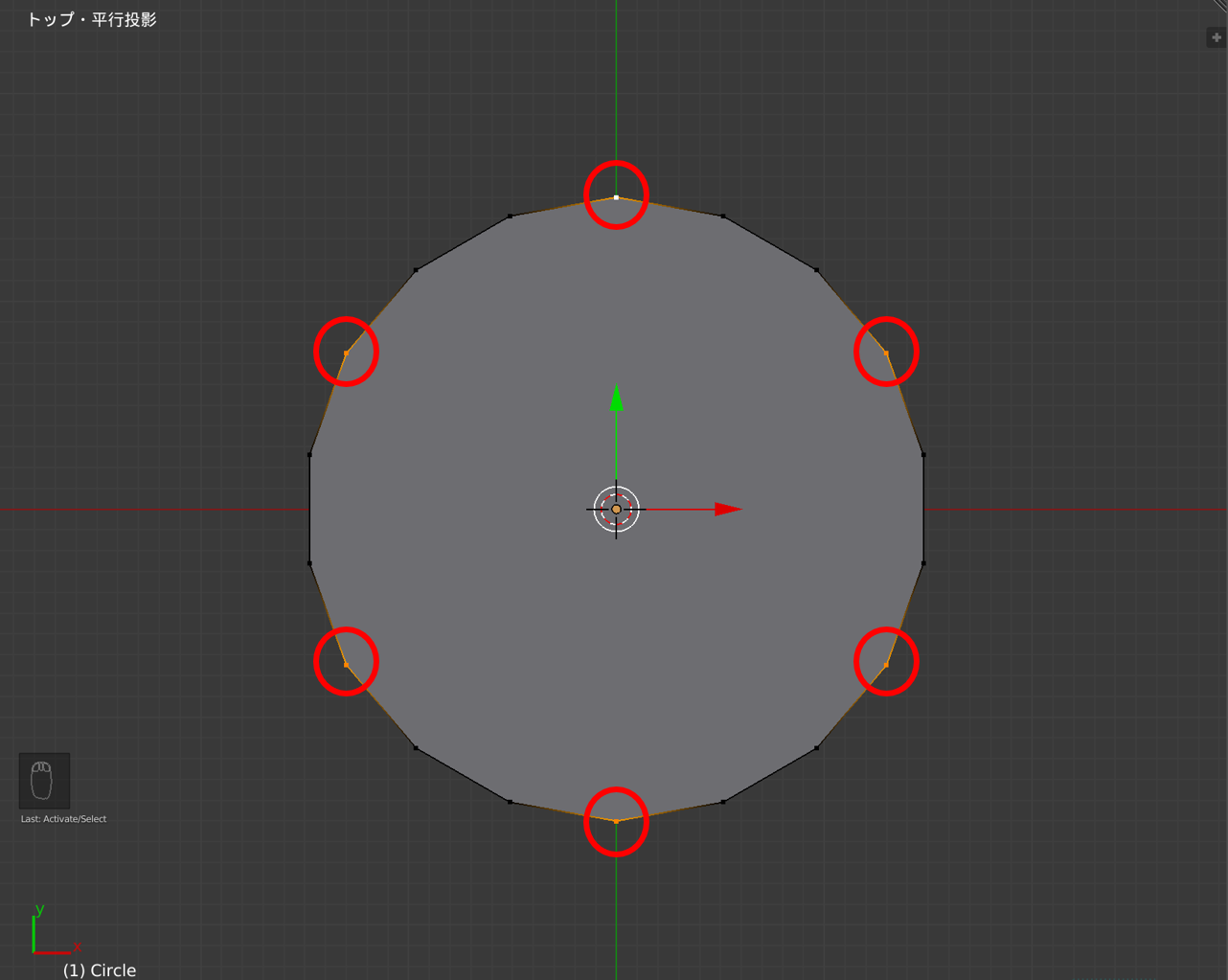
頂点が選択できたら「S」キー(拡大縮小のショートカット)で頂点の位置を縮小によって変更します。
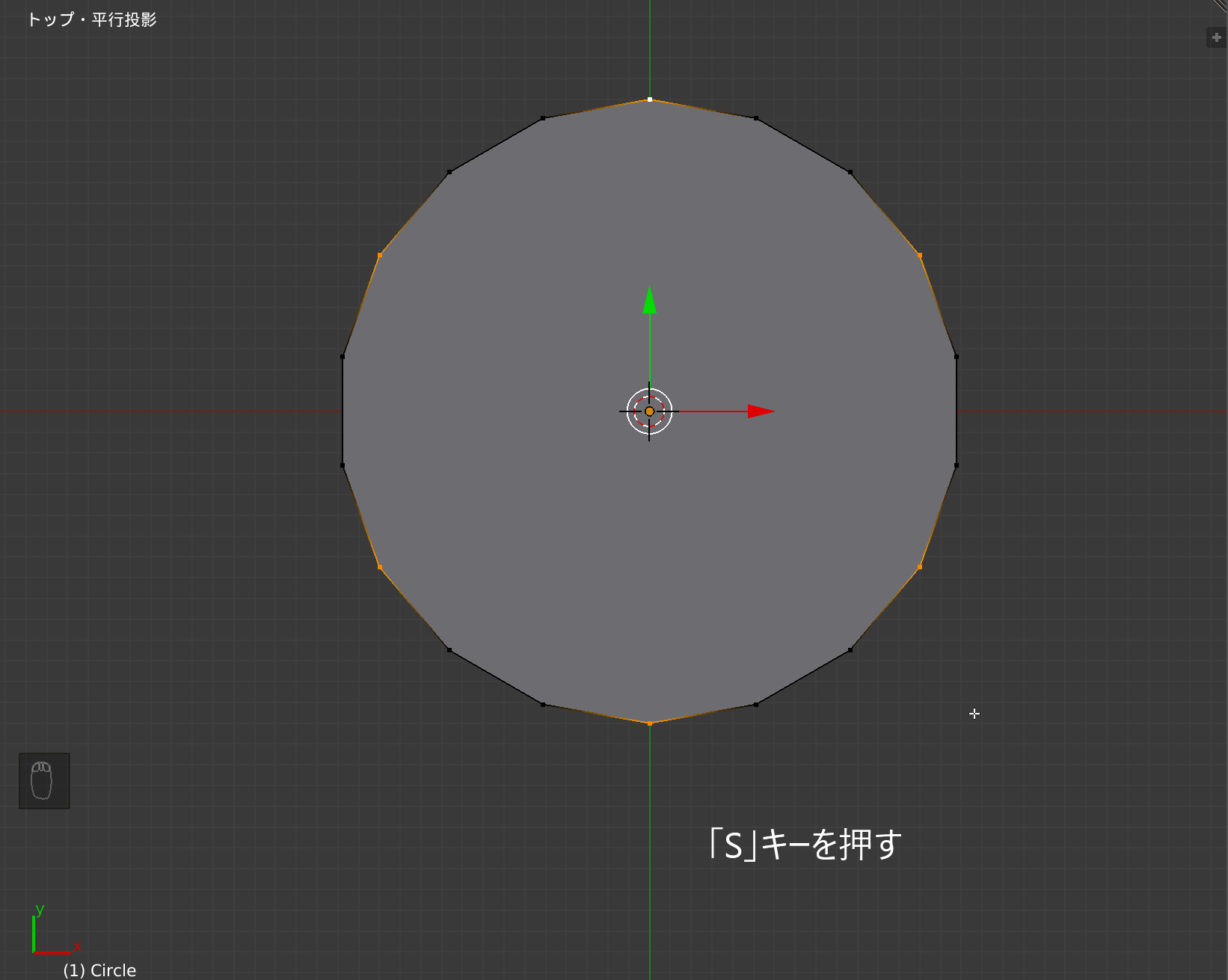
次に頂点をすべて選択して、「E」キーで押し出して鍔に厚みをつけます。
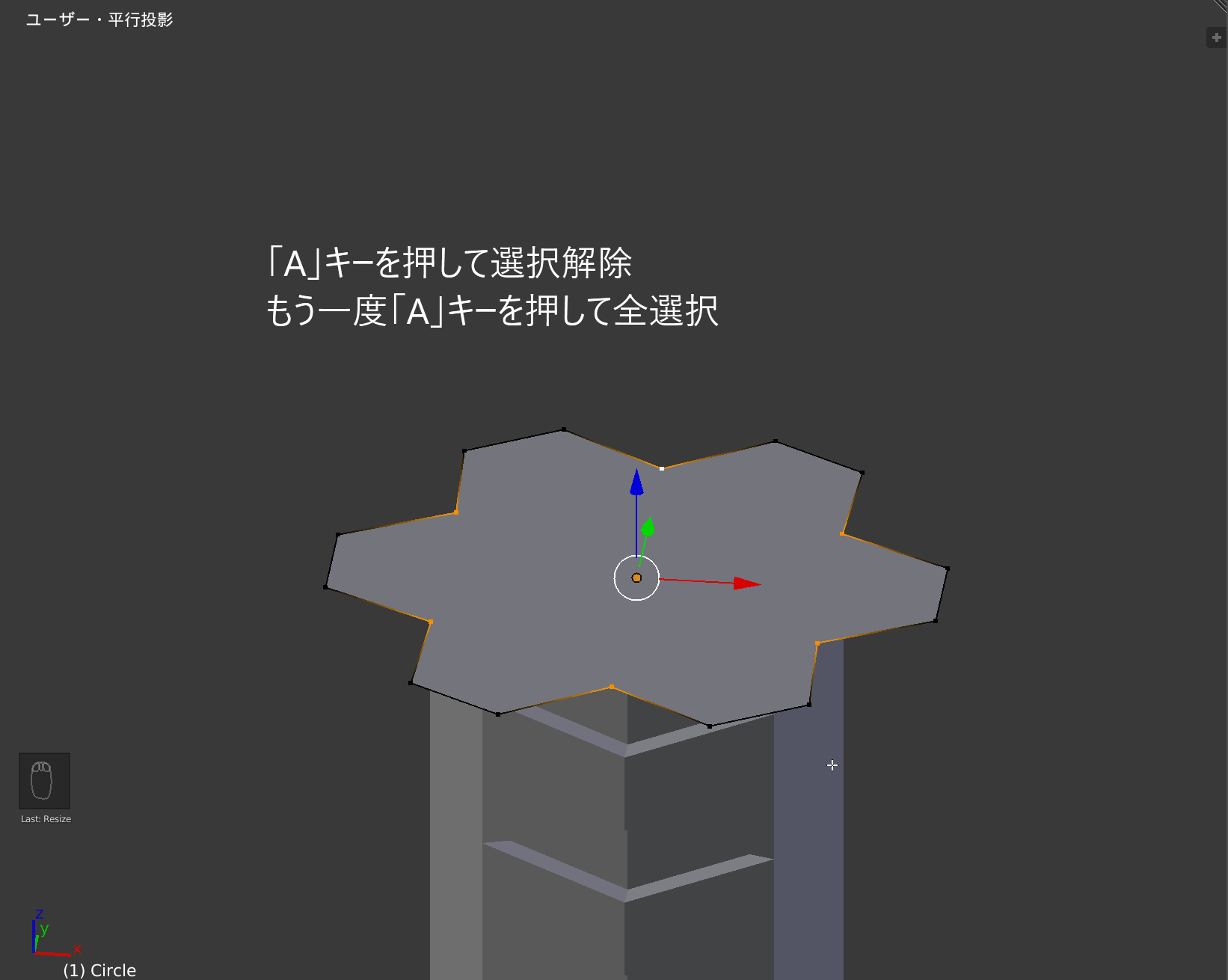
これで鍔の大まかな形はできました。
ベべルで形を整える
次に鍔の形を「ベべル」(Ctrlキー+Bキー)という機能を使って整えていきます。「ベべル」とは面取り機能です。角を丸くするために用いられます。
まず面と底面の辺を複数選択していきます。
ループ辺を複数選択するには[Shiftキー (複数選択)] + [ Altキー + 右クリック(ループ辺選択)]で選択してください。

選択した辺にベべルを適用していきます。「Ctrlキー+Bキー」で角を面取りして下さい。
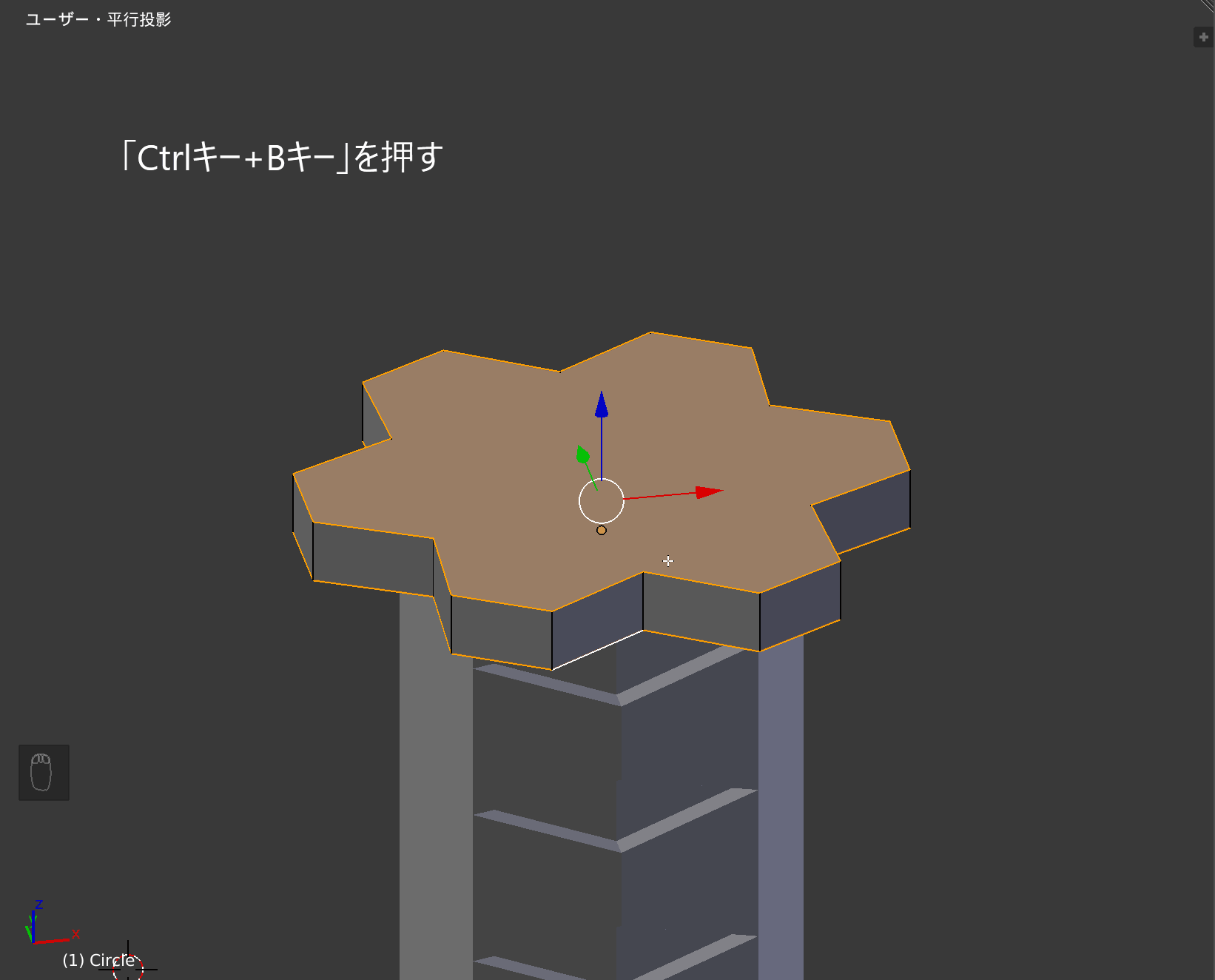
セグメント設定することで面取りがより丸みを帯びたものになります。お好みで設定してください。*今回はセグメント2で設定しています。
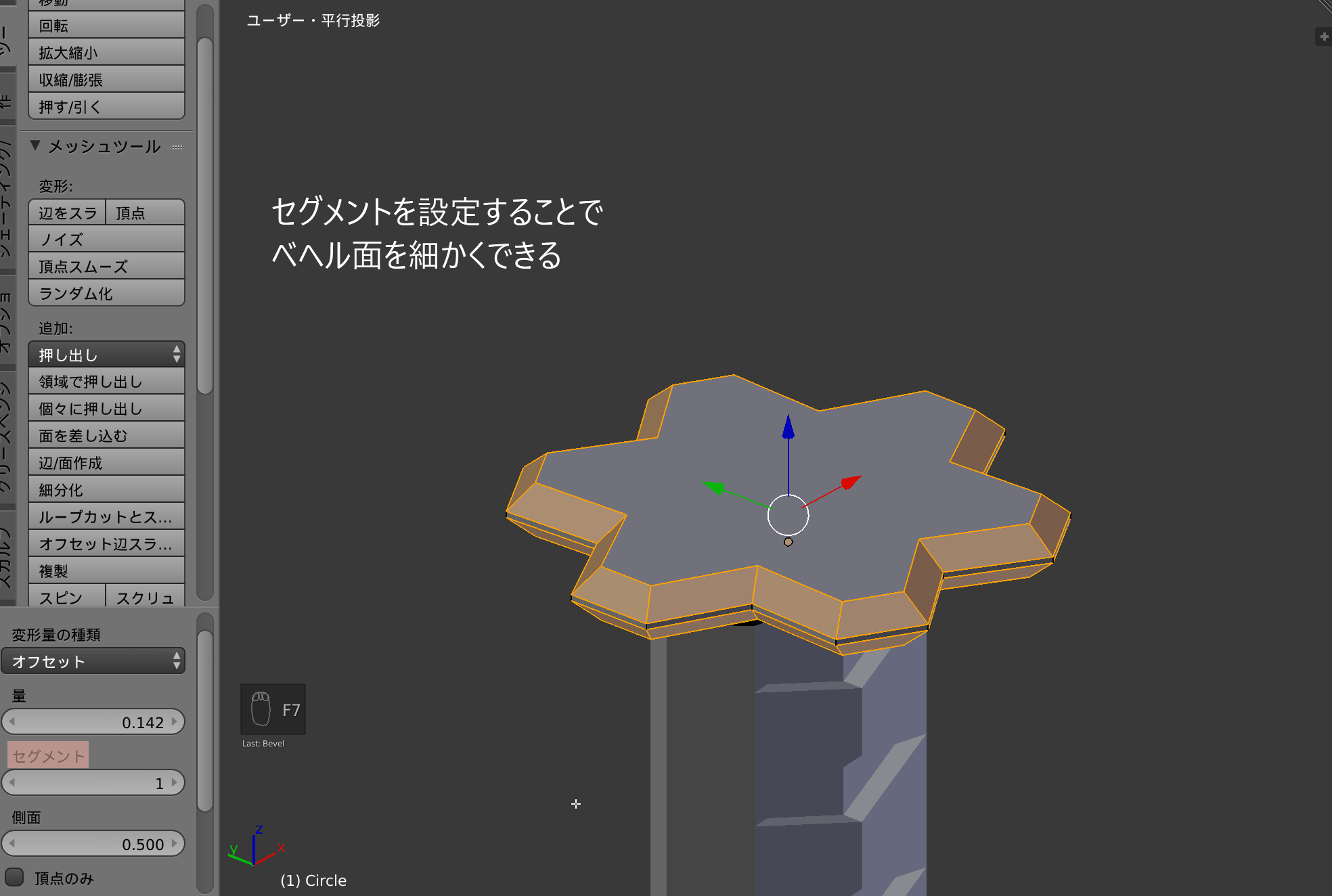
続いて面選択モードに切り替え、上面と底面(ベべル面以外)を選択してください。
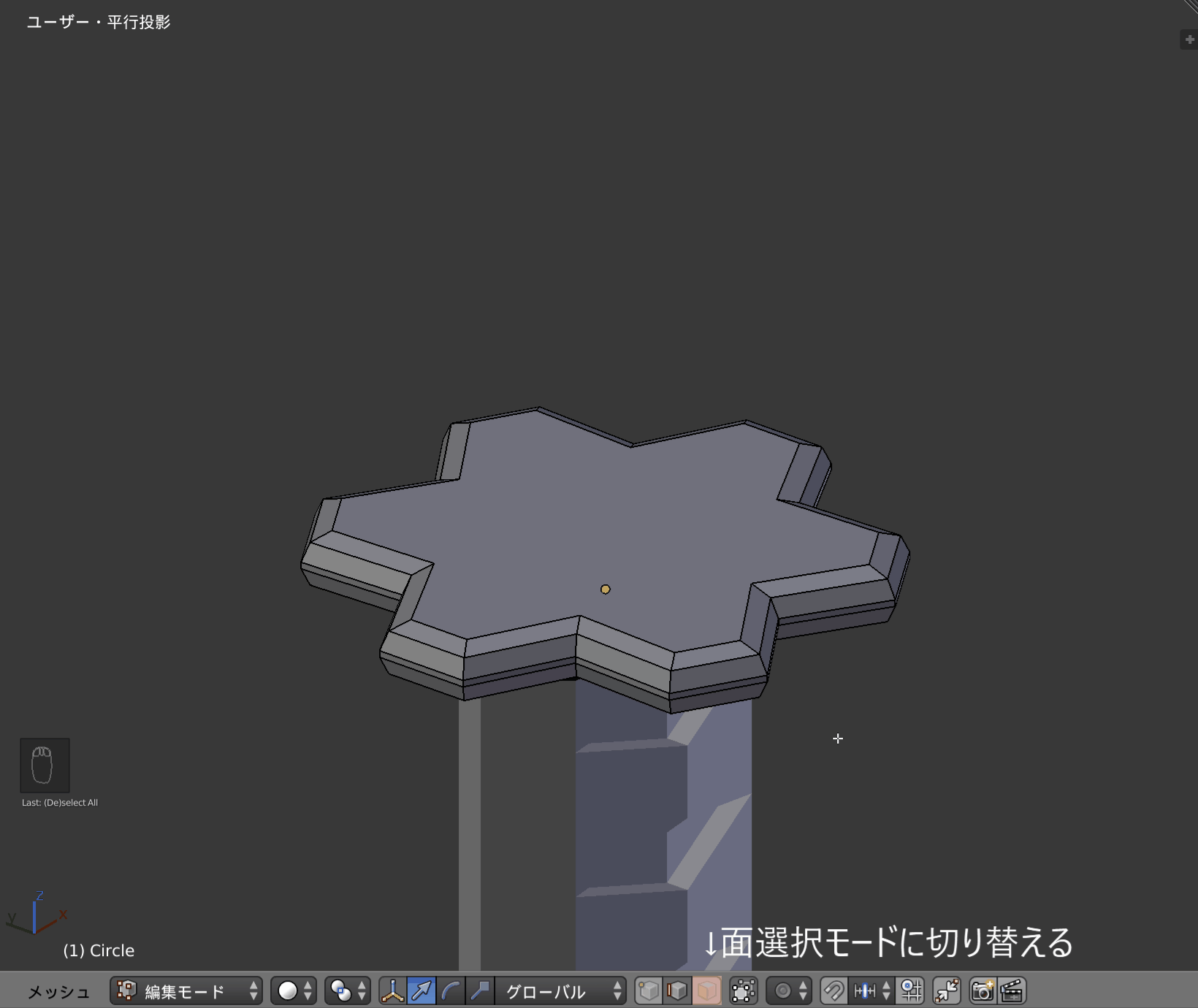
「E」キーで面を押し出し、面を動かさずに右クリックします。続いて「S」キーを押した後、「Z」キーを押して軸を固定して拡大縮小を行ってください。
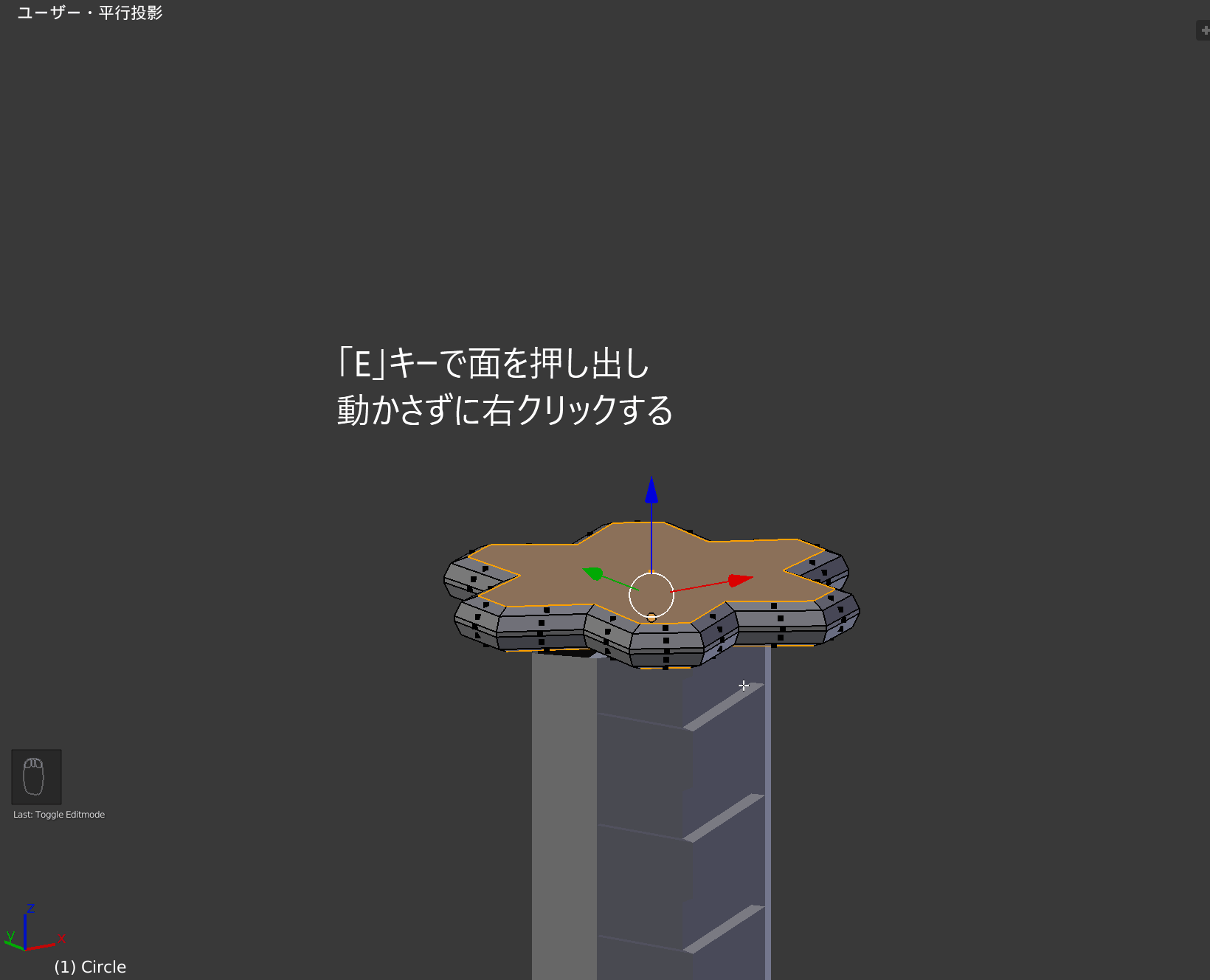
最後に以下の辺を[Shiftキー (複数選択)] + [ Altキー + 右クリック(ループ辺選択)]で選択し、ベべルで整えて終了です。
*「柄」のオブジェクトを「H」キーを押して一時的に非表示にしています。「Alt + H」で解除可能です。

鍔が小さいと感じた方はオブジェクトモードで鍔を選択し、「S」キーを押して調節してください。
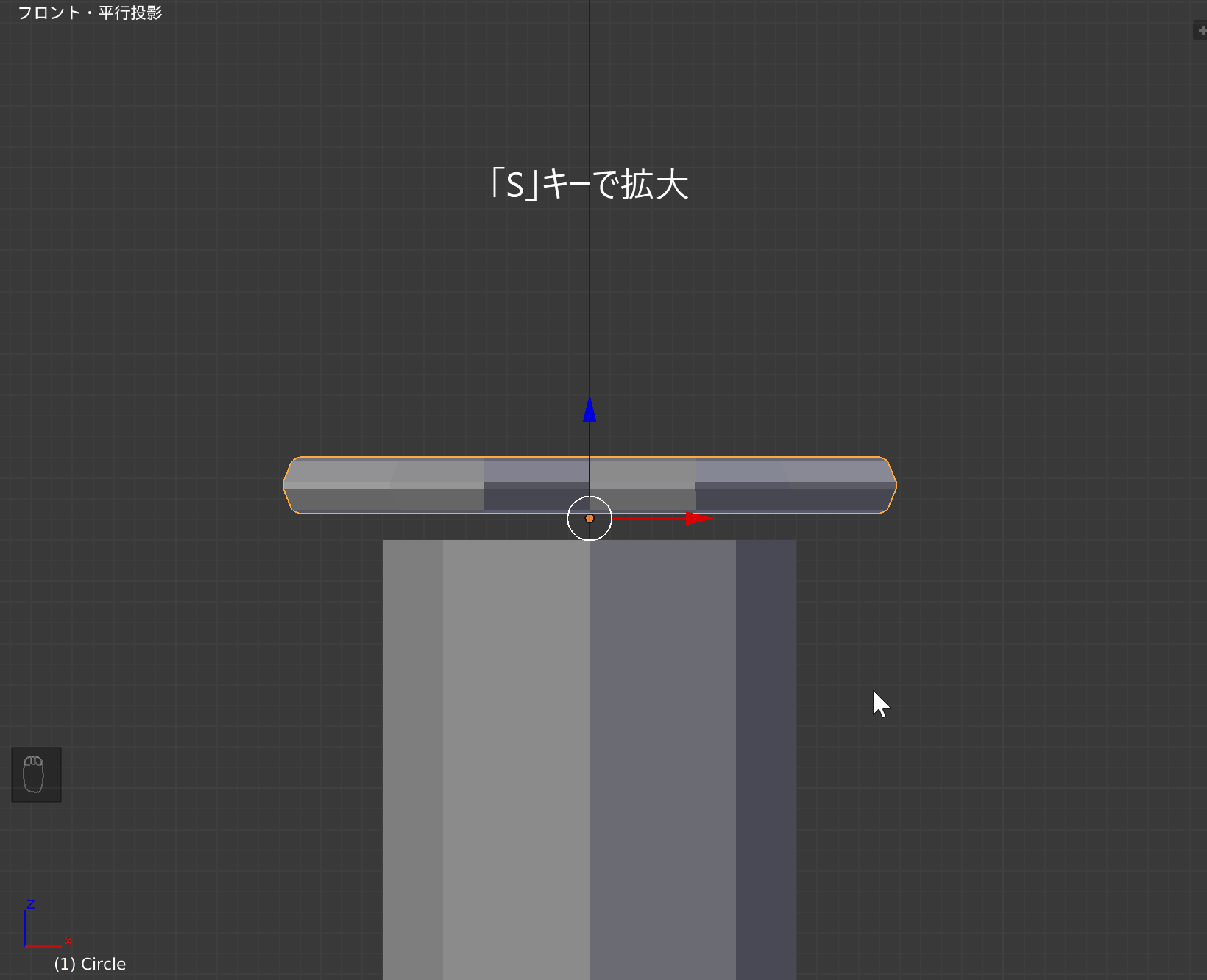
「刃」作成手順
最後に「刃」の部分をモデリングしていきます。
オブジェクト生成
「柄」「鍔」同様、「Shift + S」キーで3Dカーソルを原点に合わせ、「Shift + A」キーを押し、[メッシュ] -> [立方体]の順で選択して立方体ブジェクトを生成してください。
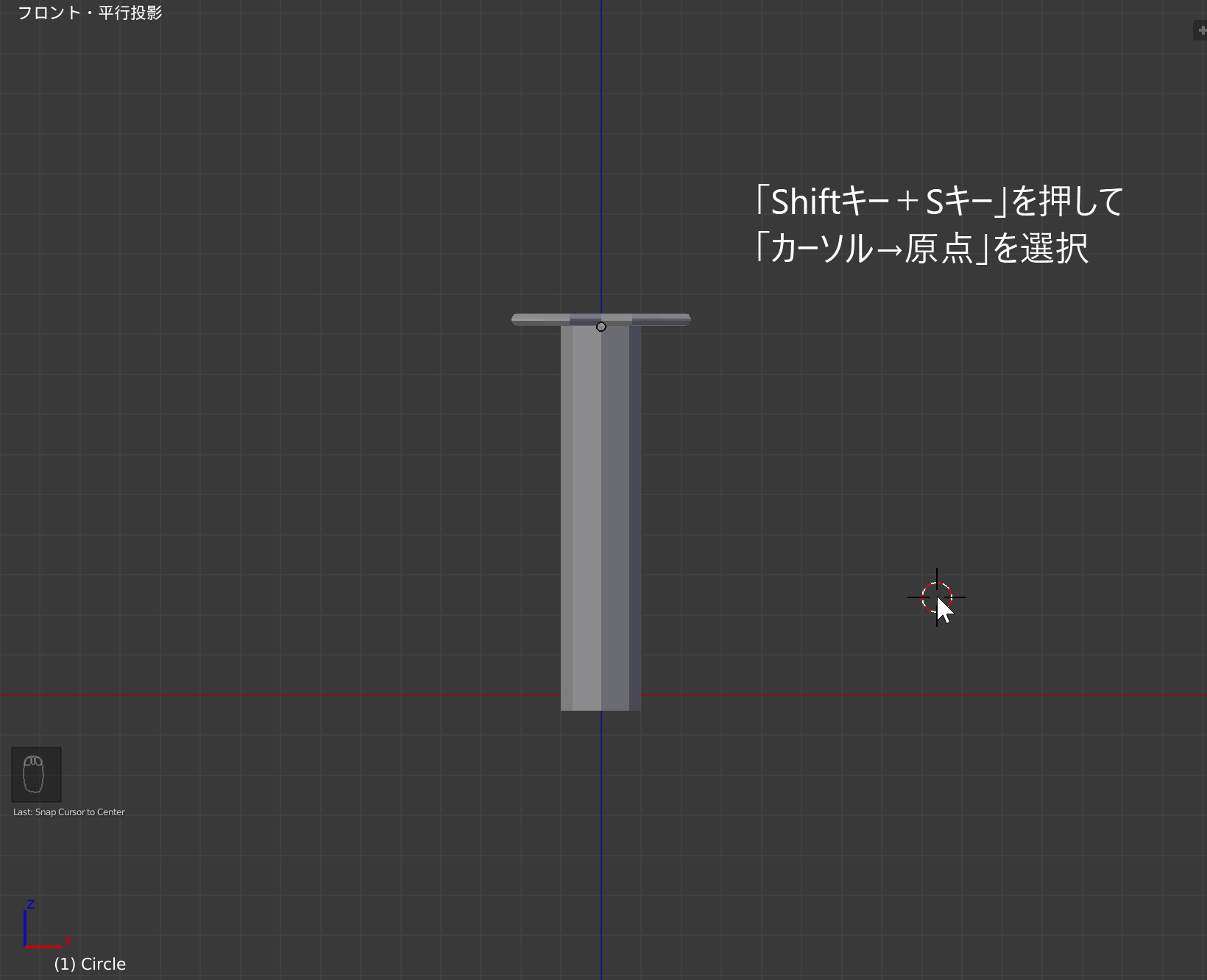
オブジェクトを生成したら、その立方体オブジェクトを鍔の上に配置します。
移動マニピュレータのZ軸を「左クリック+ドラッグ」して移動しましょう。
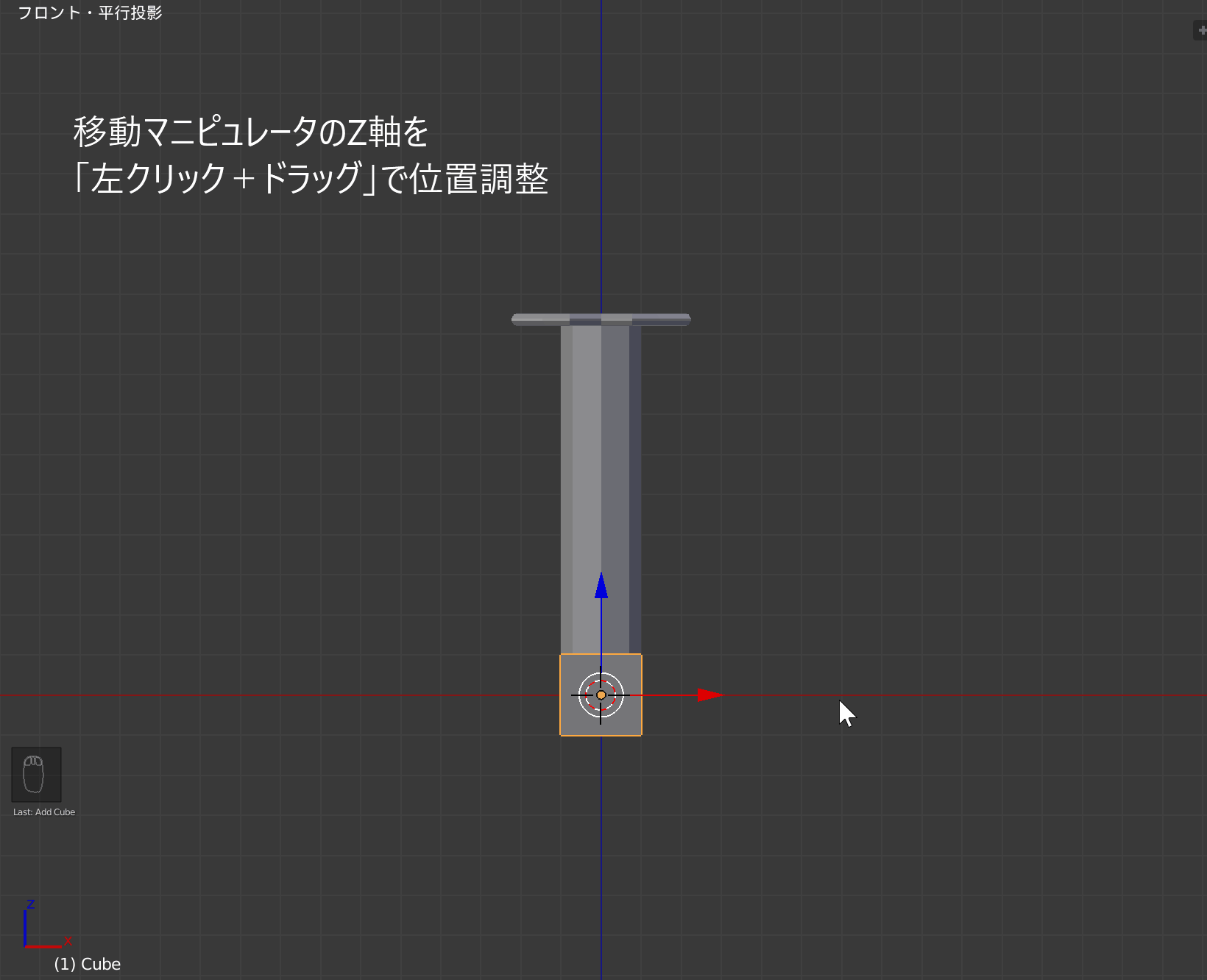
*視点は平行投影モードの「1」キー(正面)です。
続いてマニピュレータを「拡大縮小」に切り替え、「3」キー押し視点を真横(右)にして、マニピュレータのY軸を「左クリック+ドラッグ」してオブジェクトの大きさを調節してください。目安は「柄」の厚みです。
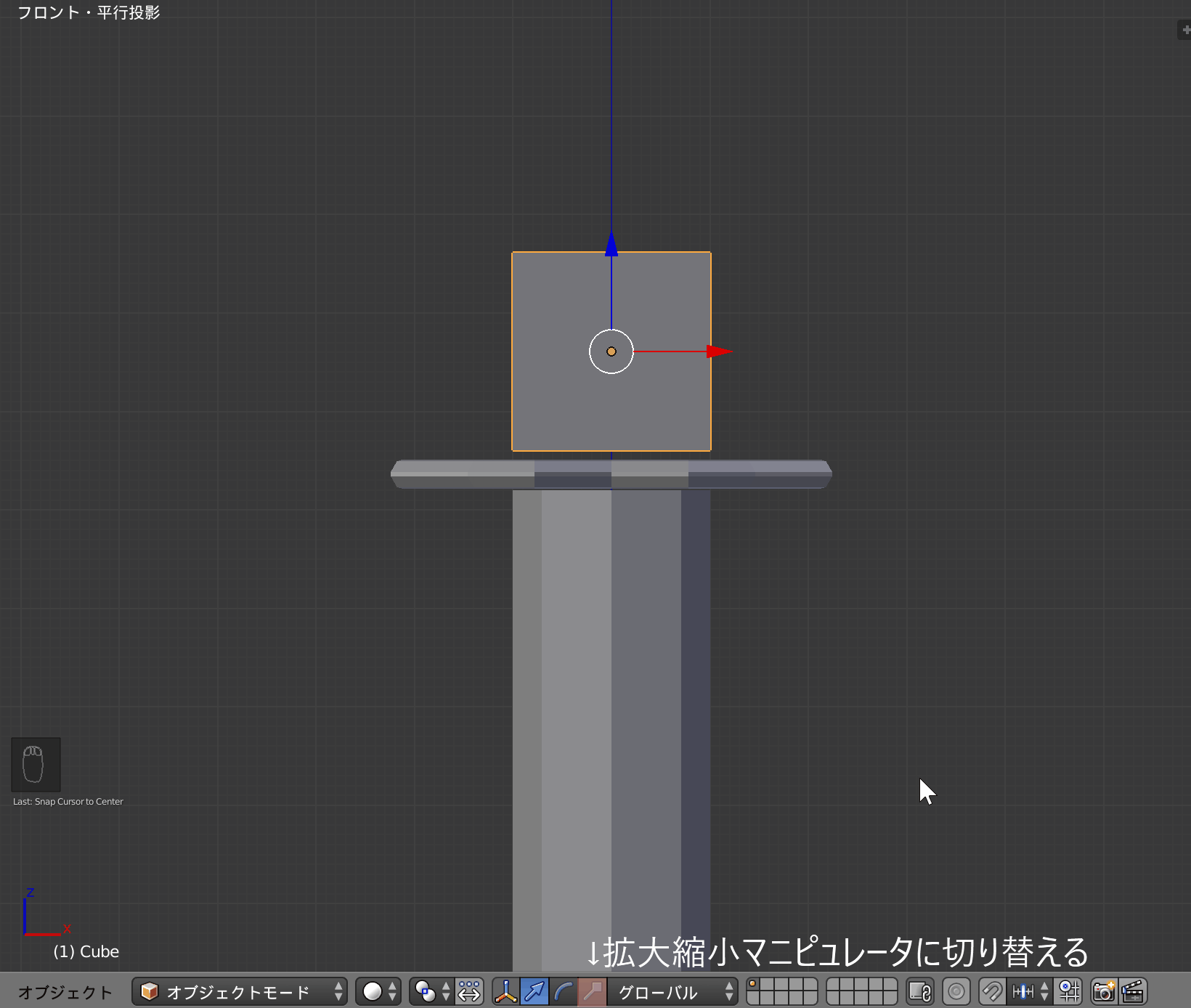
これでオブジェクト初期設定は完了です。
刃の曲線をつくる
それでは立方体オブジェクトを編集して、刃の曲線を表現していきます。
立方体オブジェクト選択した状態で、「Tab」キーで編集モードに変更してください。選択モードは「頂点選択」に切り替えてください。
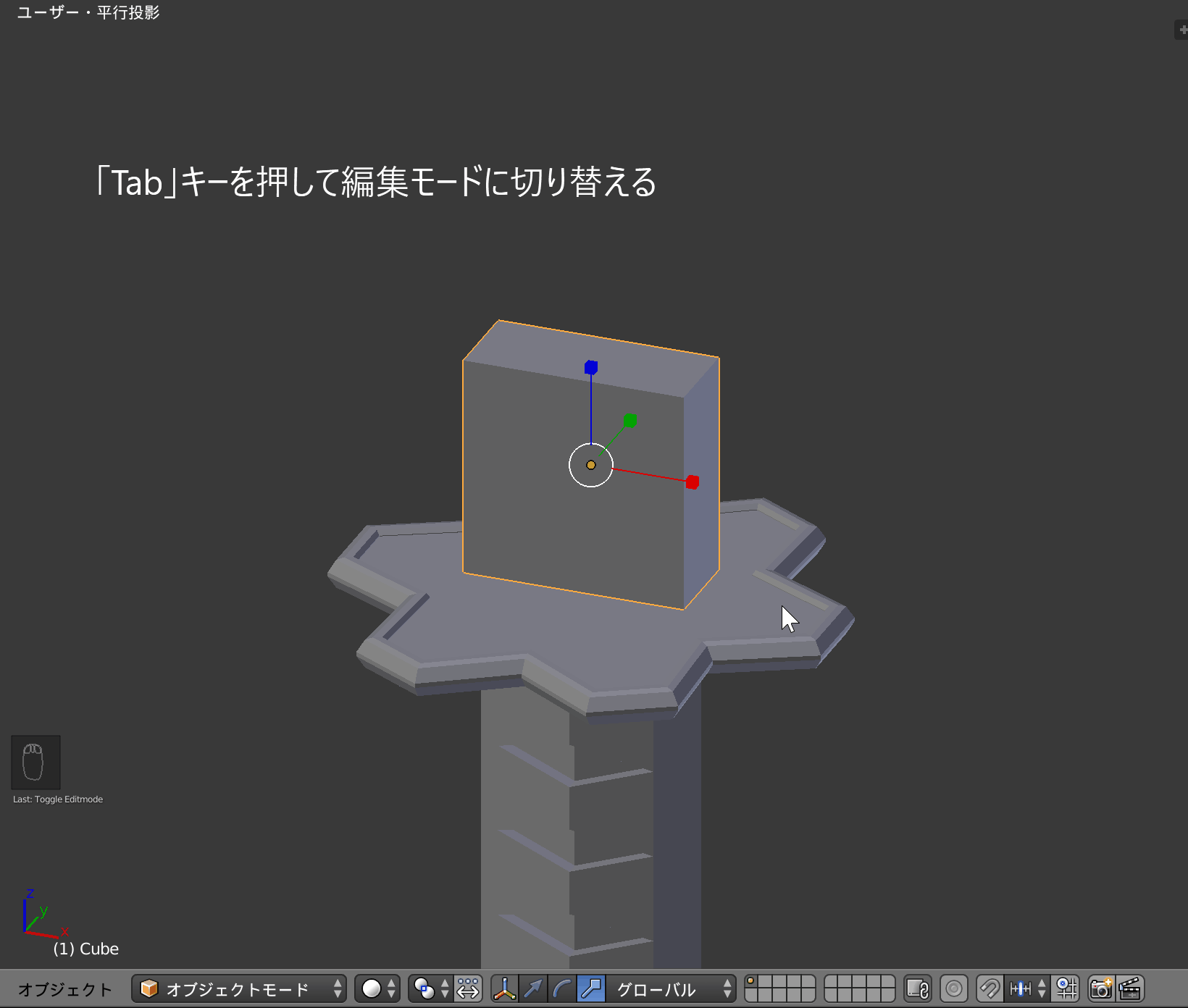
オブジェクトの上面、4つの頂点を選択し、「G」キー(移動のショートカット)を押した後「Z」キー(軸固定)を押して、オブジェクトを少し縮小します。
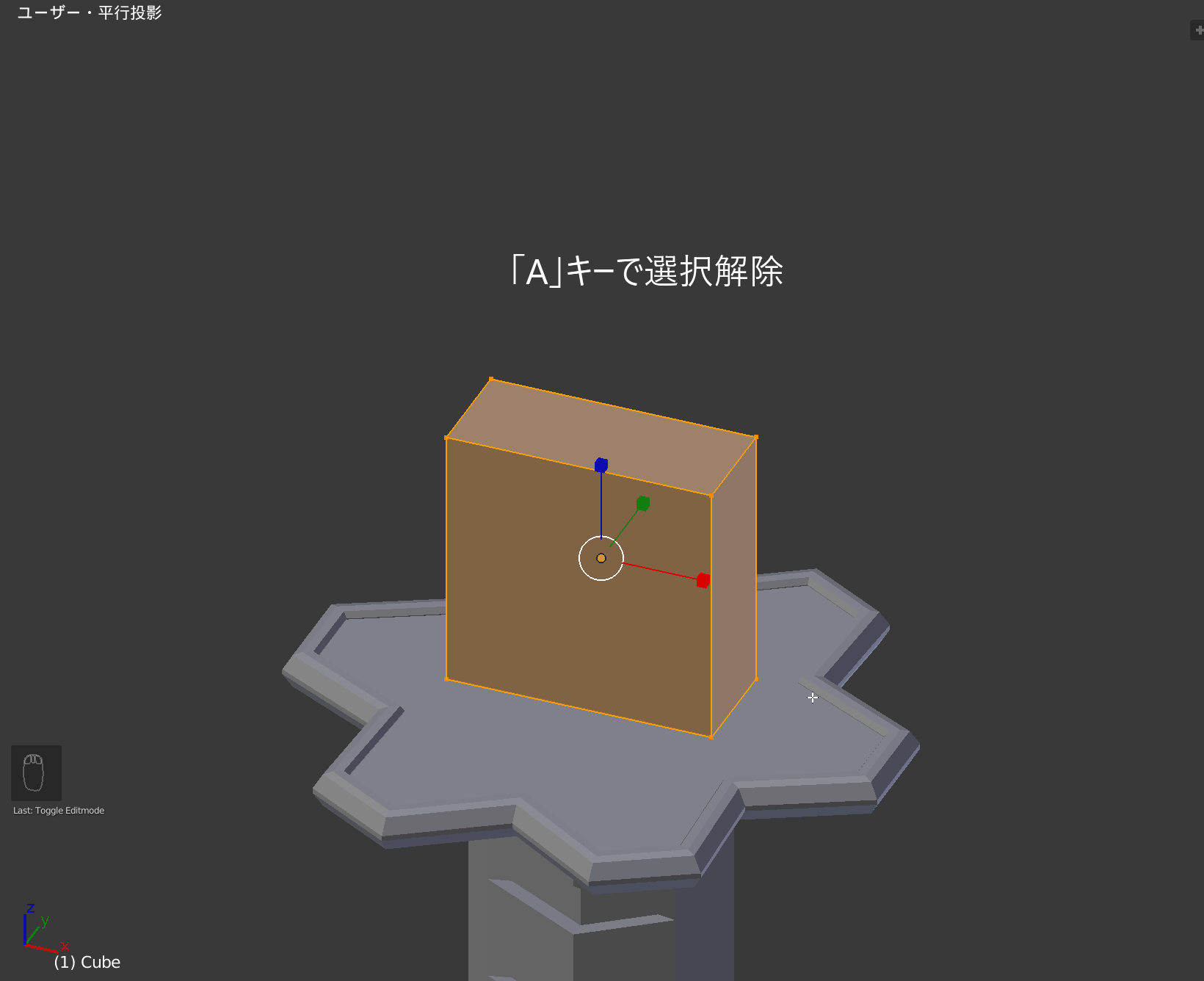
次にオブジェクトを「Ctrlキー+Rキー」で縦方向にループカットします。本数は1本で、配置は中心より少し左側に配置します。
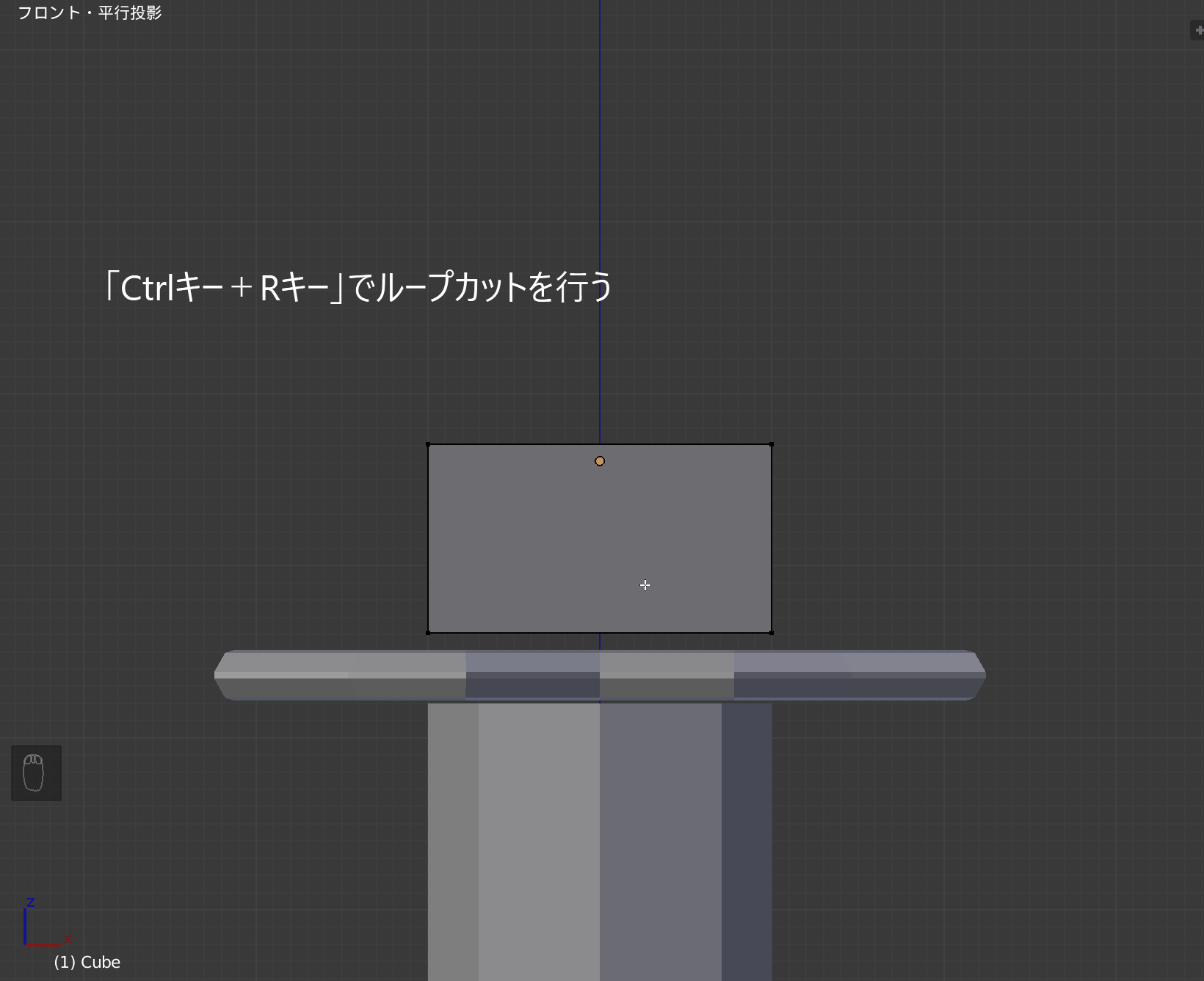
続いて、上面の頂点をすべて選択して「I」キーを押して面を差し込みます。
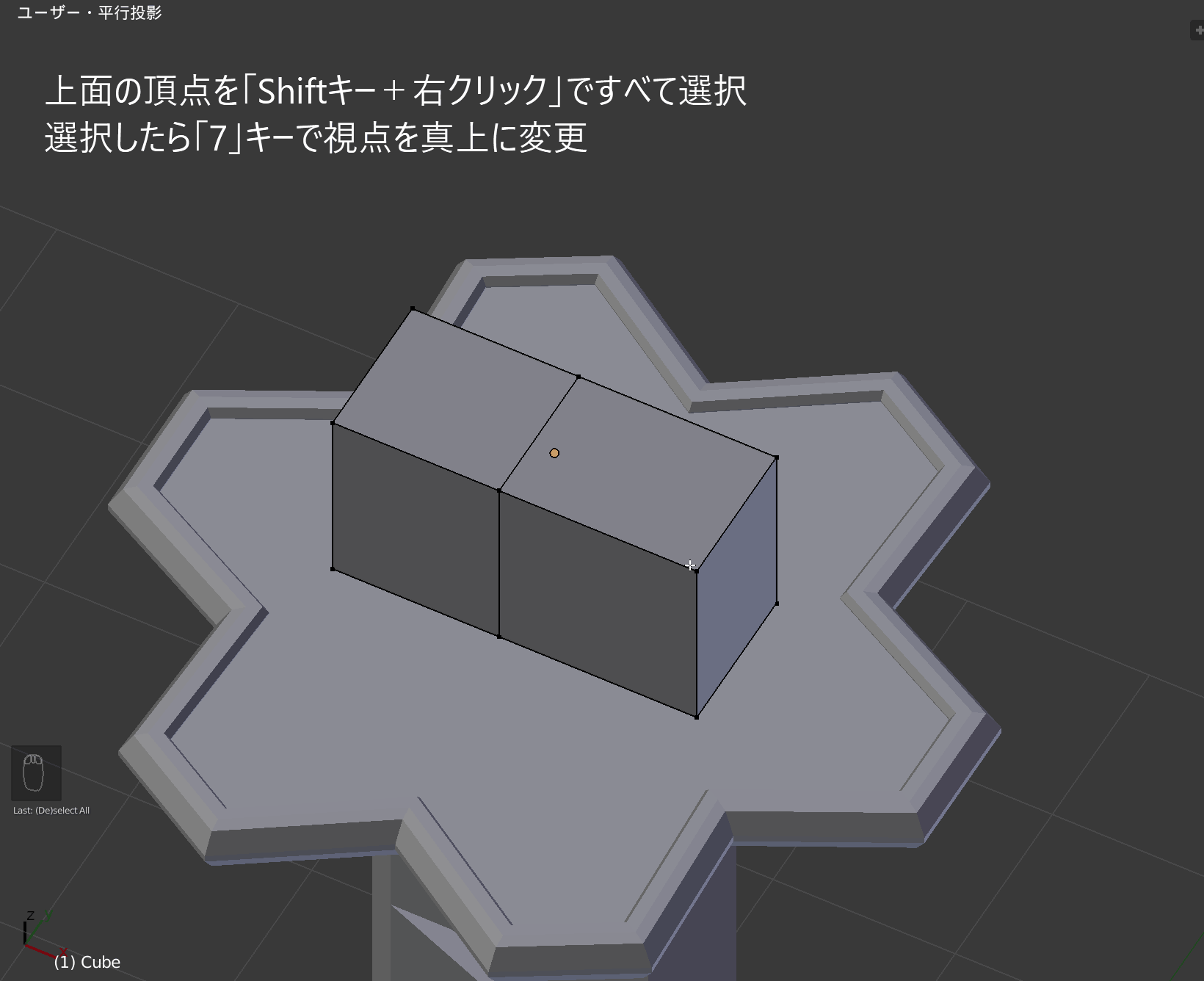
*面を差し込んだ時、プラスαでY軸方向にも少し大きさを調整しています。
差し込んだ面の調整が完了したらその差し込んだ面を「E」キーで押し出していきます。押し出す長さはお好みで設定してください。
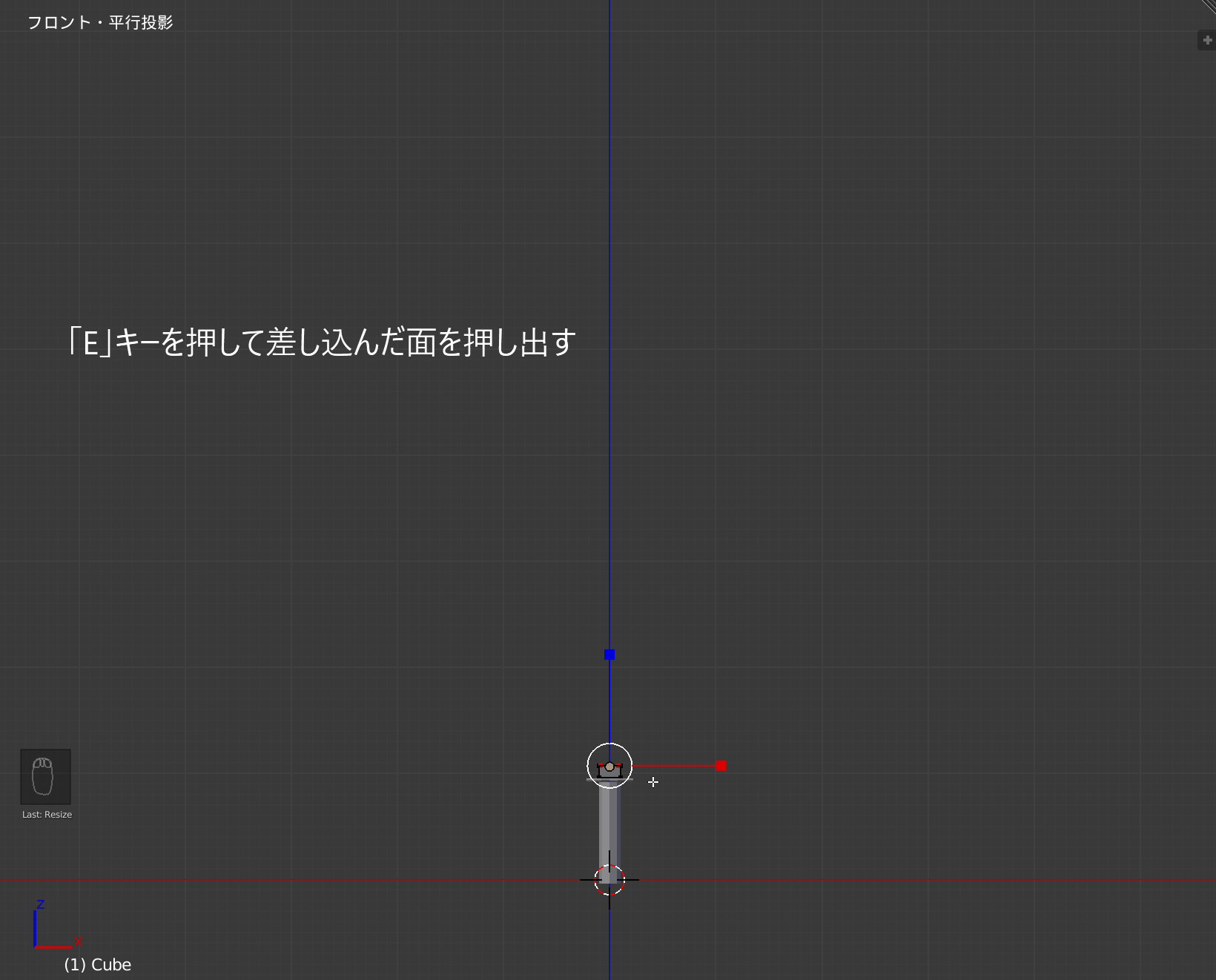
次に「G」キーを押した後に「X」キーを押し、押し出した面をX軸方向に移動します。
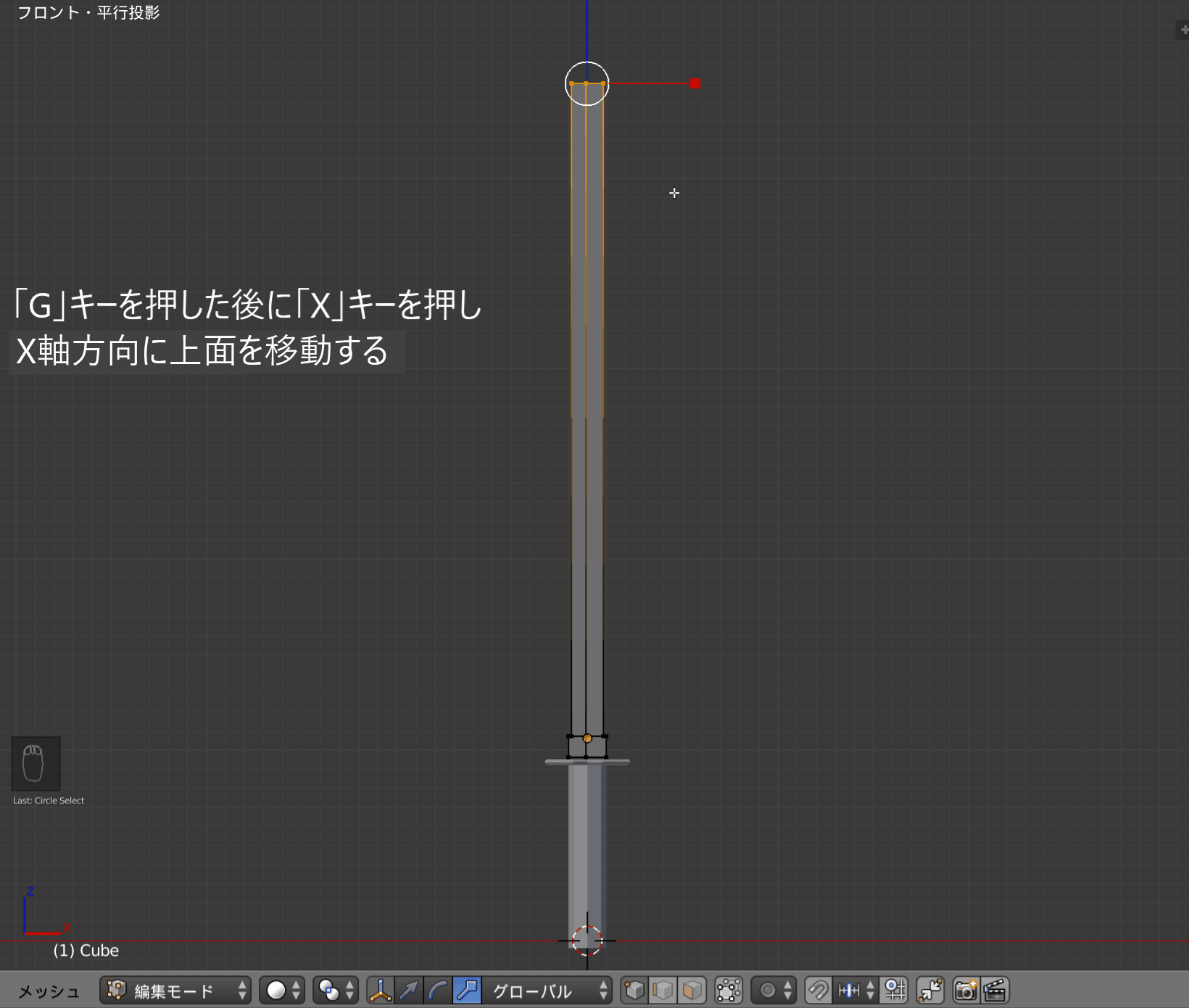
面の移動が完了したら、刃オブジェクトをループカットしていきます。「Ctrlキー+Rキー」を押し、4~5本ループカットを行ってください。
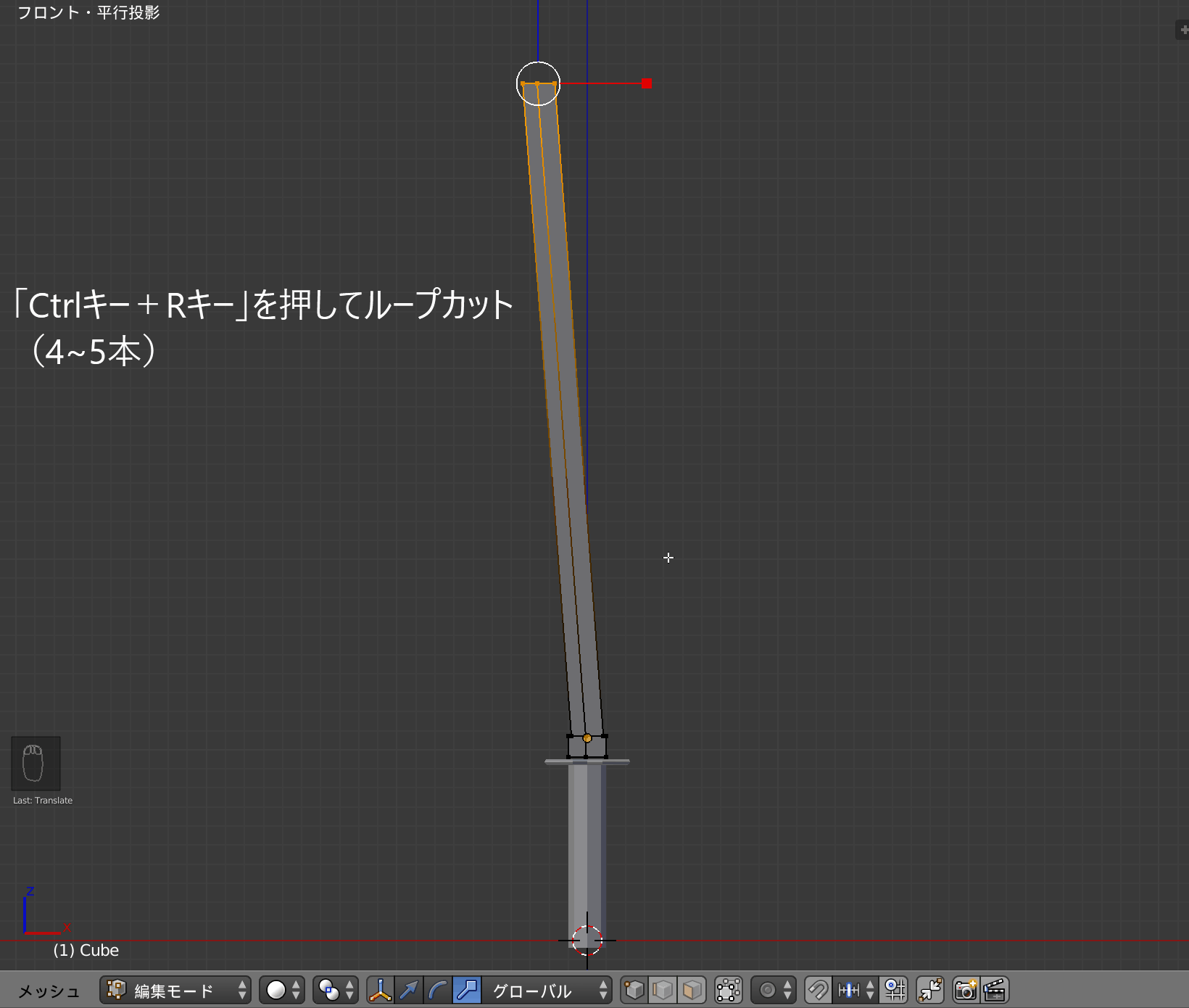
最後に各ループ辺を選択し、刃に反りが生まれるように「G」キーで移動させます。
*丸形選択は「C」キーを押した後に、マウスホイールで範囲を決め、「左クリック+ドラッグ」で頂点を選択可能です。
*視点は平行投影モード(「5」キー)、正面(「1」キー)で調整を行ってください。
頂点結合
最後に「刃」を鋭くしていきます。今のところ刀ではなく角材です。
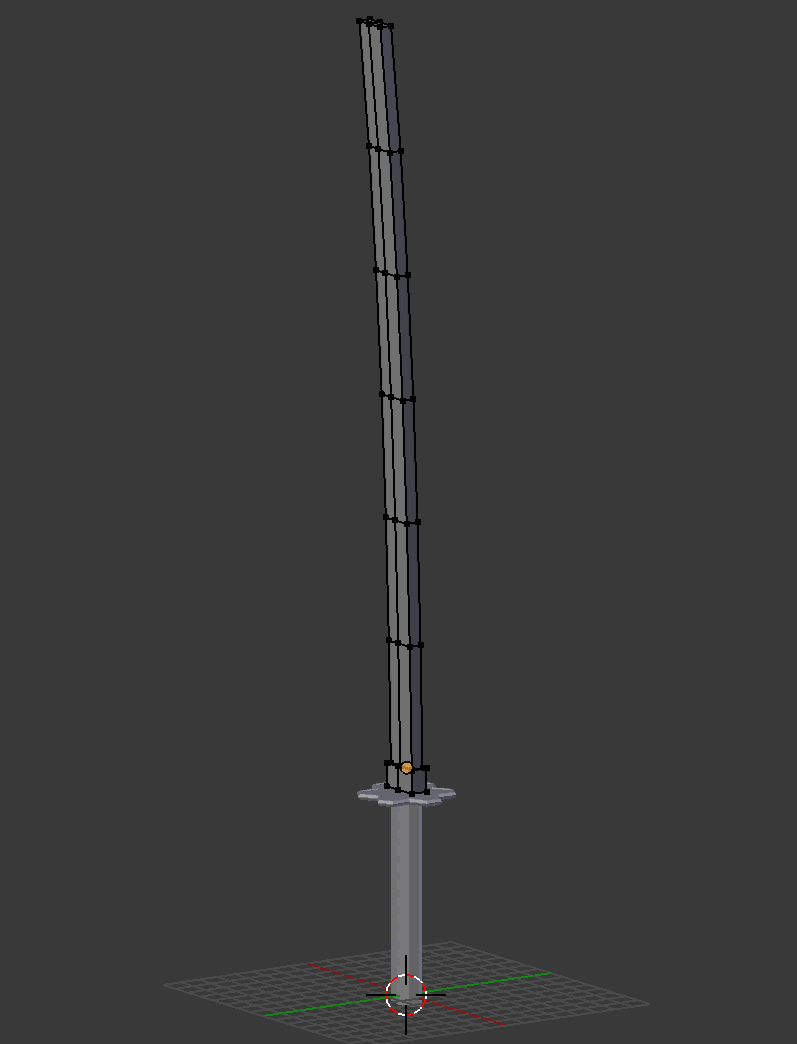
本セクションで使う頂点結合機能のイメージとして例を挙げておきます。よろしければ参考にして下さい。
刃になる方の頂点(正面から見て右側)を各ループ辺ごとに結合していきます。
手順は「Shiftキー+右クリック」で頂点を2つ選択し、「Altキー+Mキー」で「中心に」を選択します。
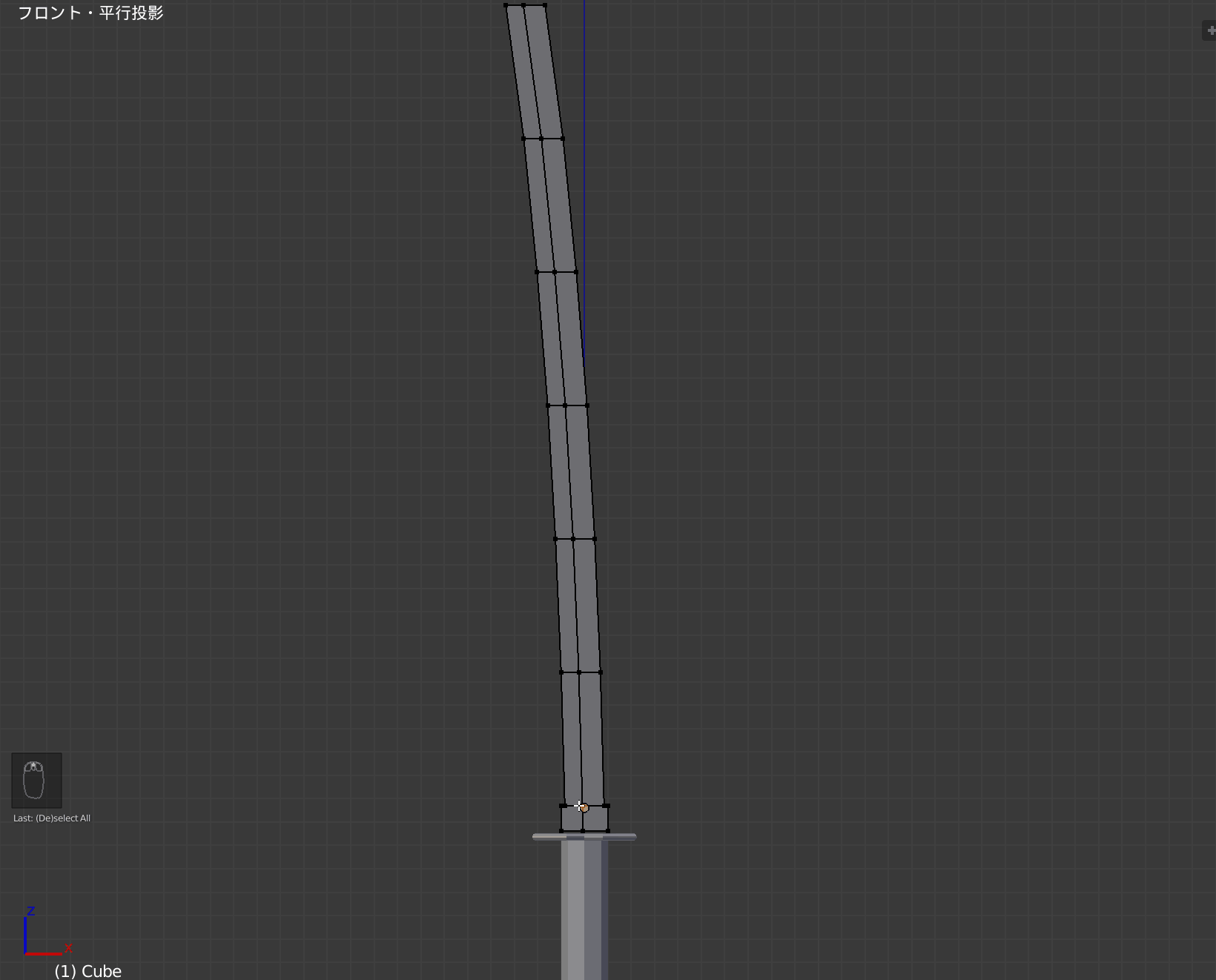
この工程を各ループ辺ごとに行います。以下の様になればOKです。
最後に刃の切っ先をとがらせます。「Ctrlキー+Rキー」で1本ループカットを入れた後、さらに2本ループカットを入れていきます。
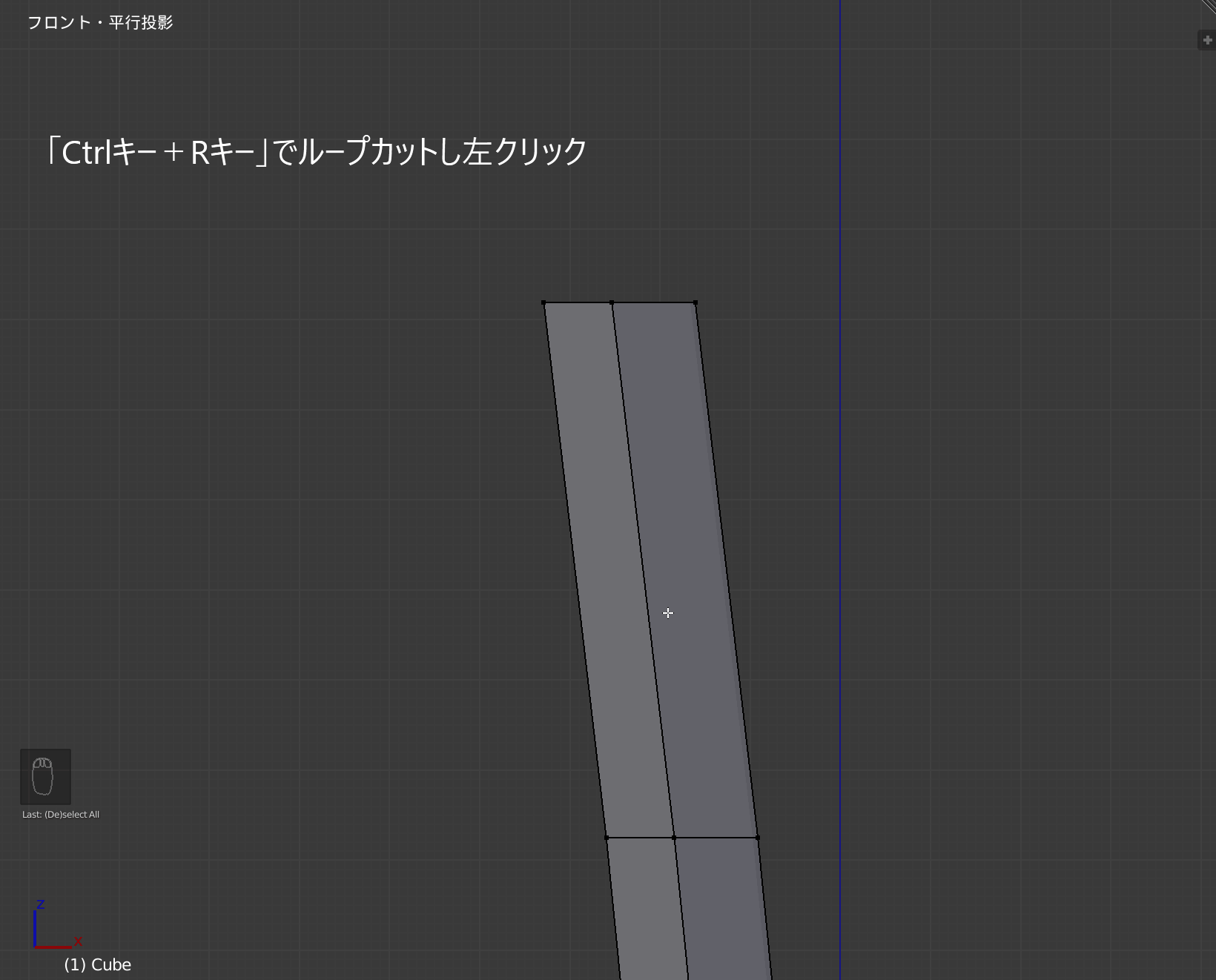
続いて刃の頂点を以下のように結合してください。
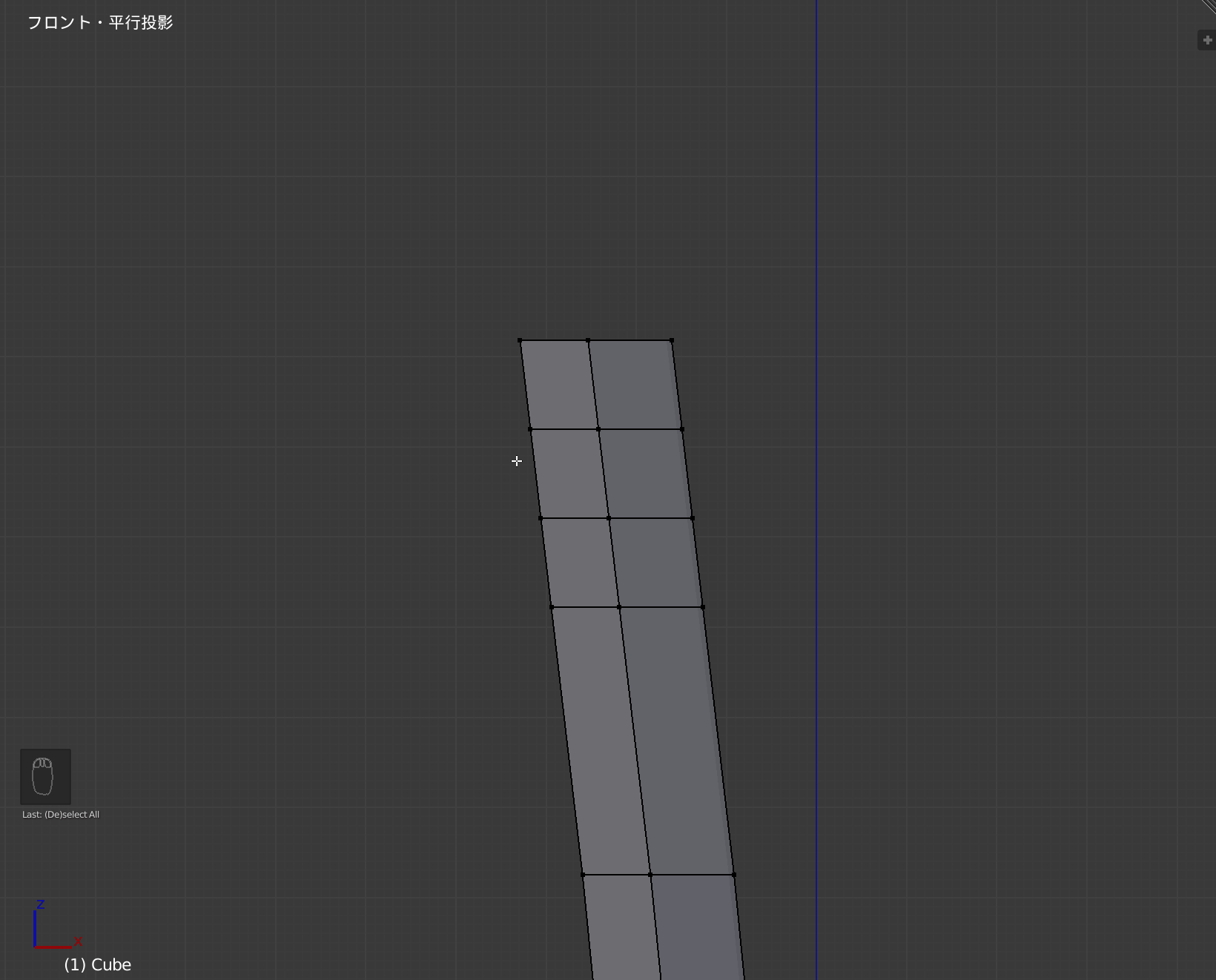
次に、切っ先の厚さを薄くしていきます。
頂点を以下のように選択して「S」キーを押した後に「Y」キーを押して軸を固定して縮小します。
さらに切っ先の頂点を「G」キーで移動して形を調整します。
第1回の進捗は以下の通りです。
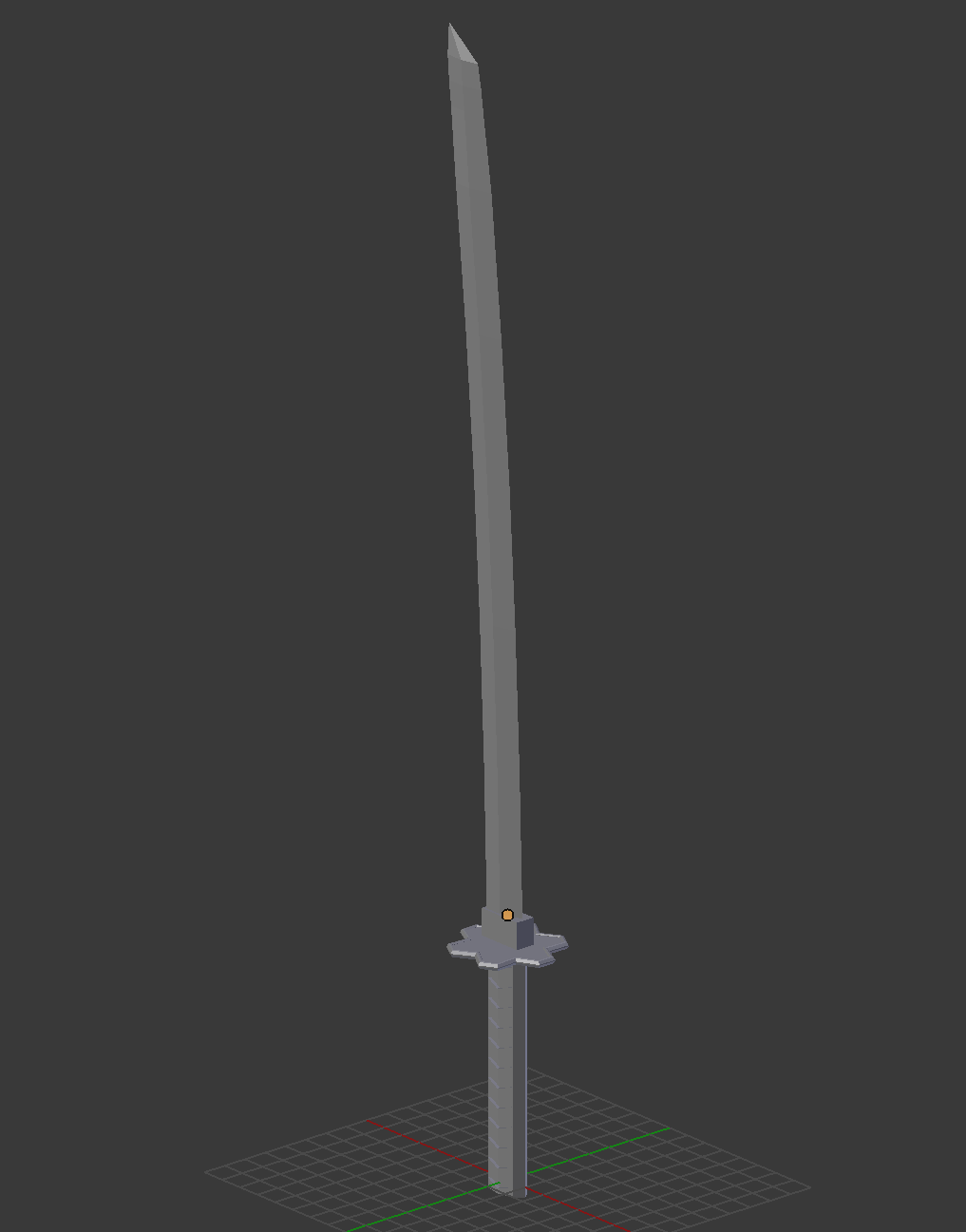
日本刀らしくなってきました。今回はここまでです!
まとめ
いかがでしたでしょうか。今回はBlenderで日本刀をモデリングしていく手順についてご紹介してきました。
まだ少し手を加える部分は残っていますが、だいぶ形になってきました。
操作感・ショートカットキーなど、最初は大変かもしれませんが、使っていくうちに慣れは必ず来ます。踏ん張りましょう。
第2回ではモデリングの仕上げ・マテリアル設定・Unityへのエクスポート、設定まで一気にご紹介していきます。ご覧いただけると幸いです。

この記事はいかがでしたか?
もし「参考になった」「面白かった」という場合は、応援シェアお願いします!