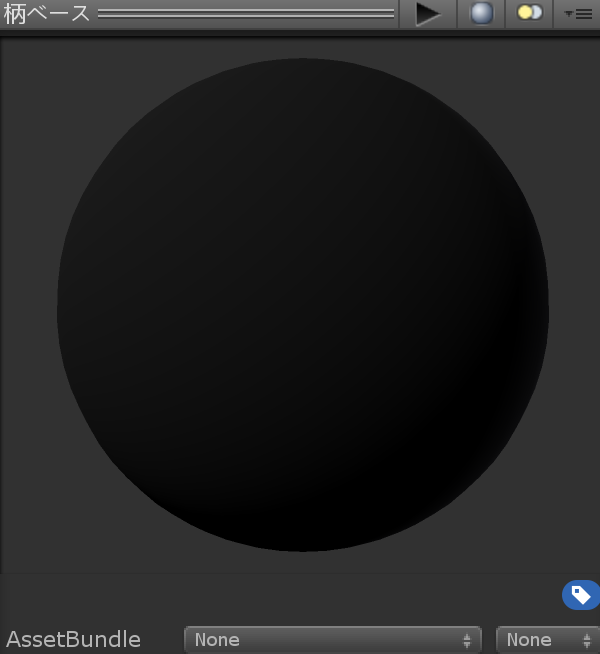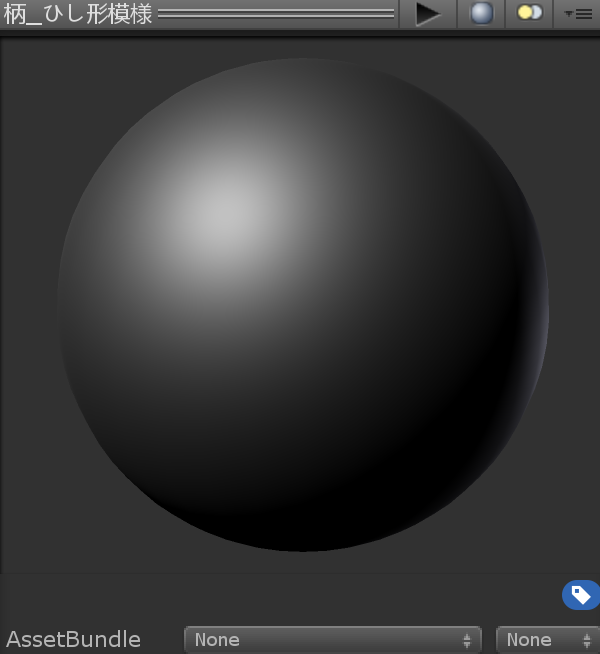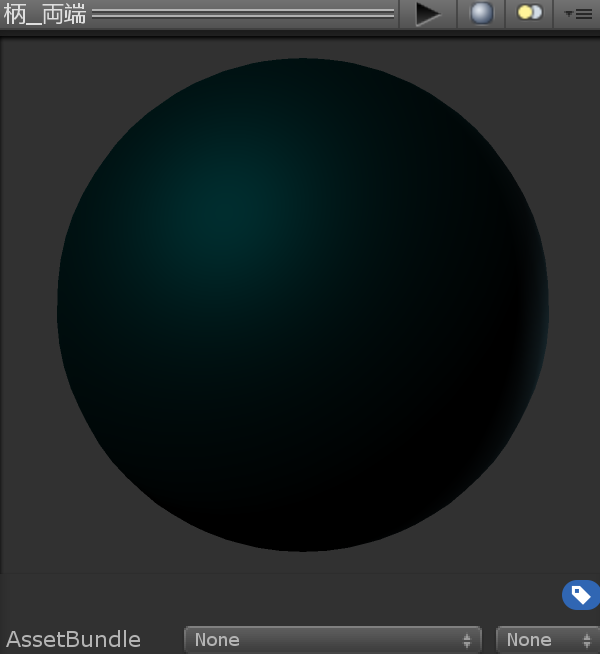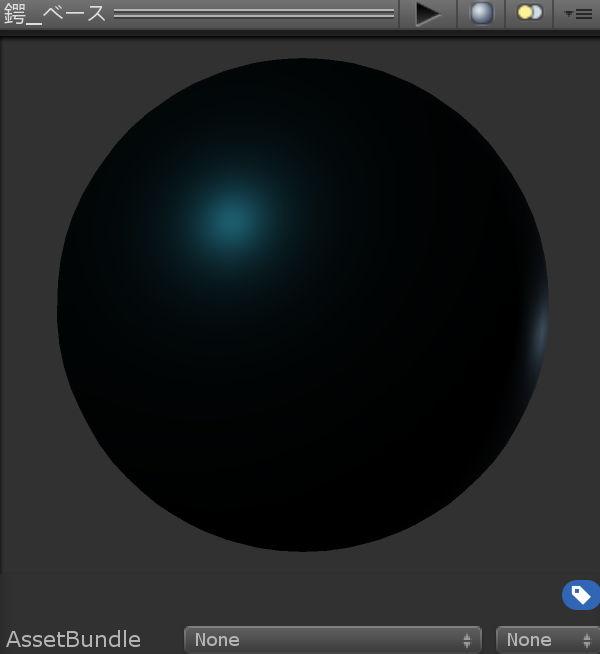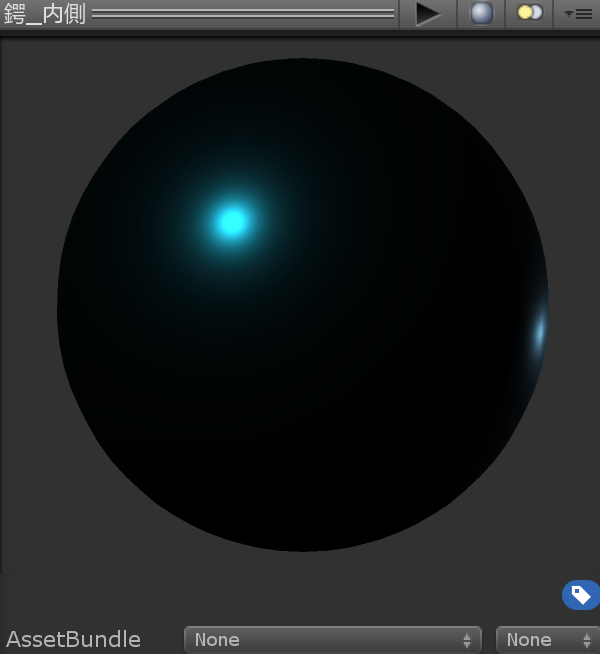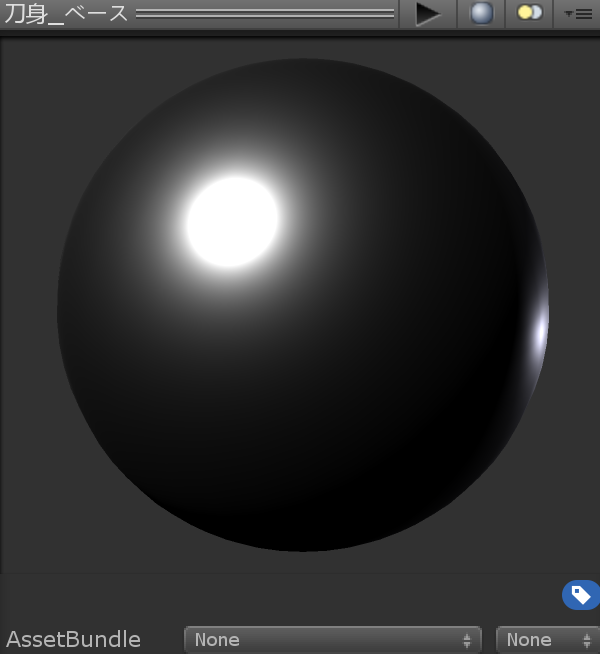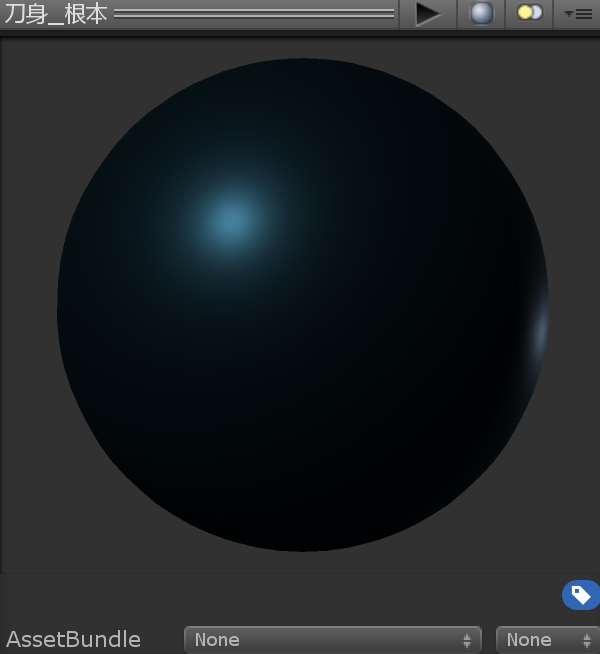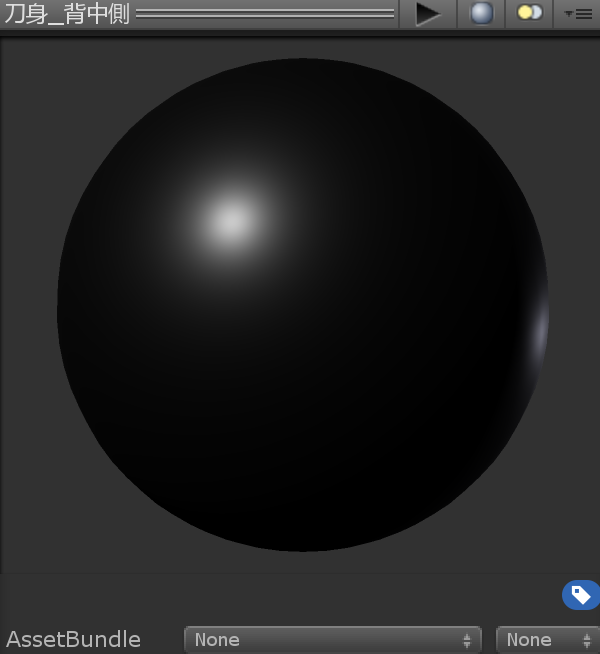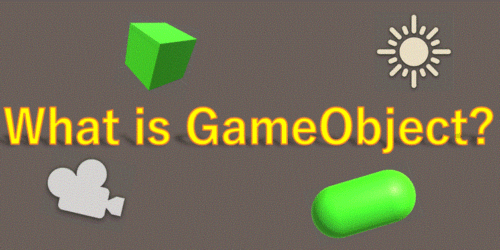【Blender 入門】《第3回》エクスポート、Unity上のマテリアル設定!|日本刀をモデリングしてみよう!
第1回では大まかな日本刀のモデリング、第2回ではマテリアル設定・モデリングの仕上げを行いました。先にご覧いただけると幸いです。
今回は第3回です。前回完成した日本刀の
- Unityへのエクスポート
- Unity上でのマテリアル設定
を行っていきます。
BlenderのダウンロードからUI設定、Blenderの視点操作方法については以下の記事をご覧ください。
使用するショートカットキー
今回も使用するショートカットキーについてまとめてみました。
また、本記事の途中にもショートカットキーについてその都度触れています。さらっと流す程度で構いません。
別タブで開いて参考までにご覧いただけると幸いです。
| ショートカットキー | 機能 |
| N | プロパティパネル展開 |
| Ctrl + A | 適用 |
| Shift + D | オブジェクト複製 |
| M | レイヤー移動 |
| Ctrl + J | オブジェクト統合 |
エクスポート準備
完成した日本刀をUnityにエクスポートする準備をしていきます。Unityへエクスポートした際に楽なように、Transformの整理・オブジェクトの統合等を行っていきます。
位置・拡縮適用
モデリングを行っていく中で、オブジェクトの位置や拡大縮小の変更を行ってきました。以下のように数値にばらつきが生まれていることが見受けられます。
*マウスカーソルが3Dビュー上にある状態で「N」キーを押すと、プロパティパネルが展開されTransformが確認可能になります。
こういった値を整理しておくとUnityでのTransform調整が楽です。調整手順は以下の通りです。
- 調整するオブジェクトを選択する。
- 「Ctrl + A」キー(適用のショートカット)を押し「位置」を選択。
- 再び「Ctrl + A」キーを押し「拡大縮小」を選択。
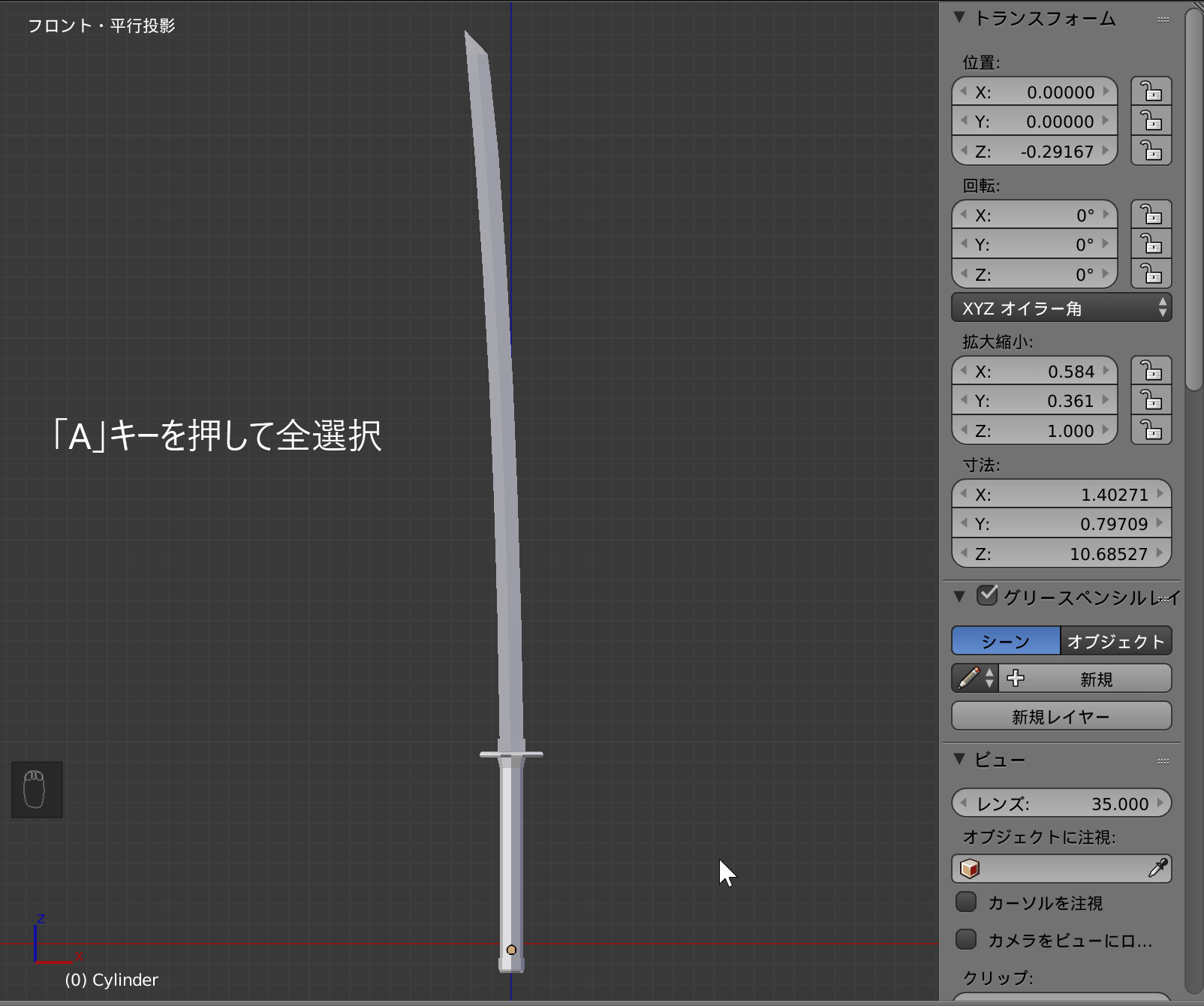
[オブジェクト]->[適用]->[位置…]の順でも設定可能です。
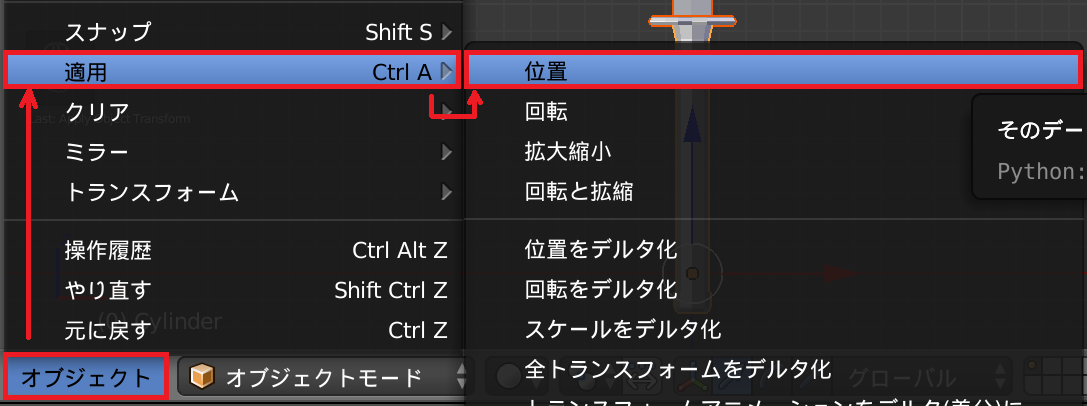
オブジェクト複製
この後オブジェクトを統合というセクションがあるのですが、その前に各オブジェクトを複製しておきます。これは後で手を加えやすくしたり、オブジェクトを予備で保存をしておくためのものです。
手順は次の通りです。
- オブジェクトをすべて選択。
- 「Shift + D」キーでオブジェクトを複製。
- 「M」キーで複製したオブジェクトを別レイヤーに移動。
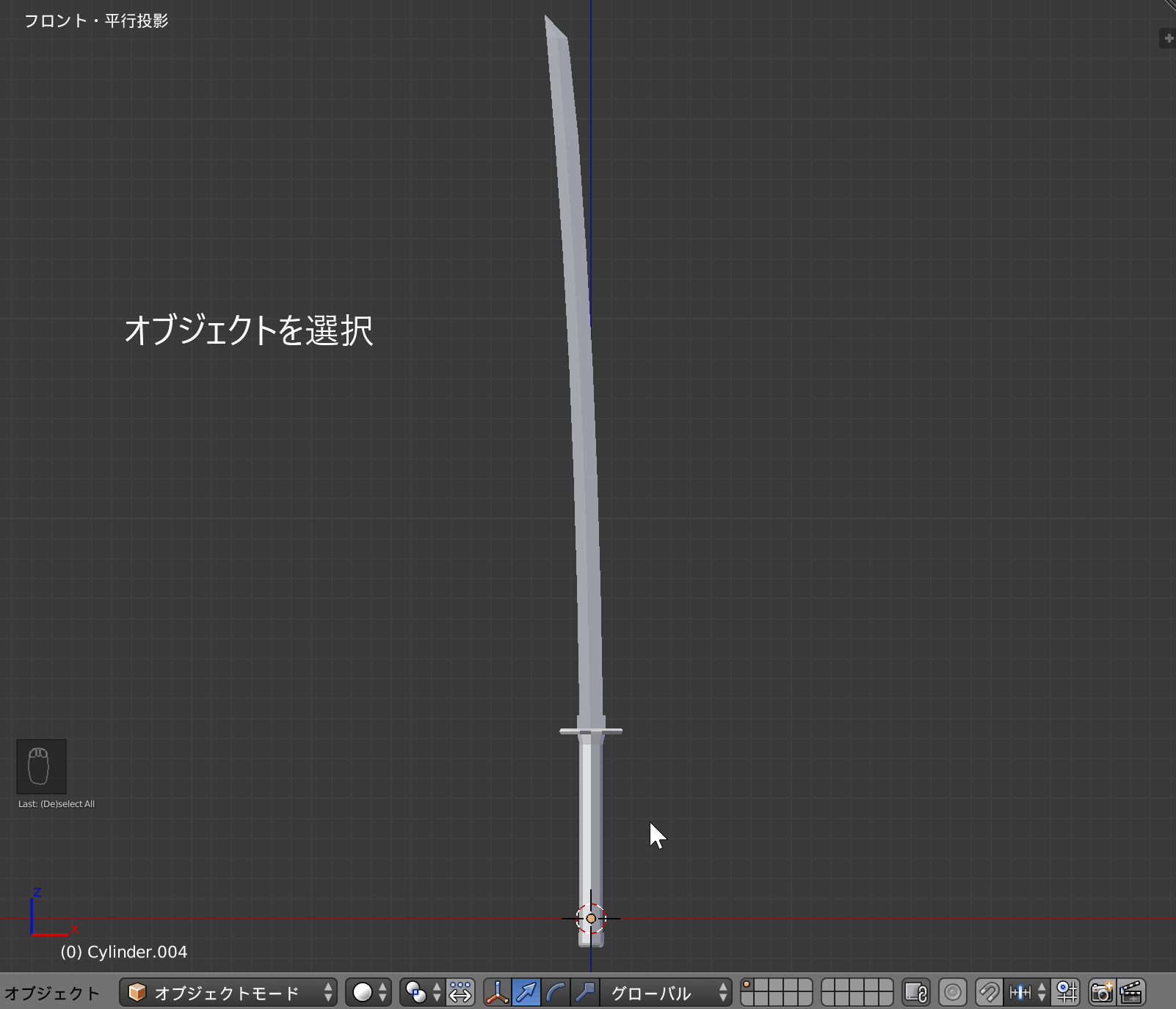
モディファイアを適用する前などに行うことが多い工程です。覚えておくと便利です。
オブジェクト統合
オブジェクト複製が完了したら、オブジェクトを統合します。*先ほど複製したオブジェクトは統合せずにそのままにしておきます。
現在は3つのばらばらのオブジェクトが、うまく配置されることによって日本刀を形どっているような状態です。統合することによって3つで1つのオブジェクトとなるようにしていきます。
手順は次の通りです。
- 統合するオブジェクトを選択する。
- 「Ctrl + J」キー(統合のショートカット)を押す。
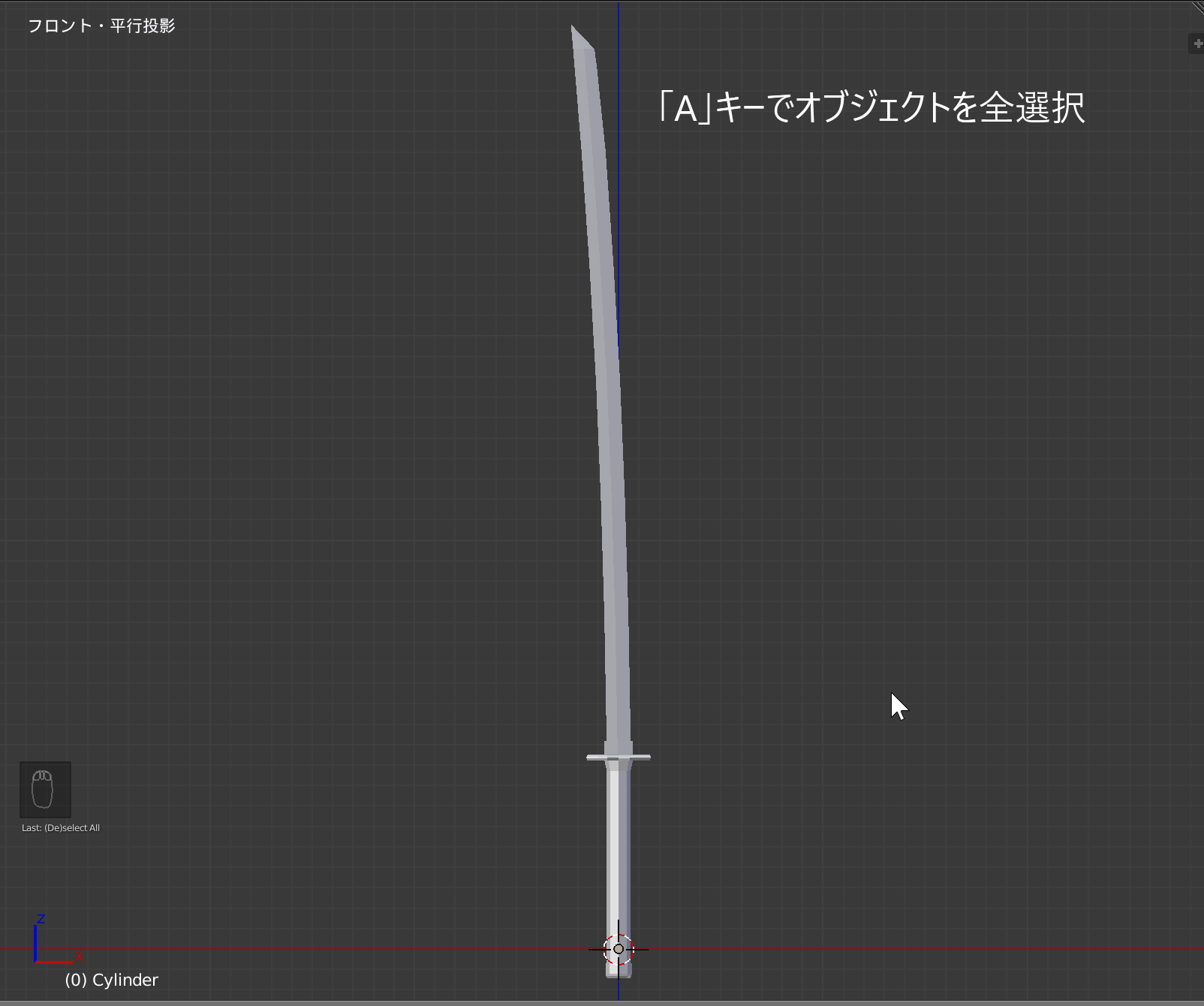
[オブジェクト]->[統合]の手順でも設定可能です。
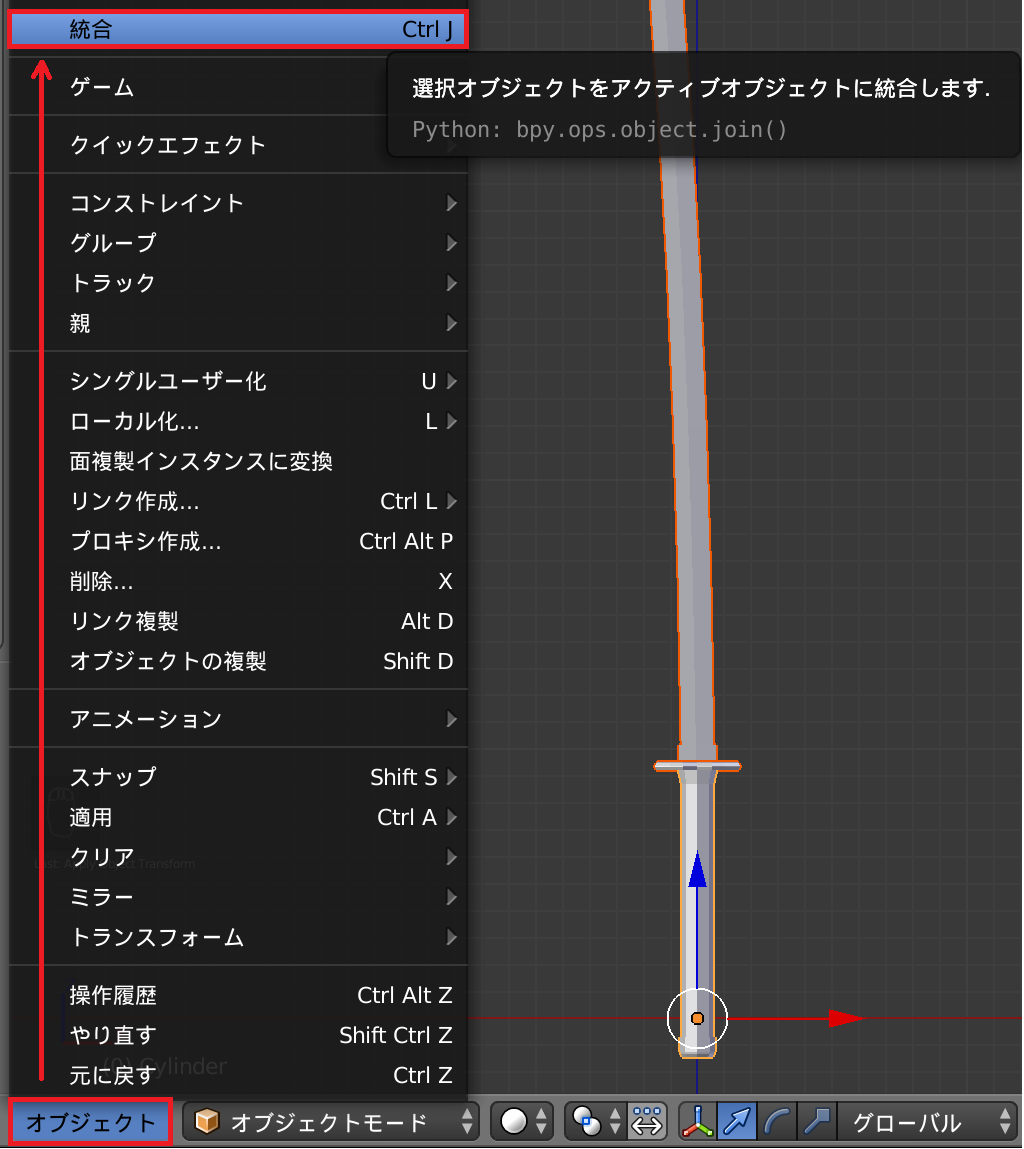
これでUnityへのエクスポートするための準備が完了しました。
Blender→Unityエクスポート
日本刀のオブジェクト統合が完了したらUnityにエクスポートしていきます。
オブジェクトを選択した状態で[ファイル]->[エクスポート]->[FBX(.fbx)]の順で選択してください。
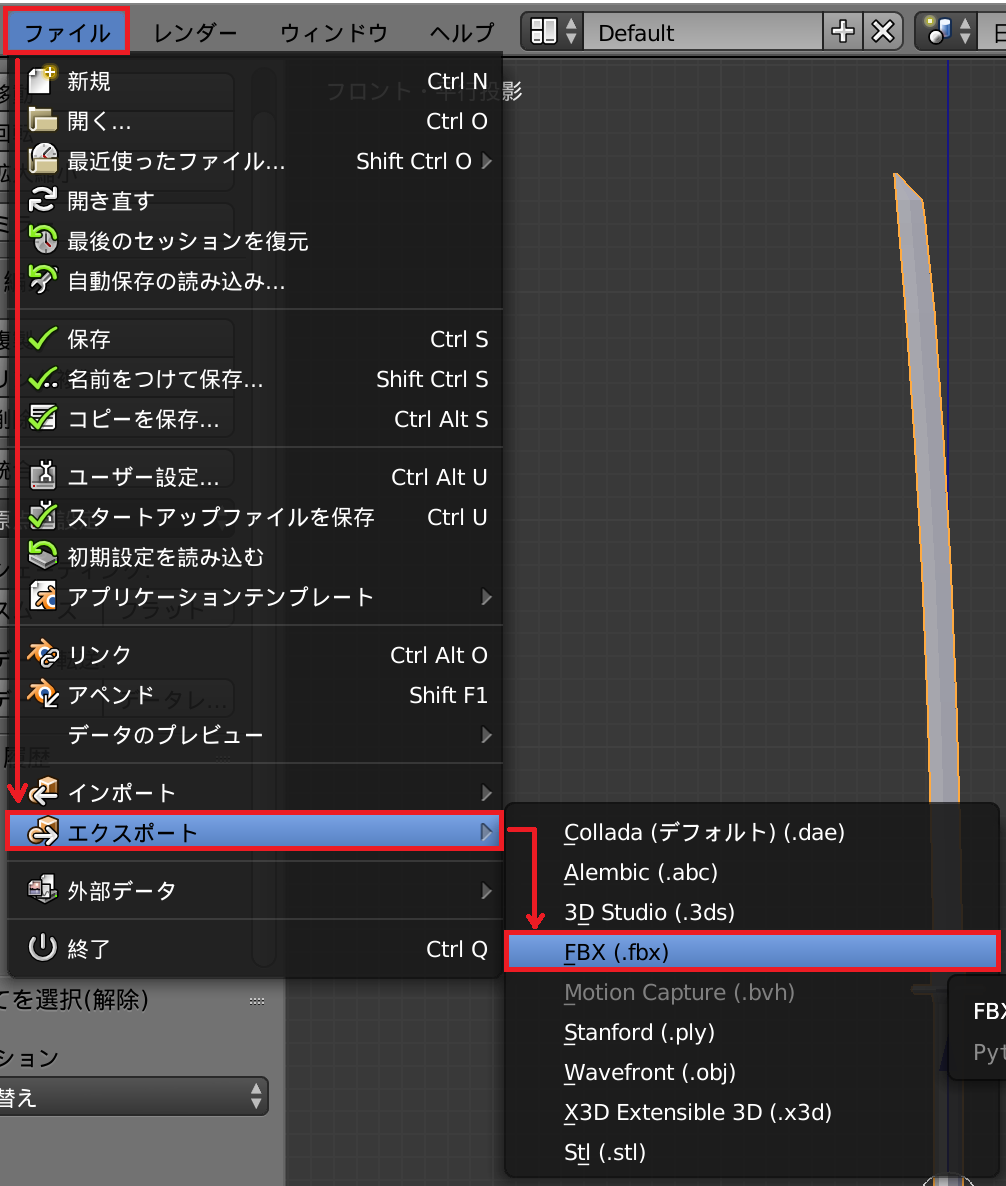
画面が切り替わったら画面左下の「FBXをエクスポート」と表示されているタブでエクスポート設定を行います。今回は以下のように設定しています。
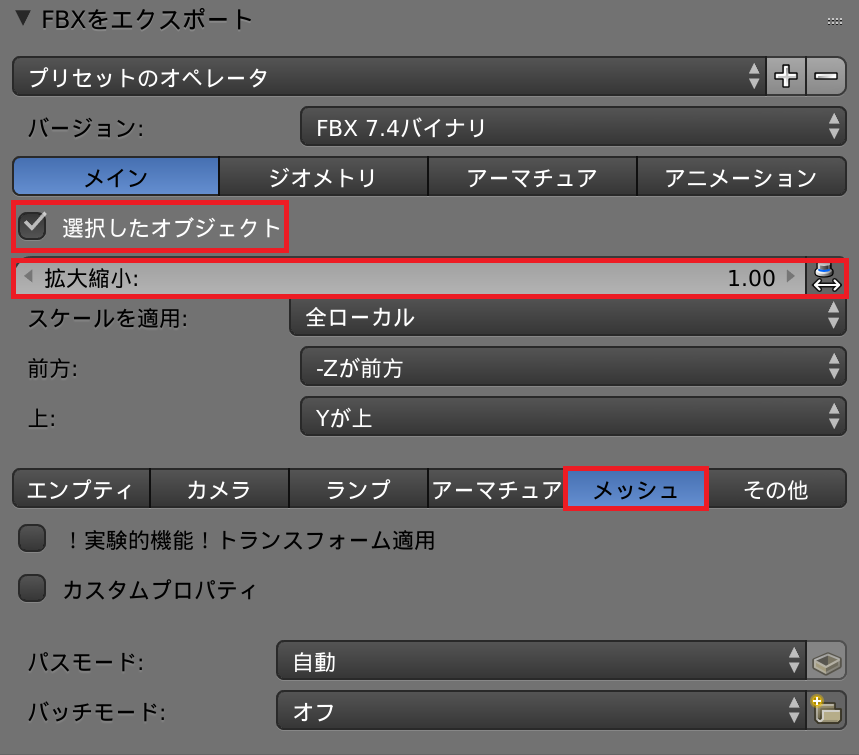
もしBlenderファイルに別のオブジェクトがある場合は「選択したオブジェクト」にチェックを入れてください。これで選択したオブジェクトのみエクスポートされます。
また、今回作成したオブジェクトはメッシュのみで構成されているため、メッシュ以外の選択項目は解除しています。
拡大縮小に関してはUnity上でも設定できるため、とりあえず今回はデフォルトの「1.0」のままにしています。
後はUnityのアセットフォルダを選択して「FBXをエクスポート」をクリックして下さい。
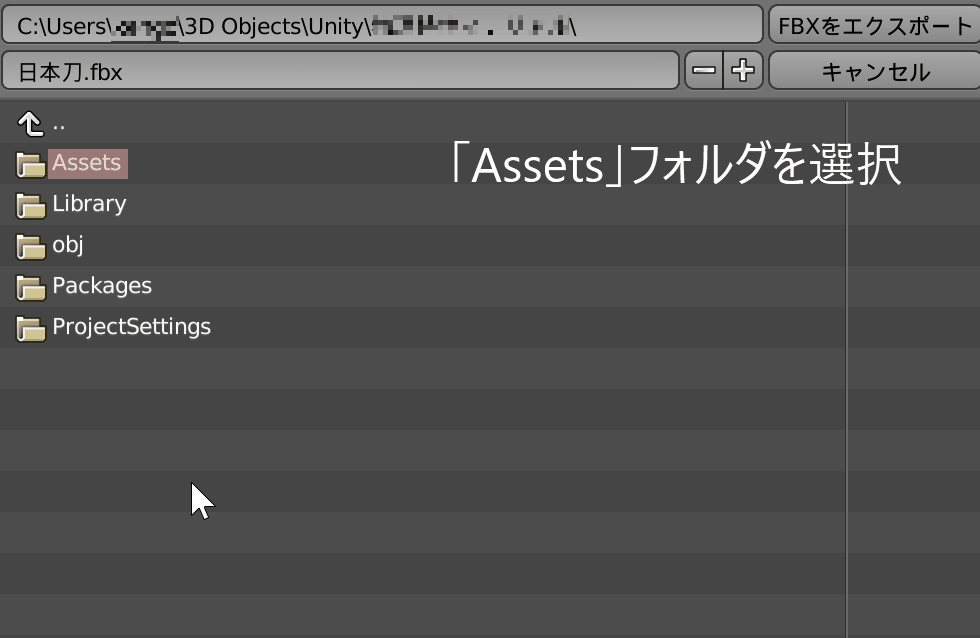
これでUnityへのエクスポートは完了です。
Unity上でのマテリアル設定
Unityにエクスポートされた日本刀オブジェクトをシーンビューで確認してみます。
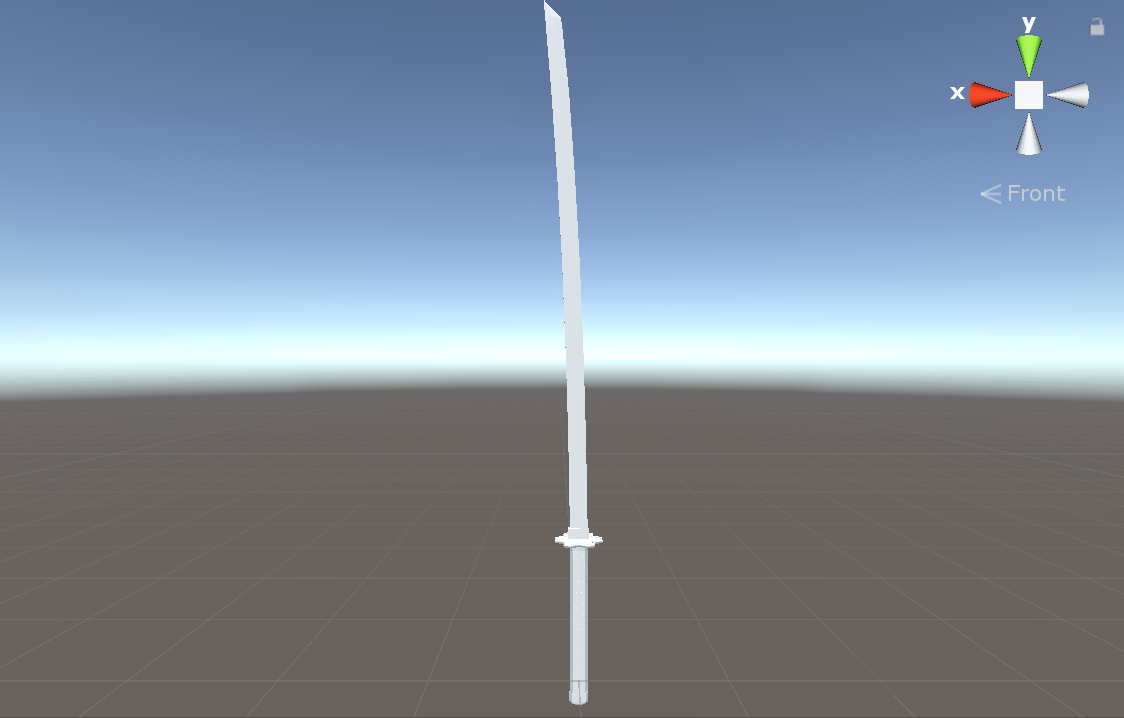
日本刀オブジェクトには色がついていません。Assetsフォルダより日本刀のPrefabを選択し、Inspectorを確認してみると、各種マテリアルが「None」となっています。マテリアルが割り振られれていません。
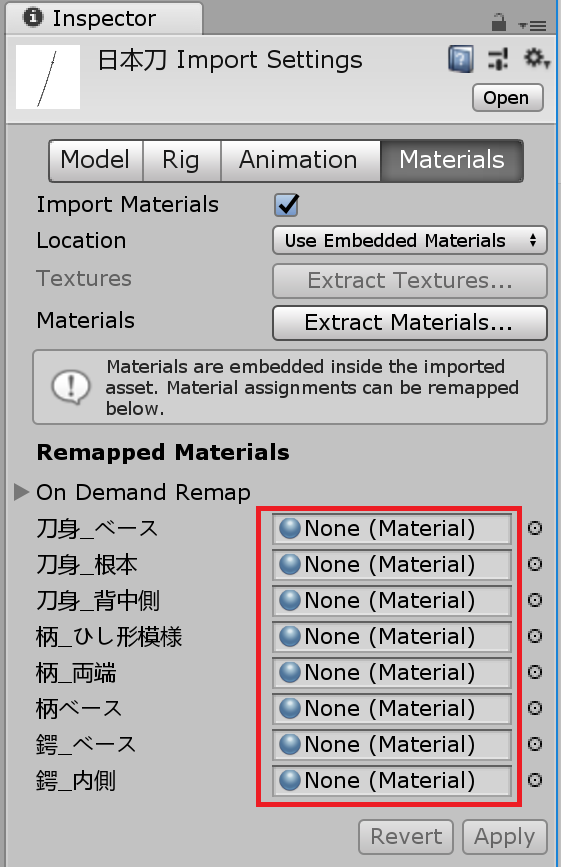
またPrefabを展開してみると、各種マテリアルにも色がついていません。
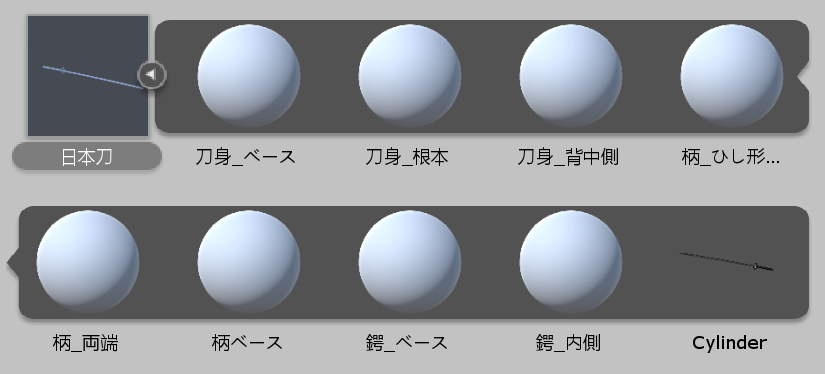
この状態でInspectorビューより各種マテリアルを割り振るとうまくいきません。
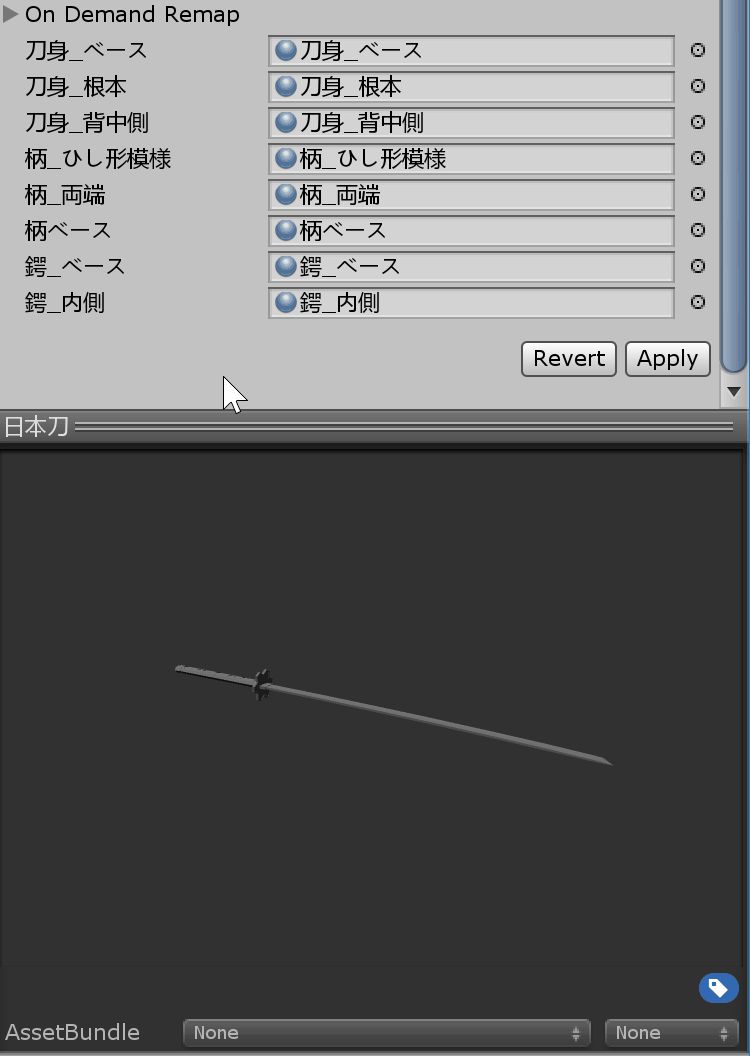
現段階ではマテリアルの設定ができません。Unity上でマテリアルの色を設定するために、日本刀オブジェクトとマテリアルを分離していきます。
分離したマテリアルの保存用に空のフォルダを作成しておくことをお勧めします。フォルダはProjectビューより[Create]->[Folder]の手順で作成可能です。
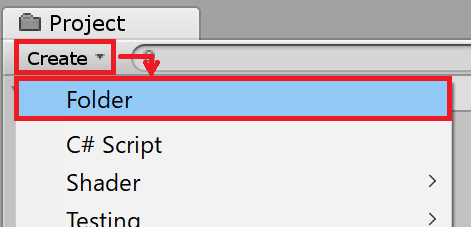
日本刀オブジェクトのPrefabファイルを選択し、Inspectorビューで「Extract Materials」を実行して下さい。
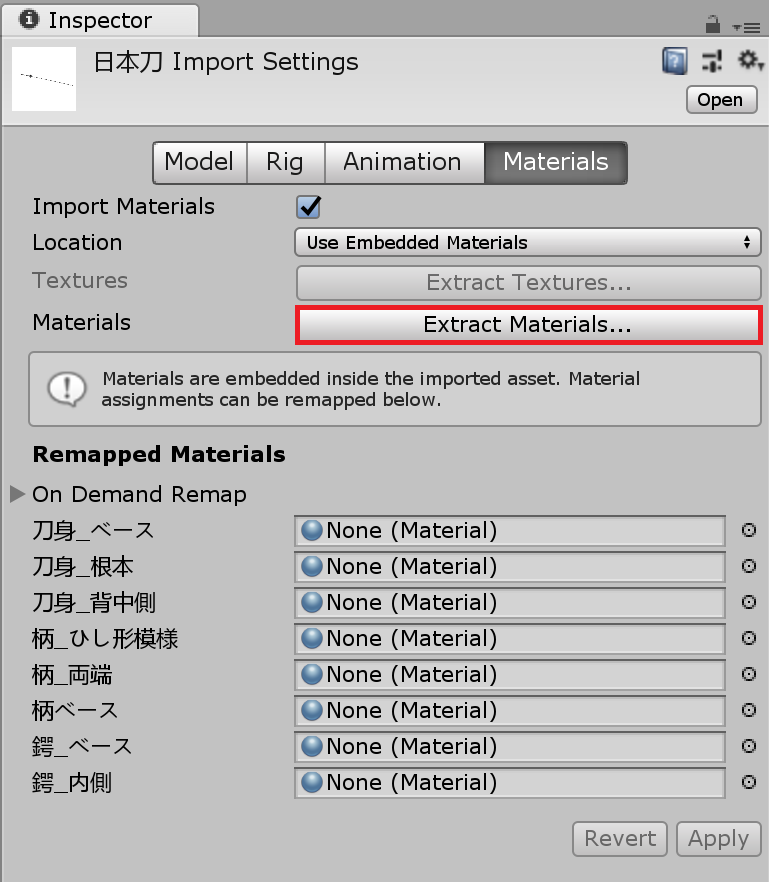
任意の保存先のフォルダを選択します。
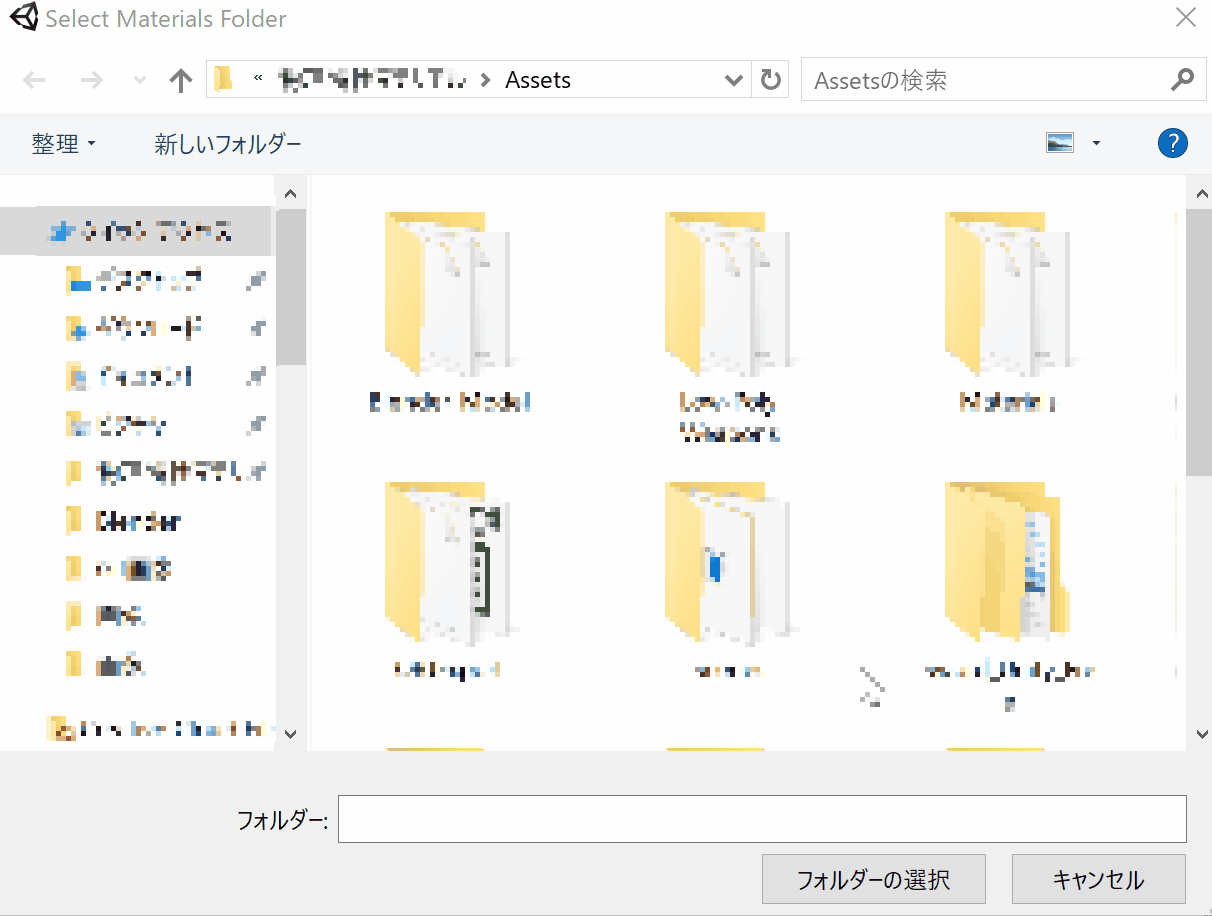
フォルダを開いてみると、分離されたマテリアルが保存されていることが確認できます。

また、日本刀オブジェクトのPrefabファイルを確認してみると、各種マテリアルが割り振られています。
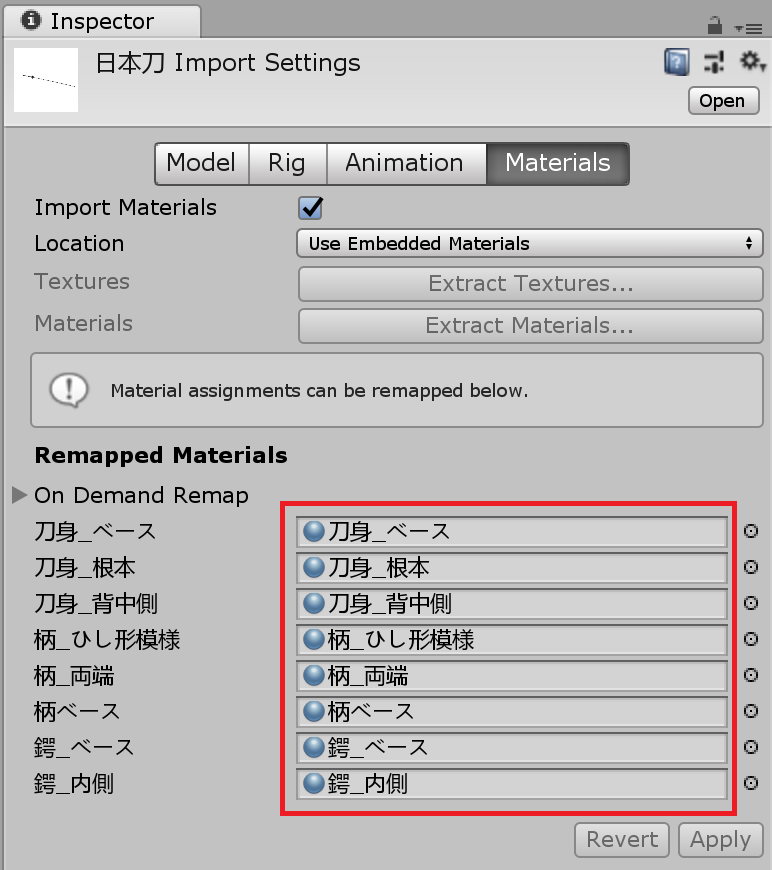
これでマテリアル設定の準備が完了しました。あとは各種マテリアルの色をお好みで設定してください。
マテリアルの設定を行う際は、日本刀オブジェクトをシーンビューに表示した状態で設定を行うと、色がリアルタイムで変化するため、設定しやすいです。
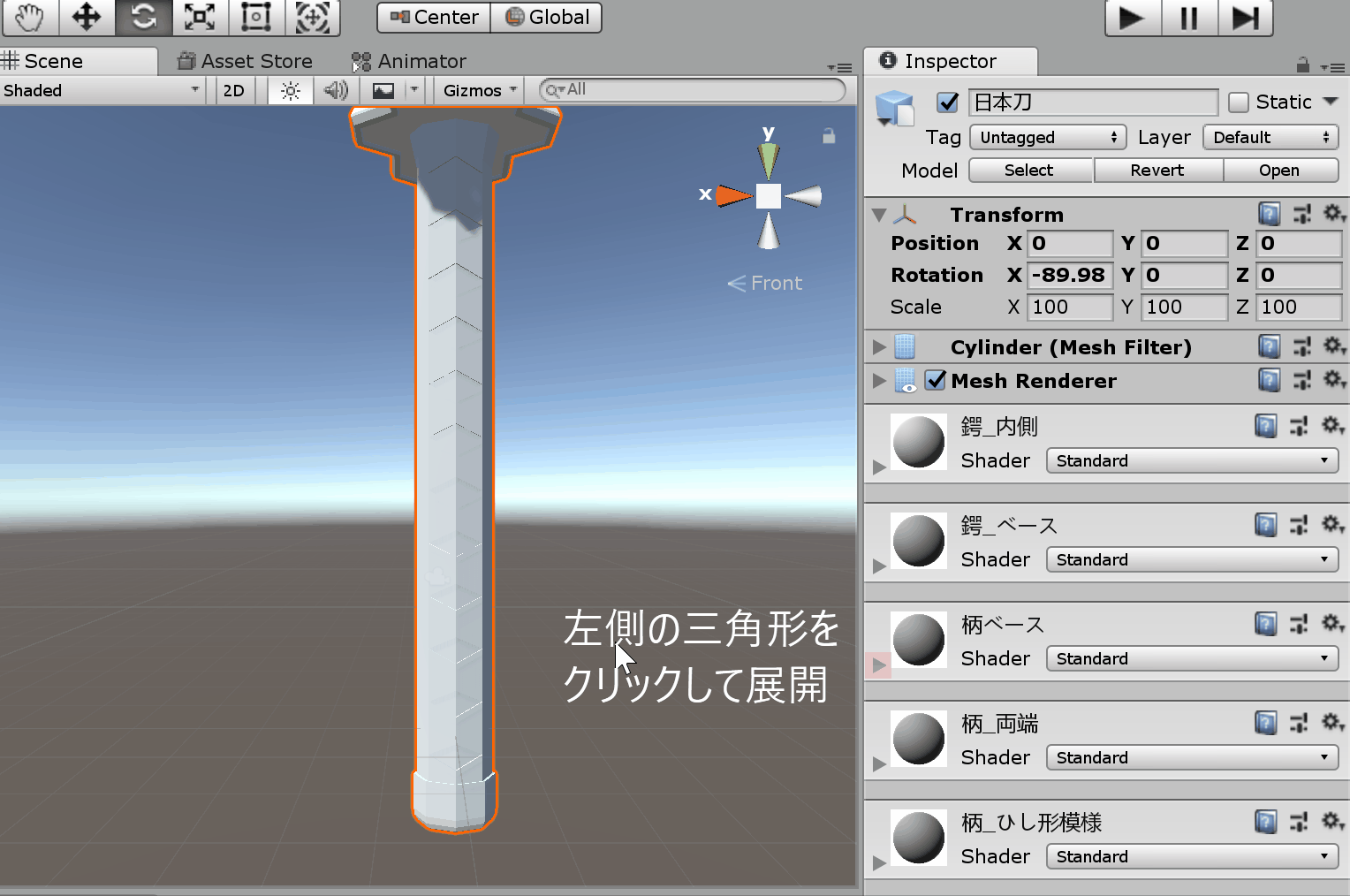
マテリアル設定が完了した日本刀オブジェクト、各種マテリアルを載せておきます。参考までにご覧ください。

まとめ
いかがでしたでしょうか。今まで全3回にわたってBlenderを用いた日本刀のモデリング、マテリアル設定、Unityへのエクスポートについてご紹介してきました。
第1回でも述べましたがBlenderは独特な操作感、覚えるべきショートカットキーの多さゆえに、敬遠してしまうかもしれません。
このチュートリアルが読者の皆さんにとって、Blenderに対する敬遠の緩和、慣れといったものにつながるものでしたら幸いです。
ご紹介した方法を駆使して、好きなものをモデリングし、どんどんUnityにエクスポートしていきましょう!

この記事はいかがでしたか?
もし「参考になった」「面白かった」という場合は、応援シェアお願いします!