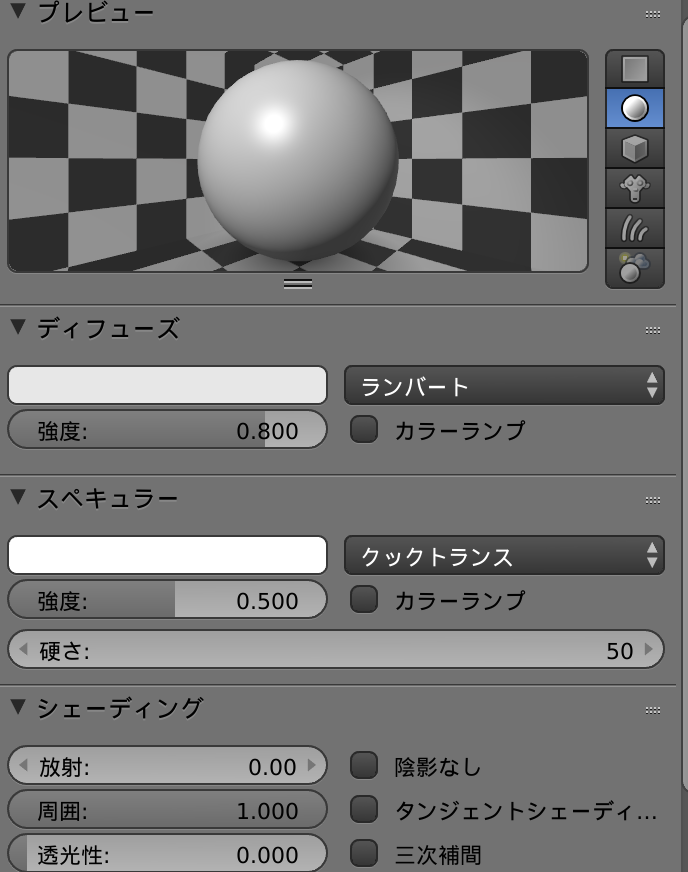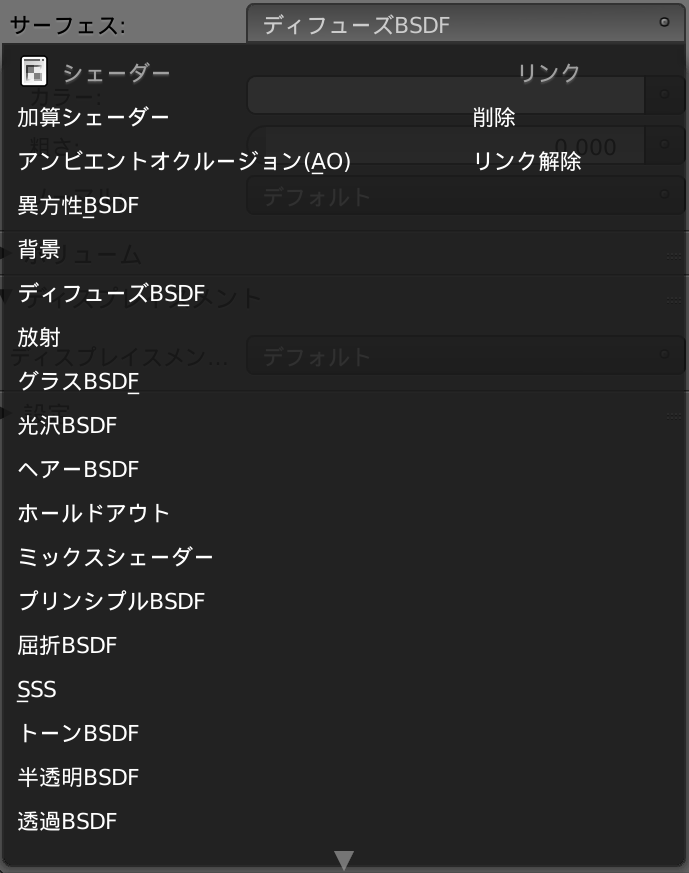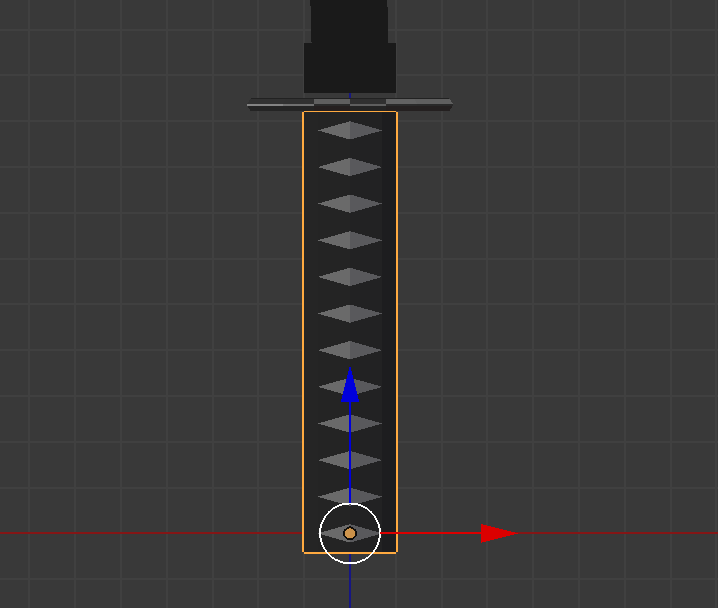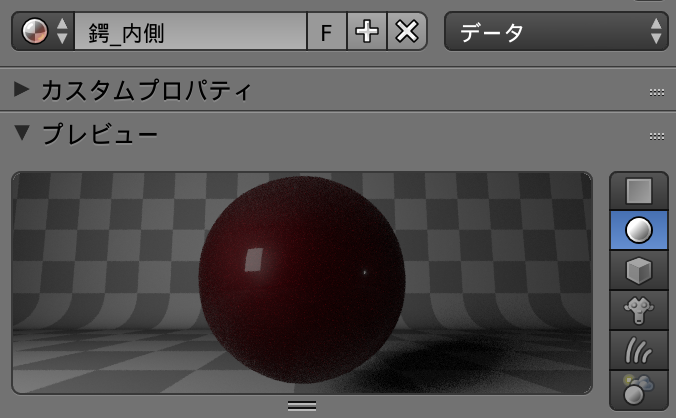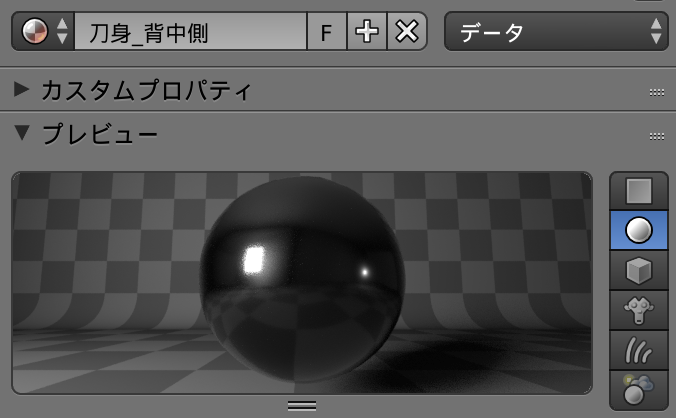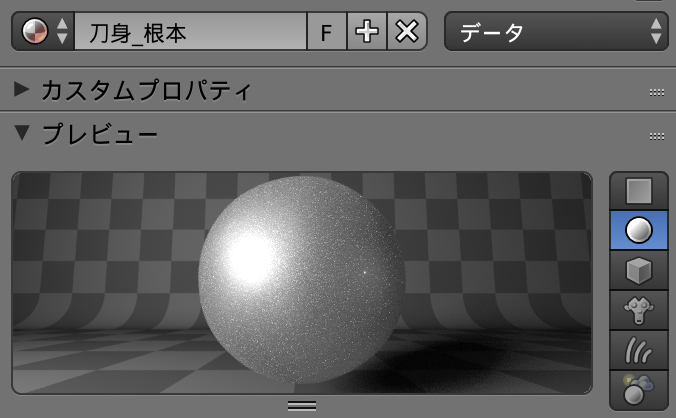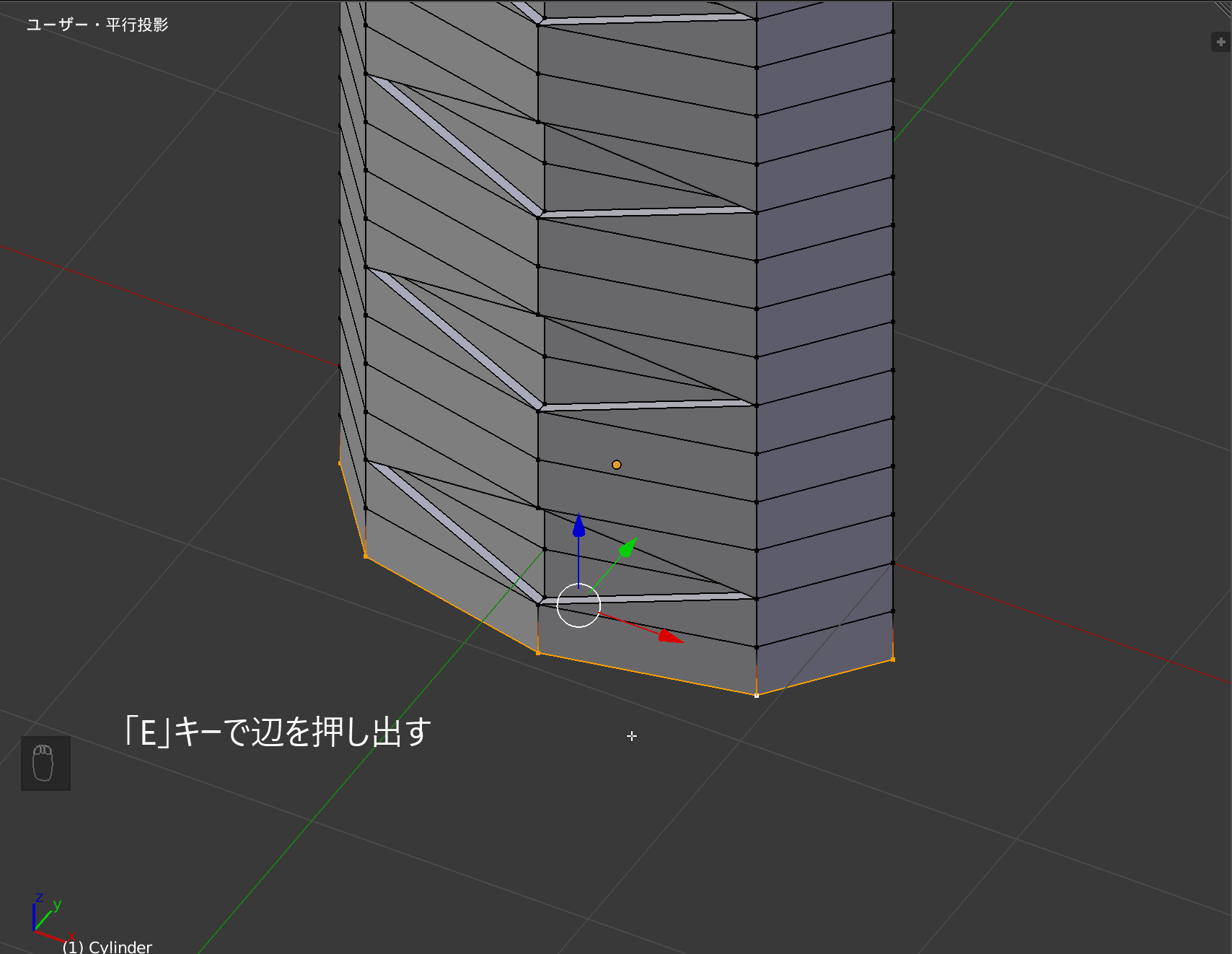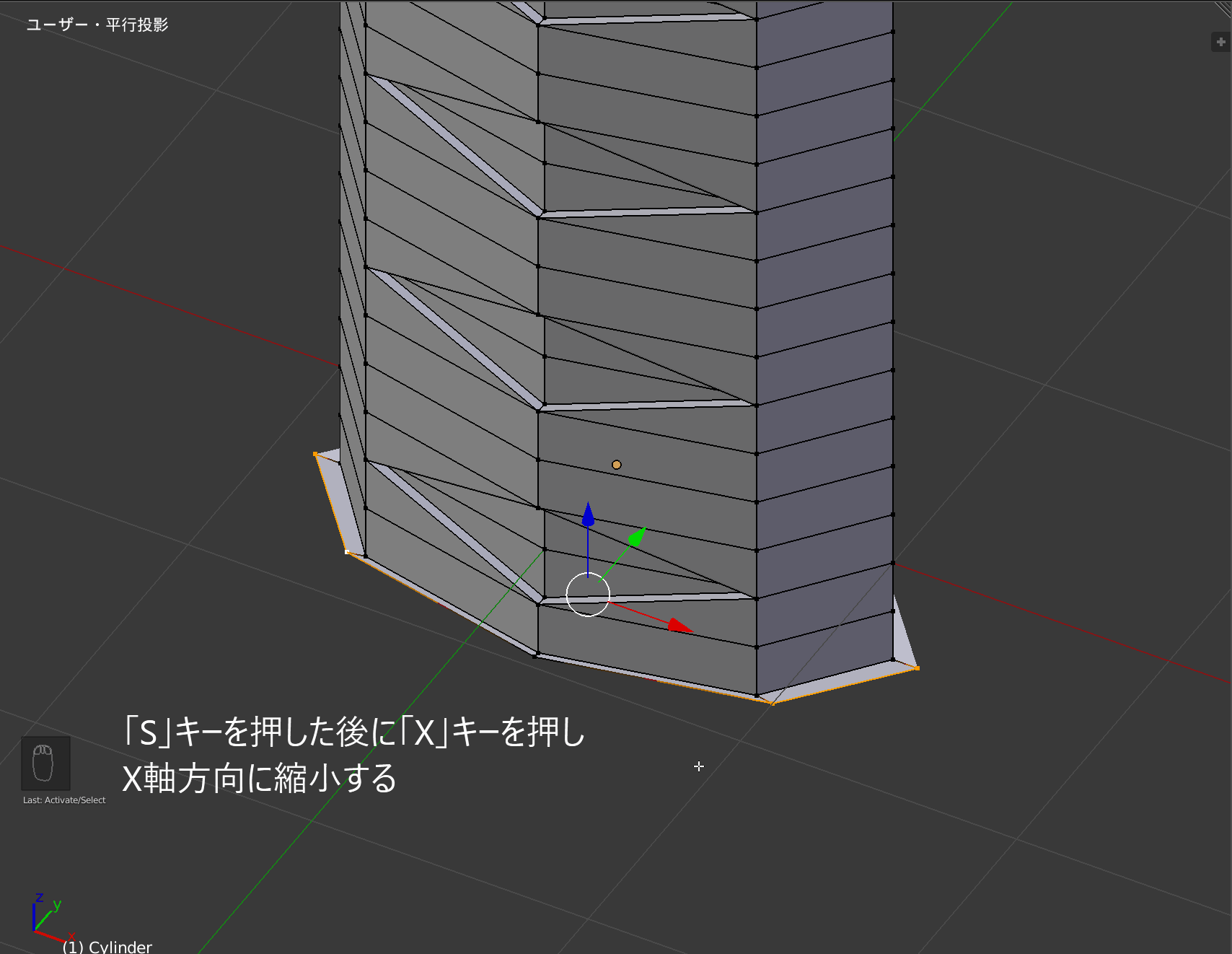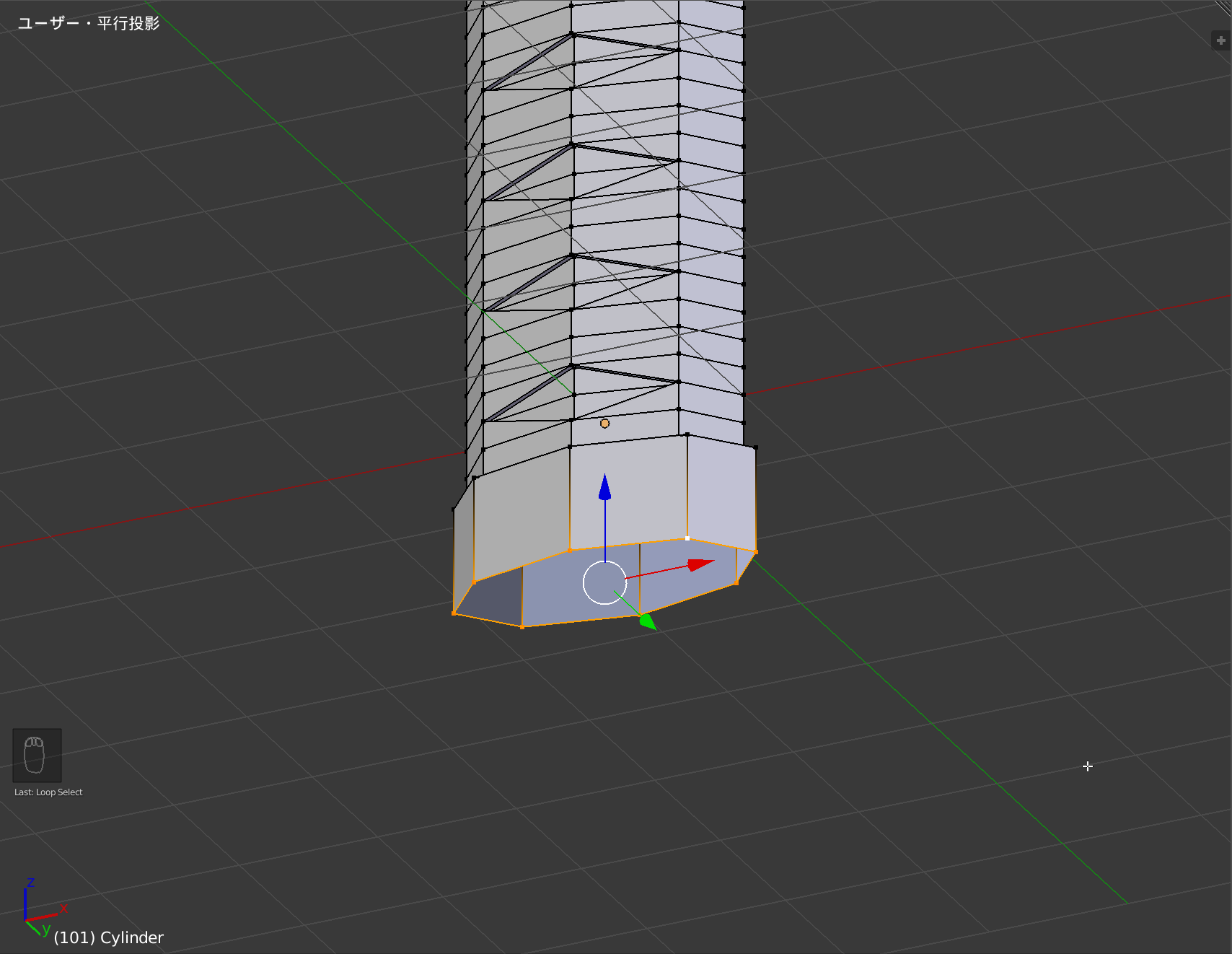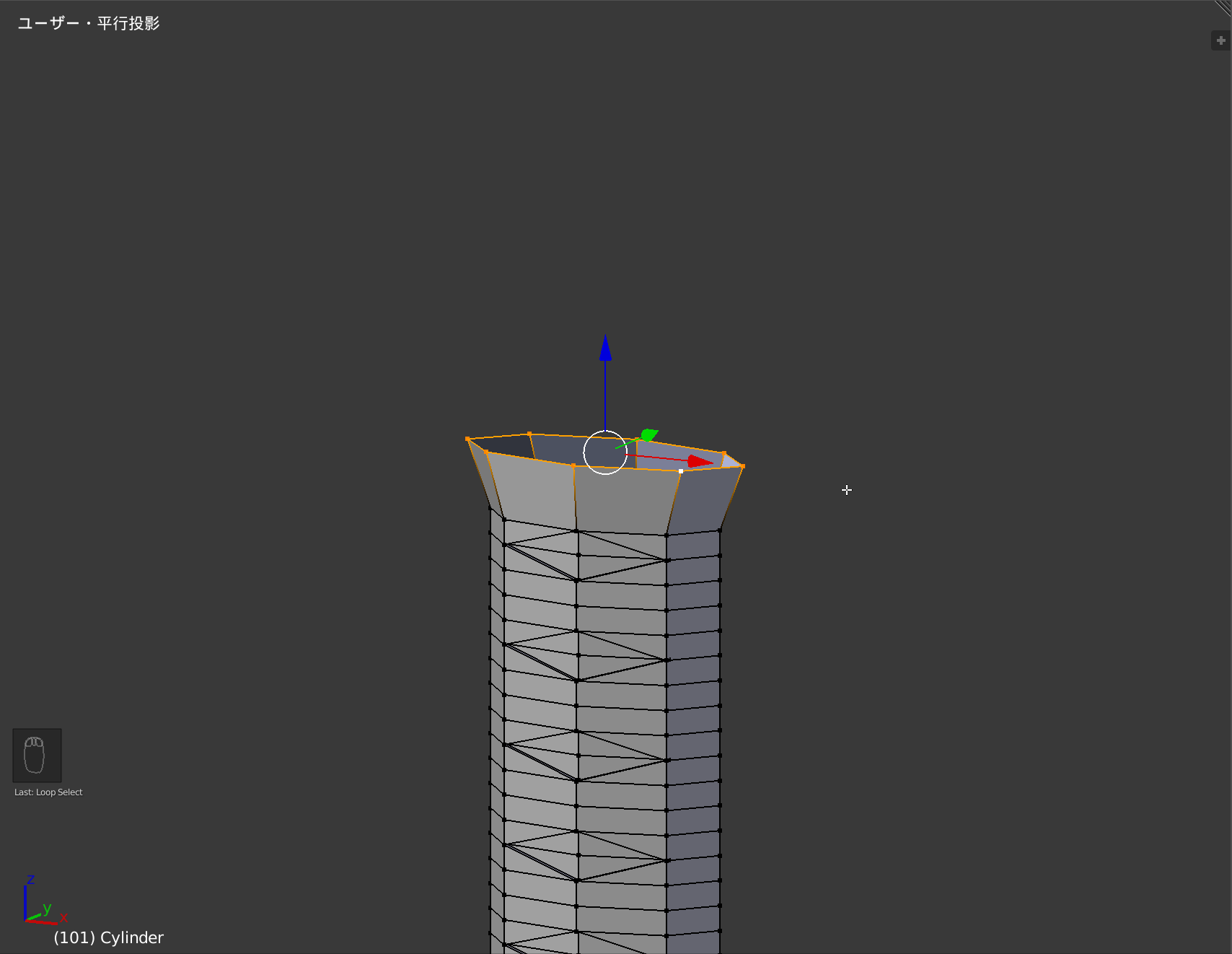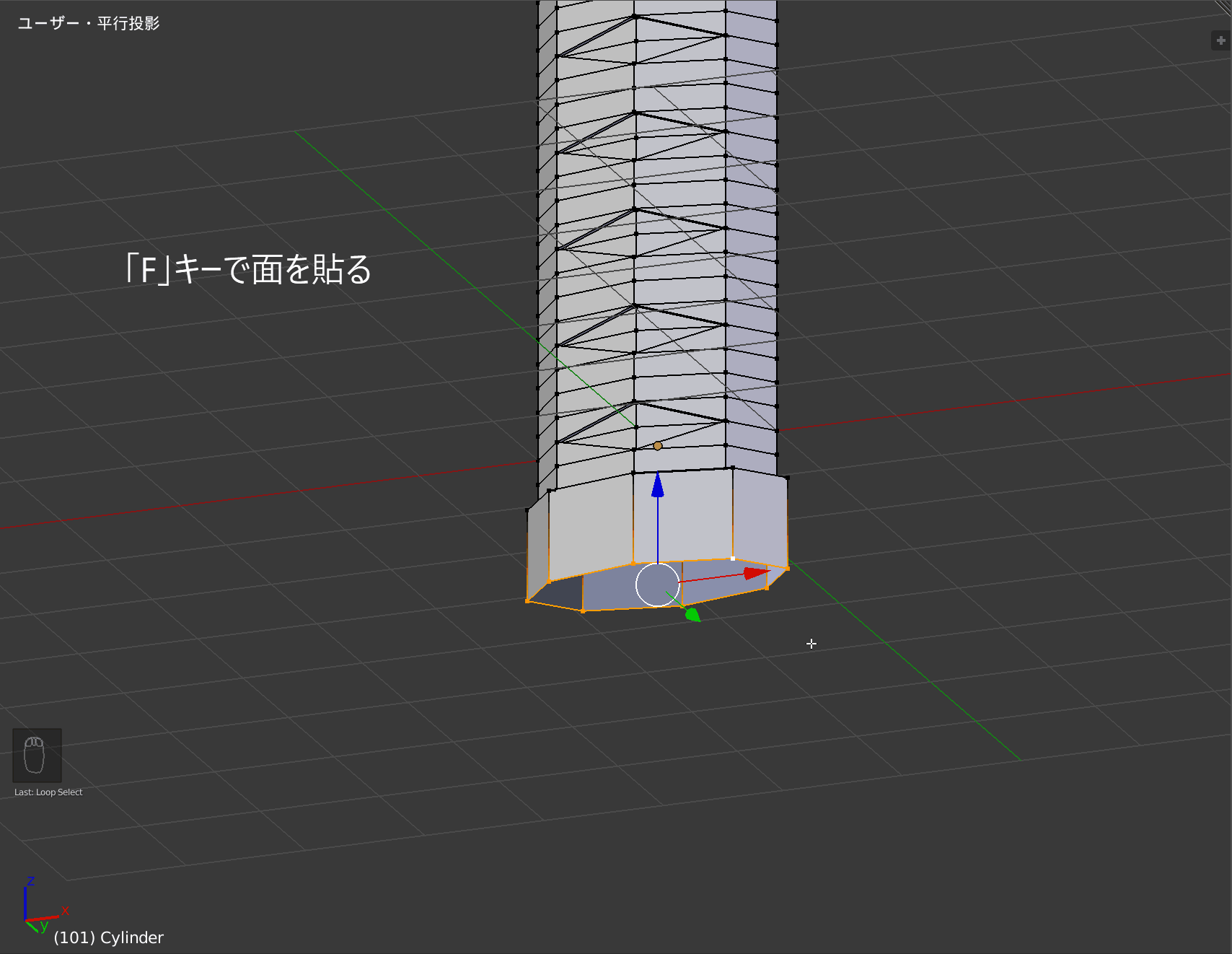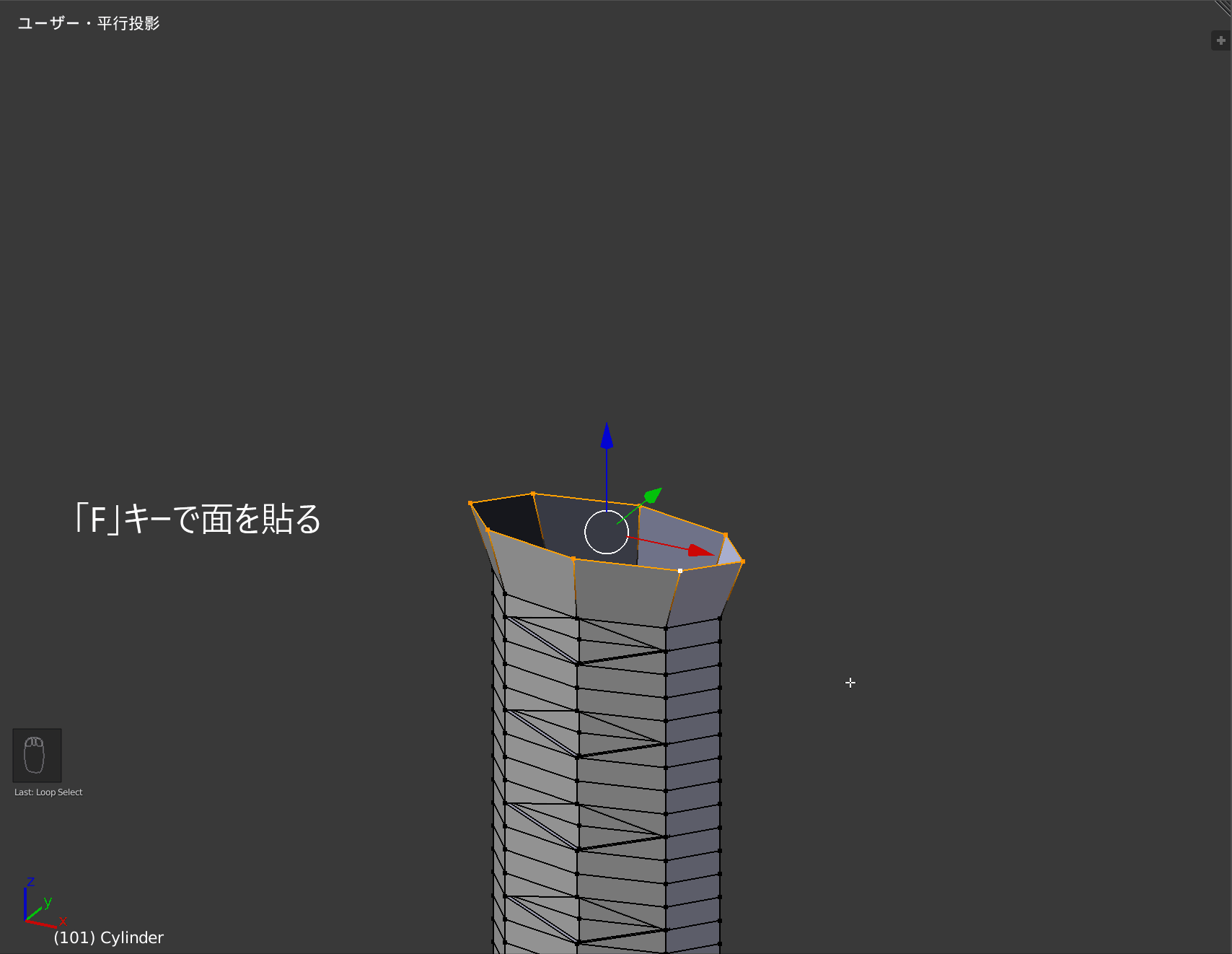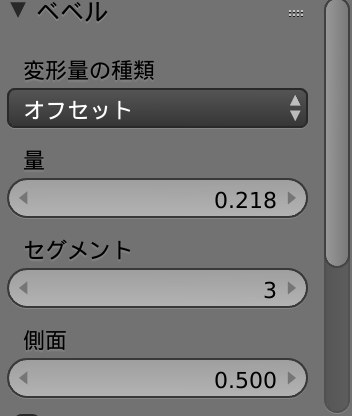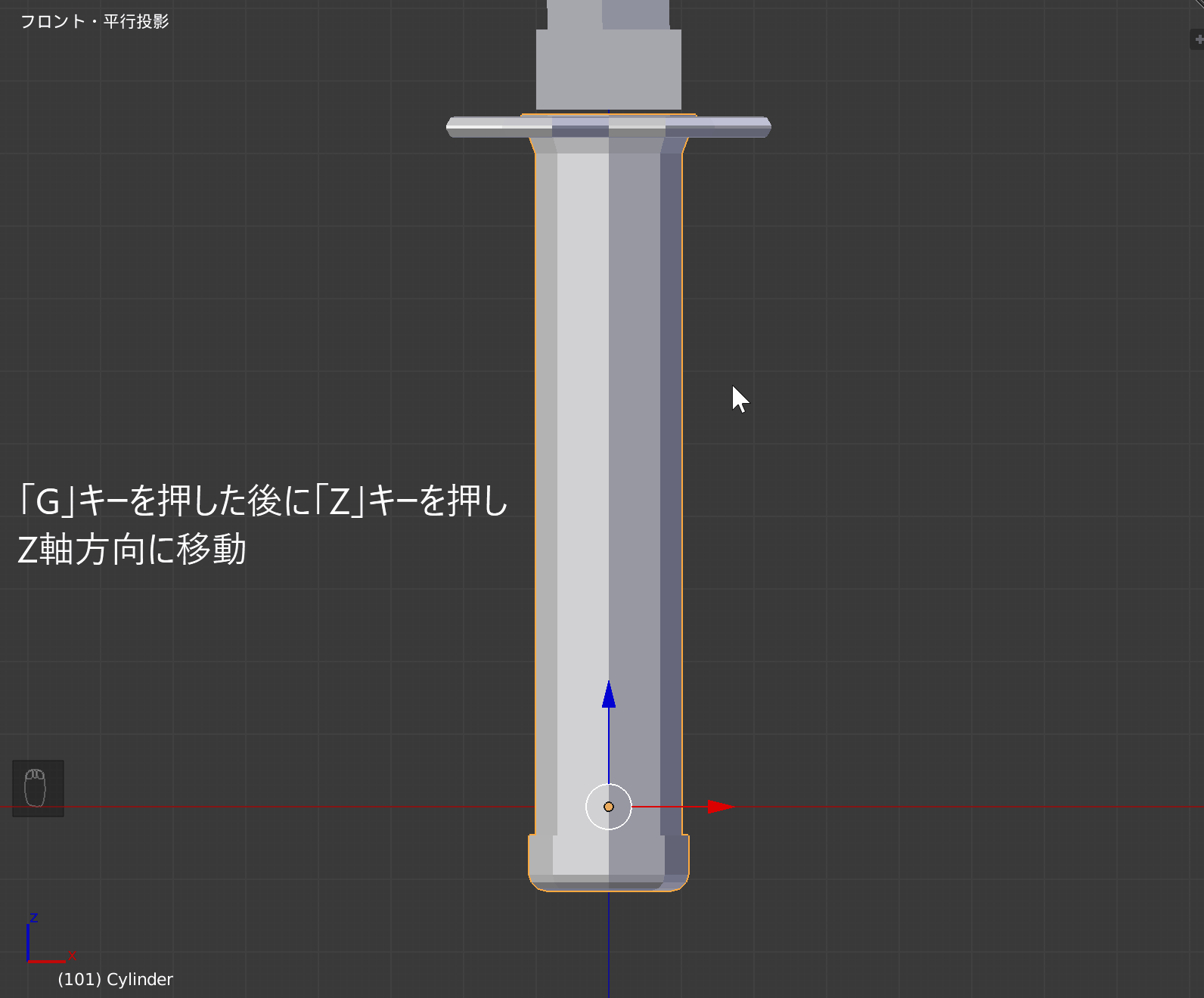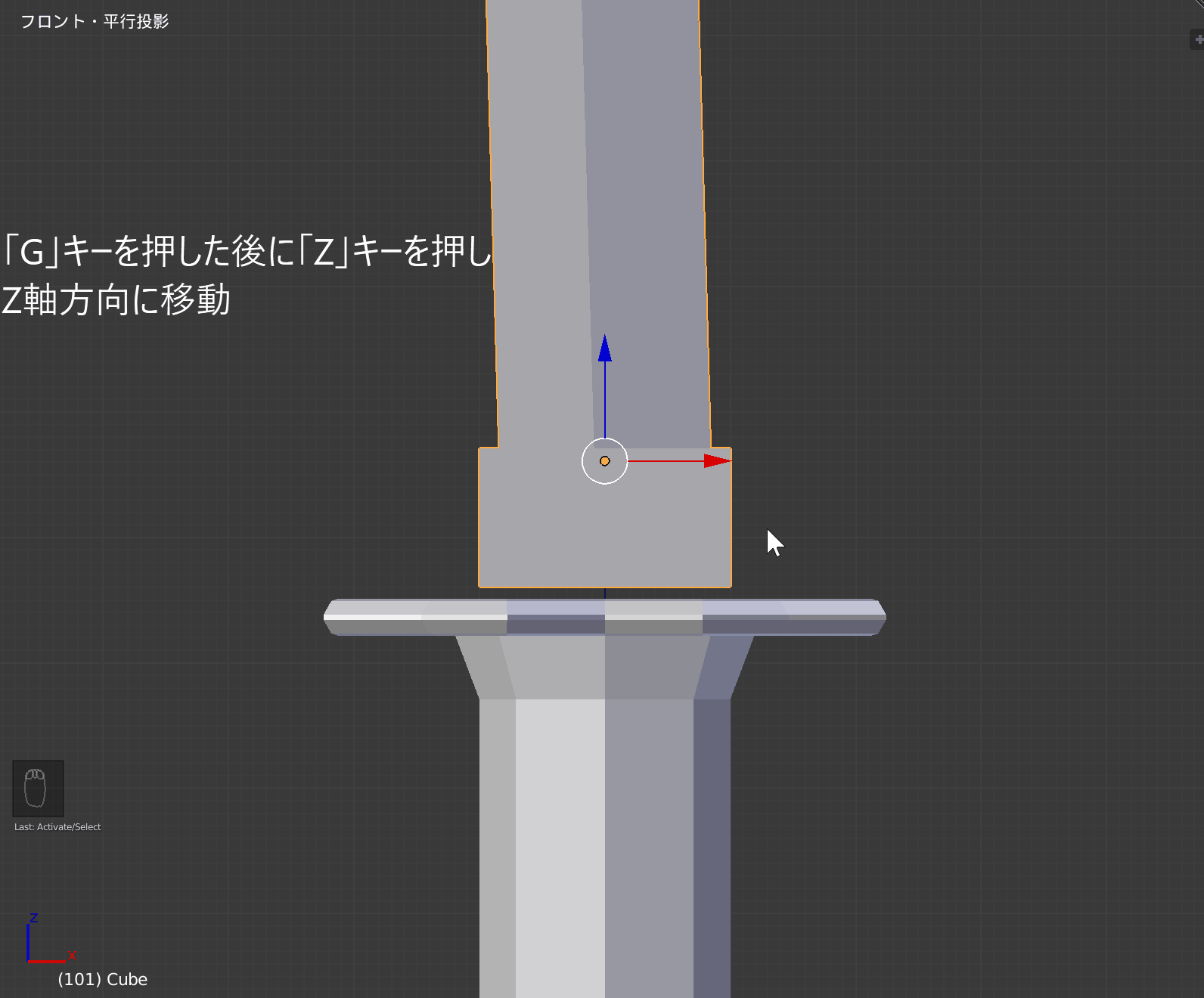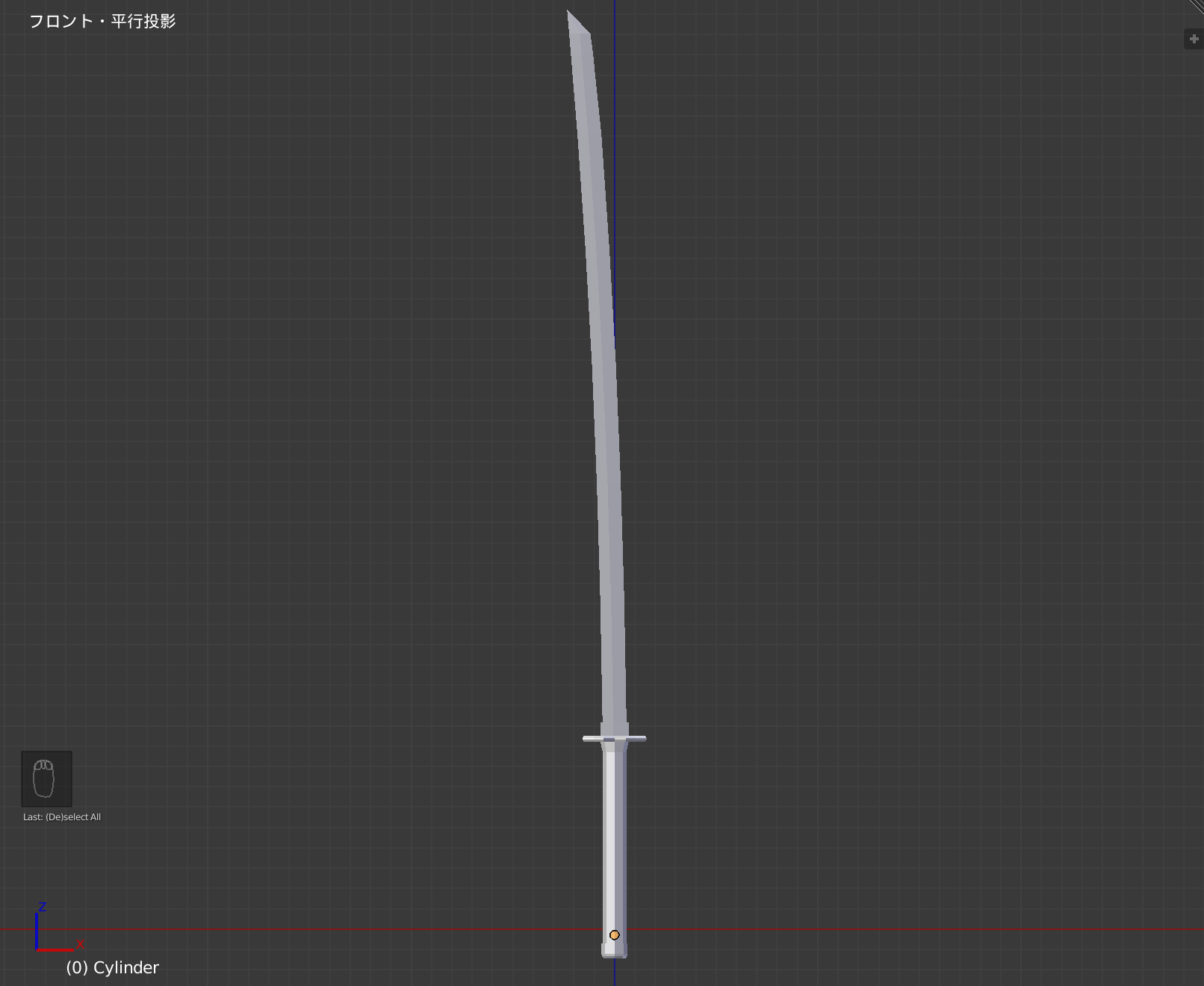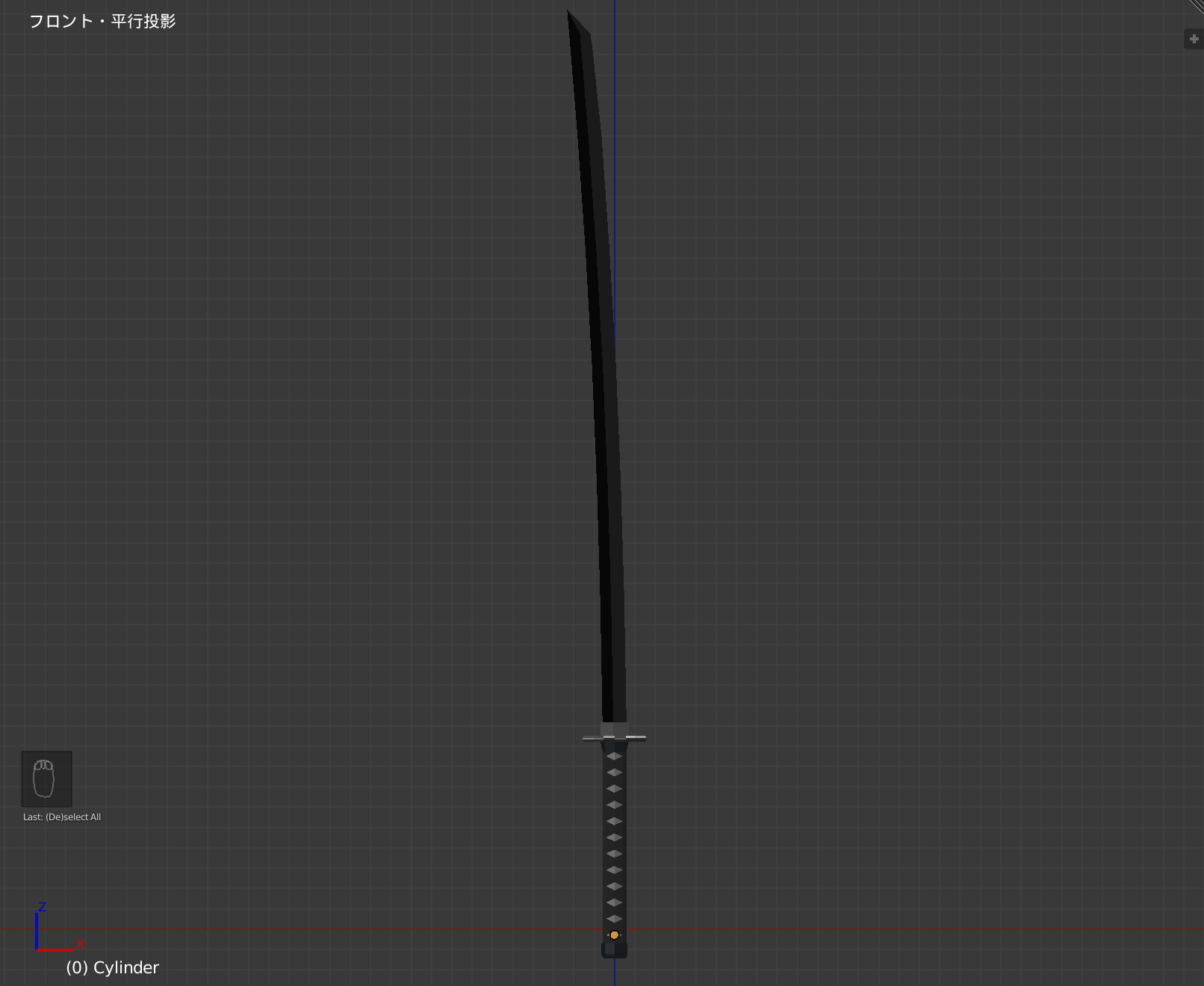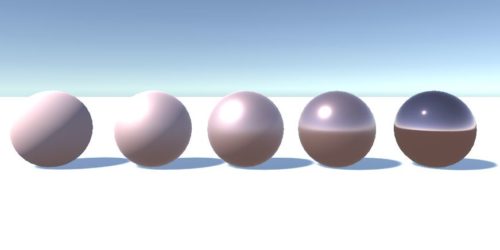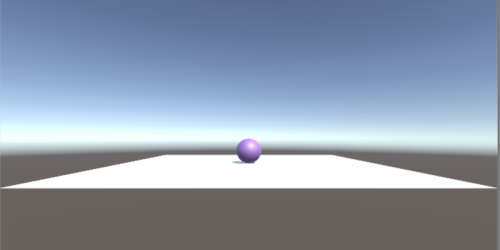【Blender 入門】《第2回》マテリアル設定、モデリング仕上げ!|日本刀をモデリングしてみよう!
第1回では日本刀の大まかなモデリングを行いました。よろしければ、まず第1回の記事を先にご覧いただけると幸いです。
【Blender 入門】《第1回》柄、鍔、刃を作成!|日本刀をモデリングしてみよう!
今回は第2回です。前回作成した「柄」「鍔」「刃」の
- マテリアルによる色付け
- 細かい箇所のモデリング仕上げ
まで行い日本刀を完成させていきます。
BlenderのダウンロードからUI設定、Blenderの視点操作方法については以下の記事をご覧ください。
使用するショートカットキー
今回も使用するショートカットキーについてまとめてみました。
また、本記事の途中にもショートカットキーについてその都度触れています。さらっと流す程度で構いません。
別タブで開いて参考までにご覧いただけると幸いです。
| ショートカットキー | 機能 |
| Tab | オブジェクト⇔編集 モード切替 |
| A | 全選択 |
| E | 押し出し |
| S | 拡大/縮小 |
| G | 移動 |
| X,Y,Z(E,S,Gを押した後) | 軸固定 |
| Shift+Z(E,S,Gを押した後) | Z軸方向以外に作用(X,Y軸方向に作用) |
| F | 面、辺追加 |
| Alt + P | 面を扇状化 |
| Ctrl + B | ベベル(面取り) |
マテリアル設定
まず、マテリアル設定手順についてご説明していきます。
Cyclesレンダーに切り替える
レンダリングモードを「Cyclesレンダー」に切り替えてください。
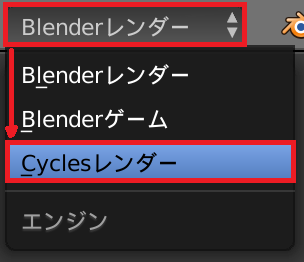
デフォルトで設定されている「Blenderレンダー」では細かいマテリアルの設定(光沢等)ができません。「Cyclesレンダー」を用いることで、設定次第で理想的なマテリアルを追加可能です。
また、マテリアルの反映を確認するために、3Dビューのシェーディングを「マテリアル」に変更してください。
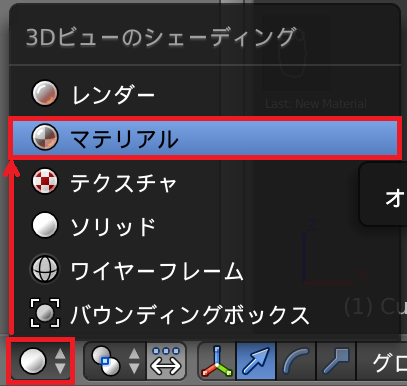
マテリアル設定
それでは日本刀にマテリアルを設定していきます。設定手順は以下の通りです。
- マテリアル設定したいオブジェクトを右クリックで選択(オブジェクトモード)。
- 「マテリアル」タブを開く。
- 「新規」をクリックしてマテリアルを追加する。

上記の手順を各オブジェクト毎に行います。
マテリアルの色はお好みで設定してください。今回は以下のように色を設定しています。参考までにご覧いただけると幸いです。
「刃」と「鍔」は「プリンシブルBSDF」、「柄」は「ベルベットBSDF」使って色設定を行っています。
* 「プレビュー」タブを展開するとマテリアル設定が行いやすいです。
Unityでオブジェクトを使用する方は、マテリアルを割り振っておくことが最重要事項のため、色はあくまで目安の設定でも構いません。
マテリアルの名前を変更しておくとUnityで設定する際にスムーズです。
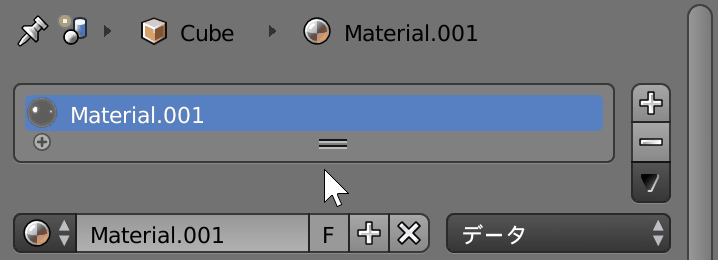
現段階における日本刀の色は以下のようになっています。

部分ごとのマテリアル設定
今のところ各オブジェクトにつき、1マテリアルで設定しています。本セクションではさらに細かく部分的にマテリアルを割り振る手順についてご紹介していきます。
マテリアル設定をさらに加えたいオブジェクトを選択したら、先述の手順でマテリアルを追加してください。

マテリアルの追加が完了したら、以下の手順でマテリアル割り振っていきます。
- オブジェクトを選択した状態で「編集モード(Tabキー)」に切り替える。
- 色を変えたい箇所を選択する(面選択モード)。
- 先ほど新たに追加したマテリアルを選択する。
- 「割り当て」をクリックする。
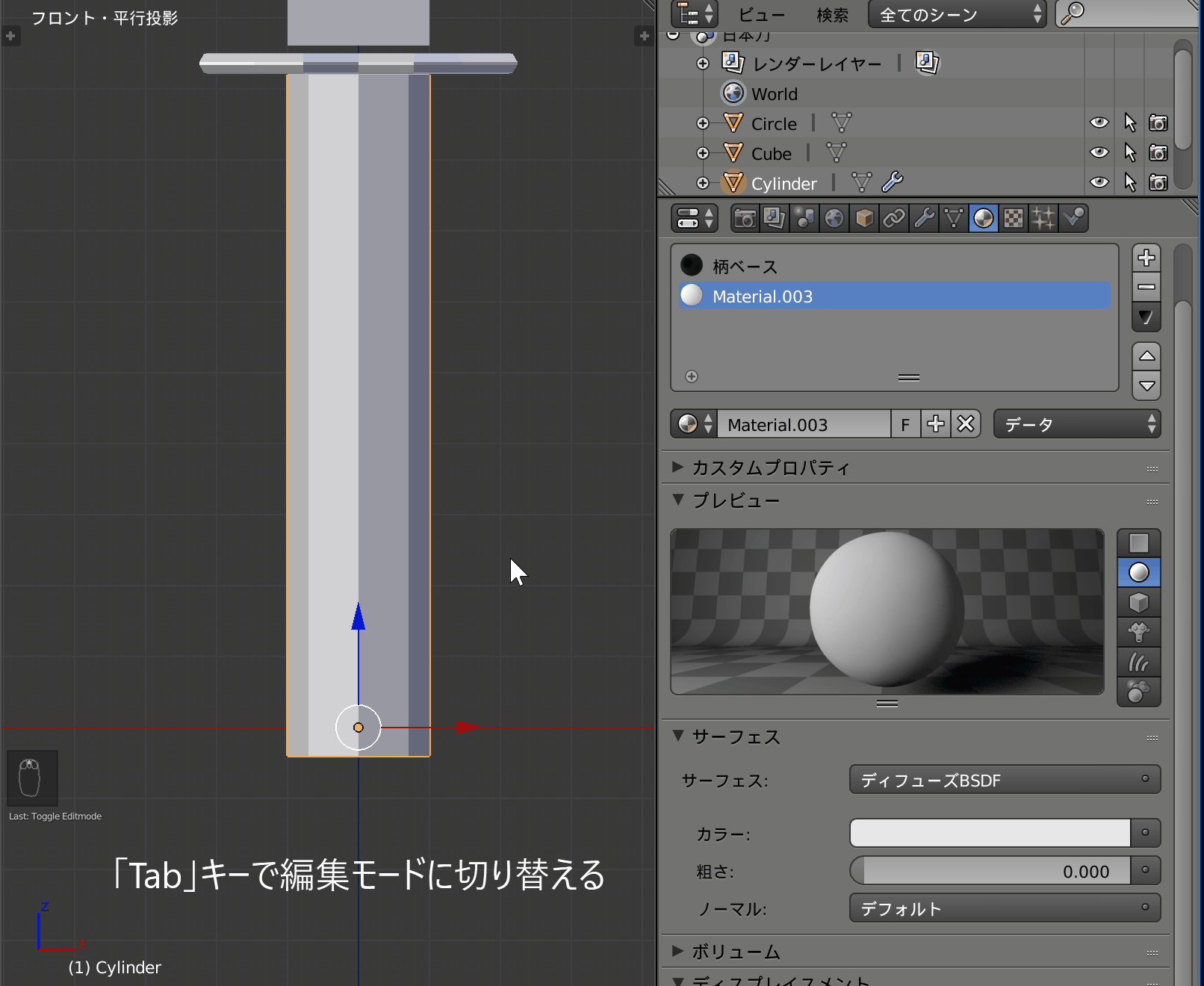
*シェーディングはソリッド表示です。
色によっては編集モードにより選択が難しくなったりもするため、3Dビューを分割して表示すると便利です。
マテリアルを割り当てた後の「柄」は以下の通りです。
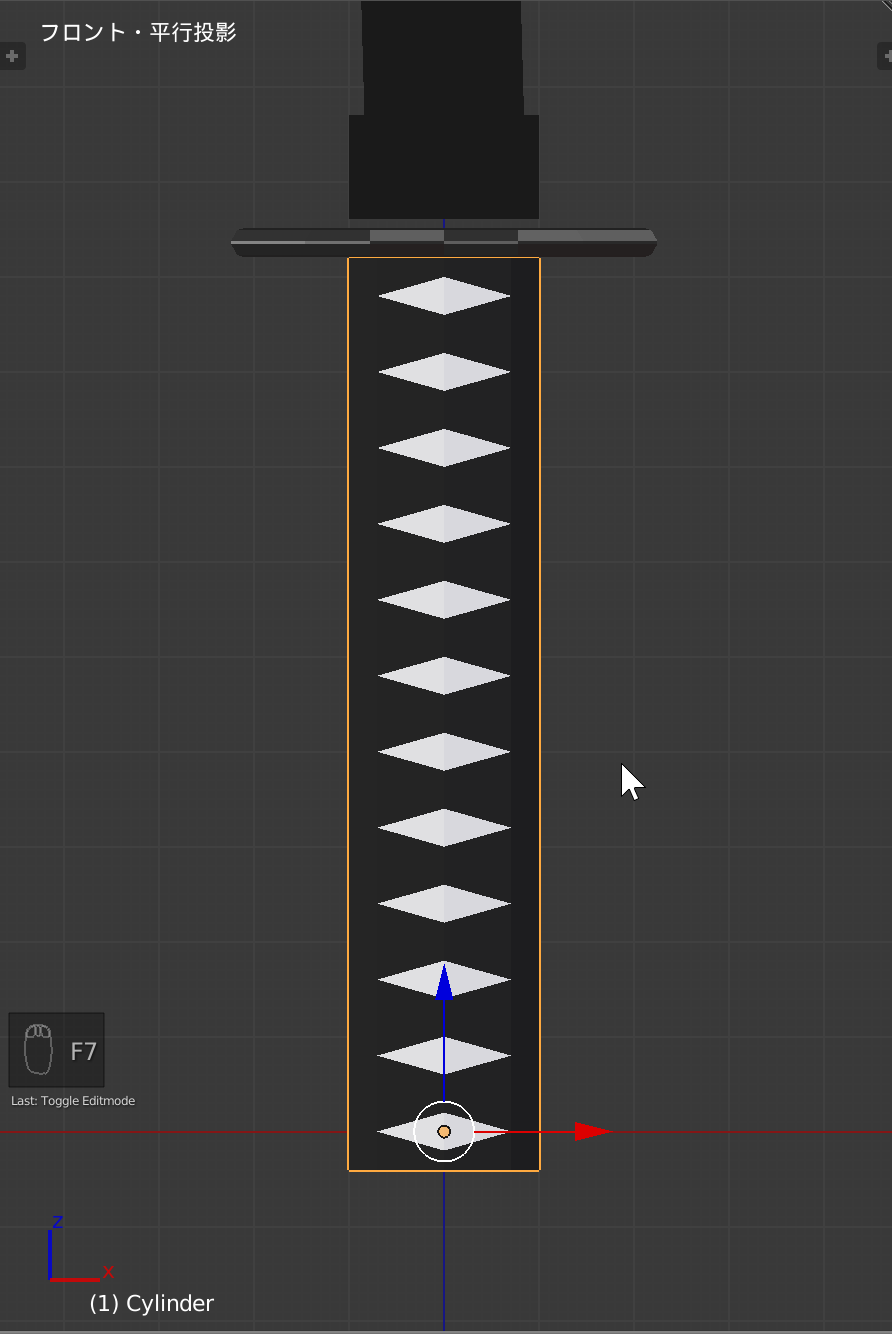
1か所マテリアルを割り振るだけで他の柄のひし形模様にも色がついています。これは「配列複製」のおかげです。
配列複製は大元のオブジェクトに変更が加わると複製されているオブジェクトにも同様の変更が反映されます。
第1回で配列複製を適用せず残していたのはこのためです。
後はマテリアルを好みの色に調整してください。
他のオブジェクトにも色を変えたい箇所があったら、同様の手順で変更してみてください。
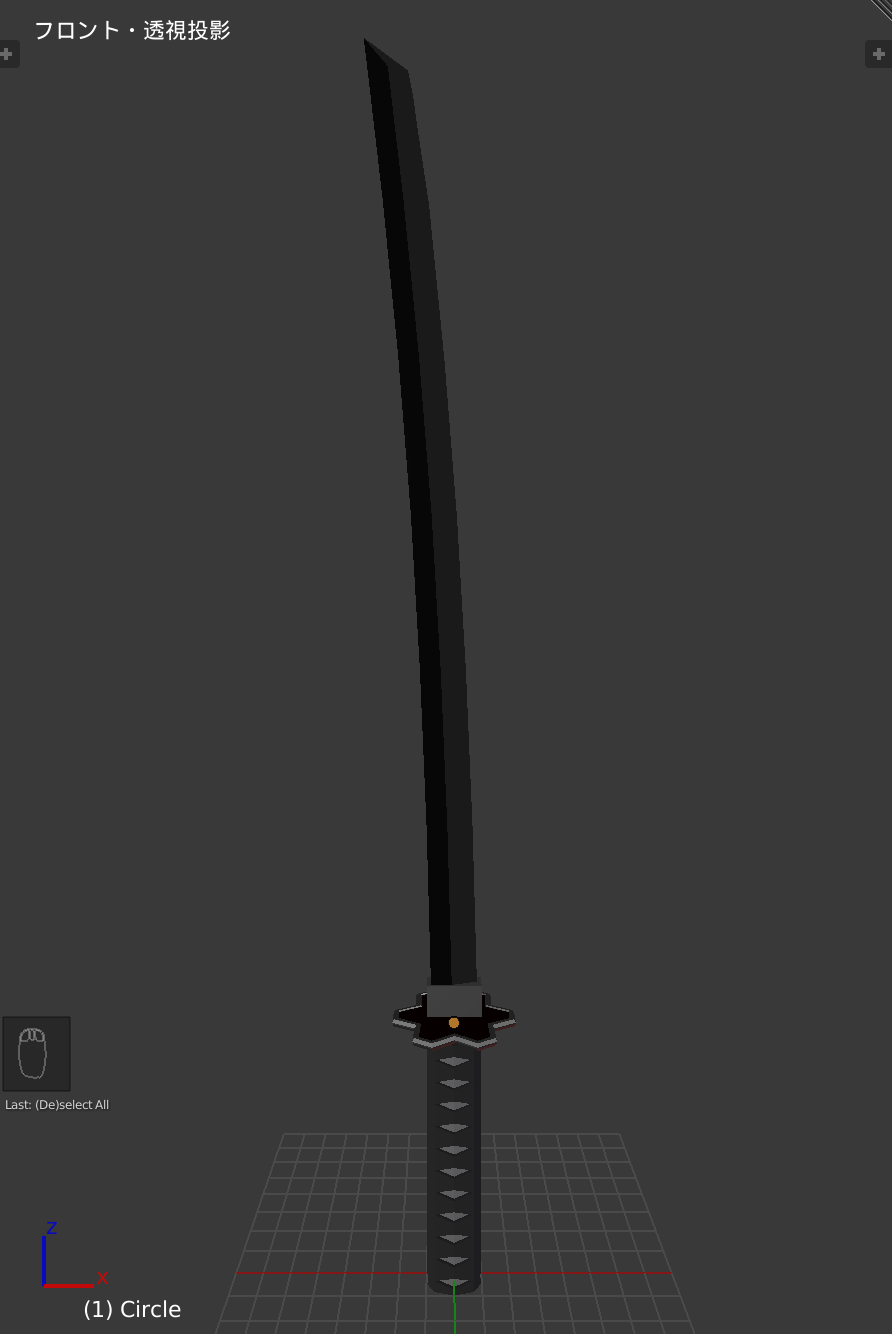
鍔の内側、刃の根本、刃の背中部分にマテリアルをさらに追加しています。すべて「プリンシブルBSDF」で設定しています。
「柄」仕上げ
現在、柄の両端に面は貼られておらず、空洞になっています。この空洞箇所に追加でモデリングを行っていきます。
まず、「配列複製」のモディファイアを「適用」していきます。
配列複製モディファイアが効いたまま両端をモデリングしようとすると、先述した通り他の複製されているオブジェクトにも同様の変更が反映されるため、オブジェクトが乱れてしまいます。
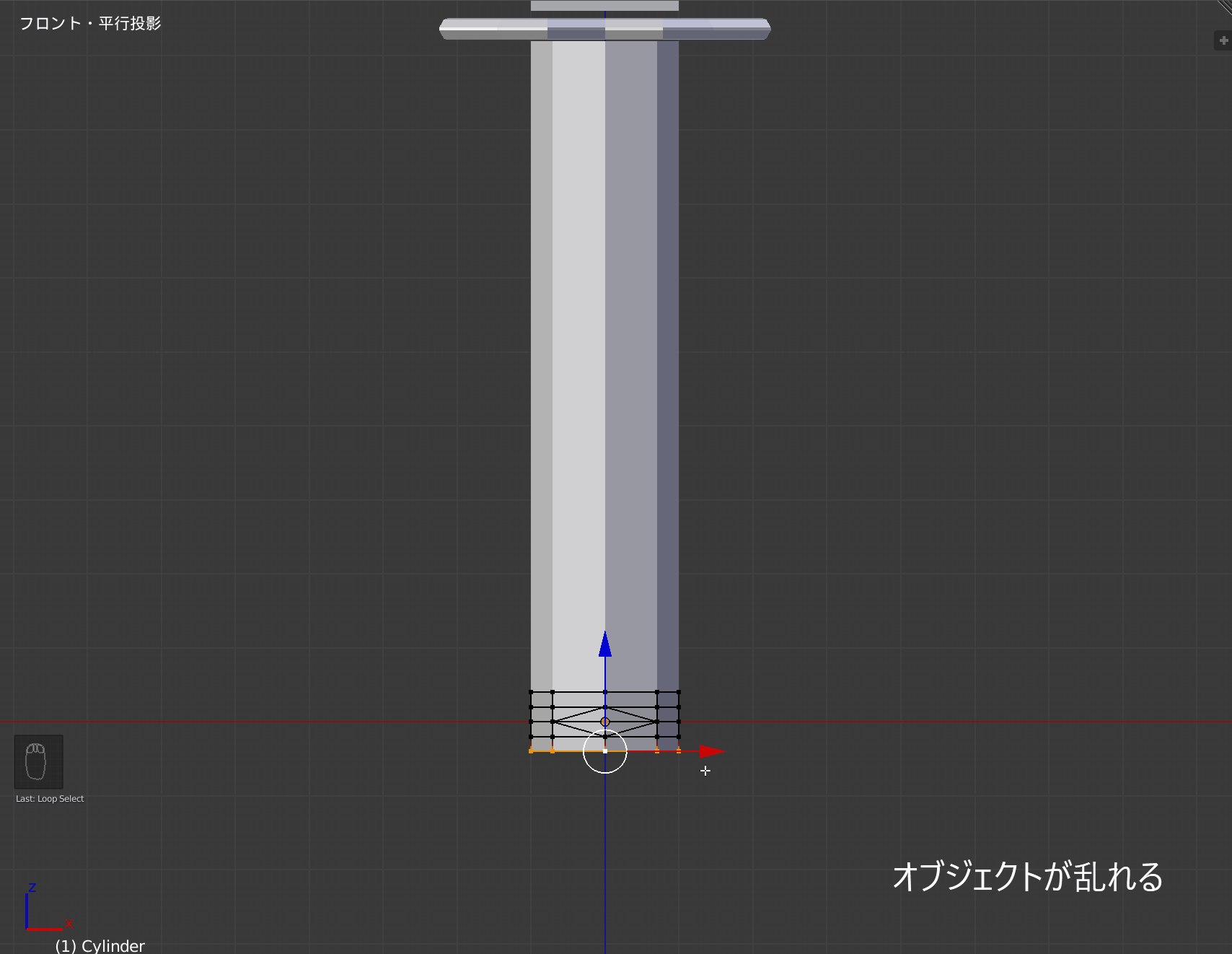
モディファイアを適用することによって複製されてできた箇所ごとに変更が可能になります。
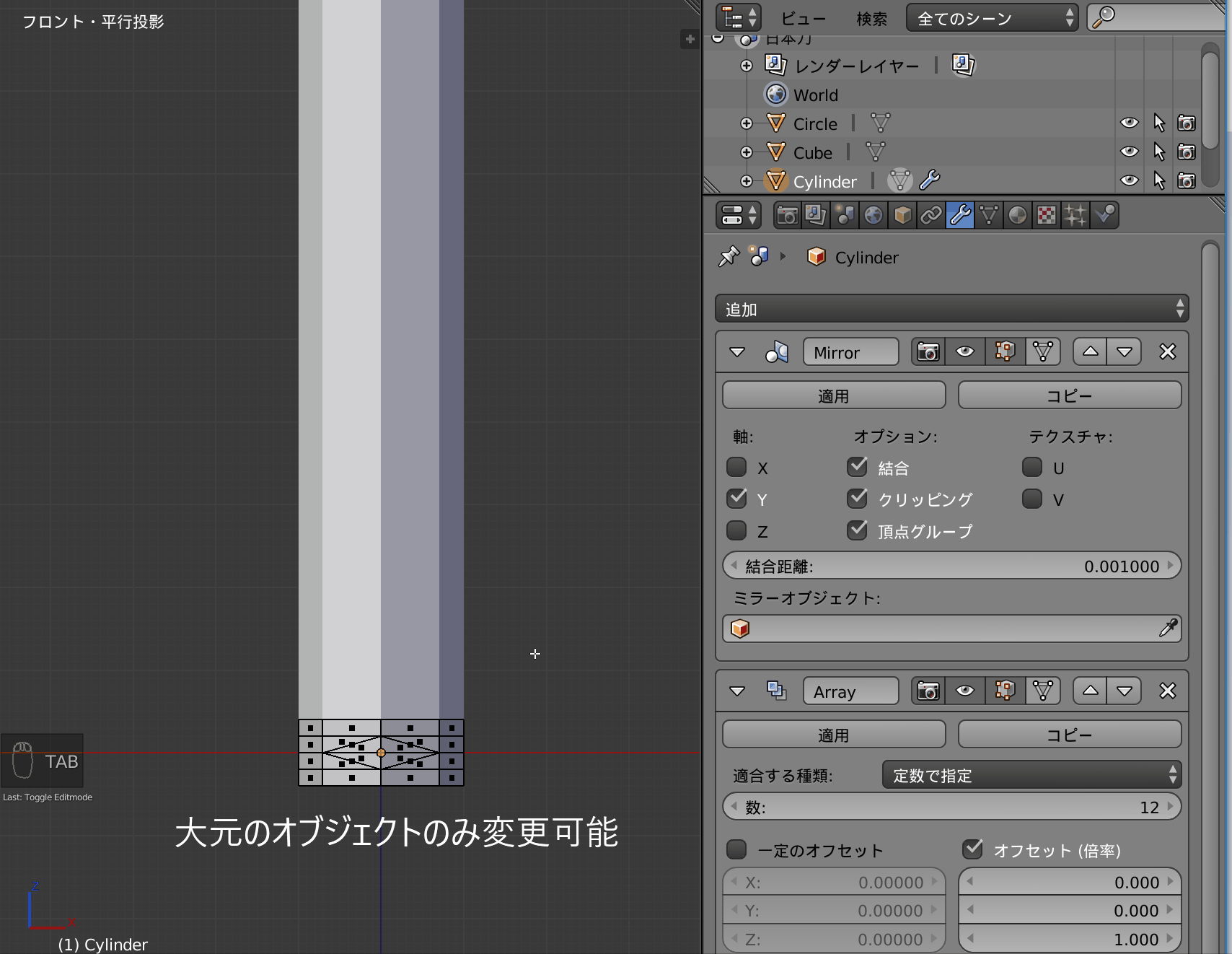
*モディファイアはオブジェクトモードで適用可能です。編集モードでは適用できません。
モディファイアの適用が完了したら、柄の両端を編集していきます。まずは下側です。
「Altキー + 右クリック」で以下のようにループ辺を選択します。
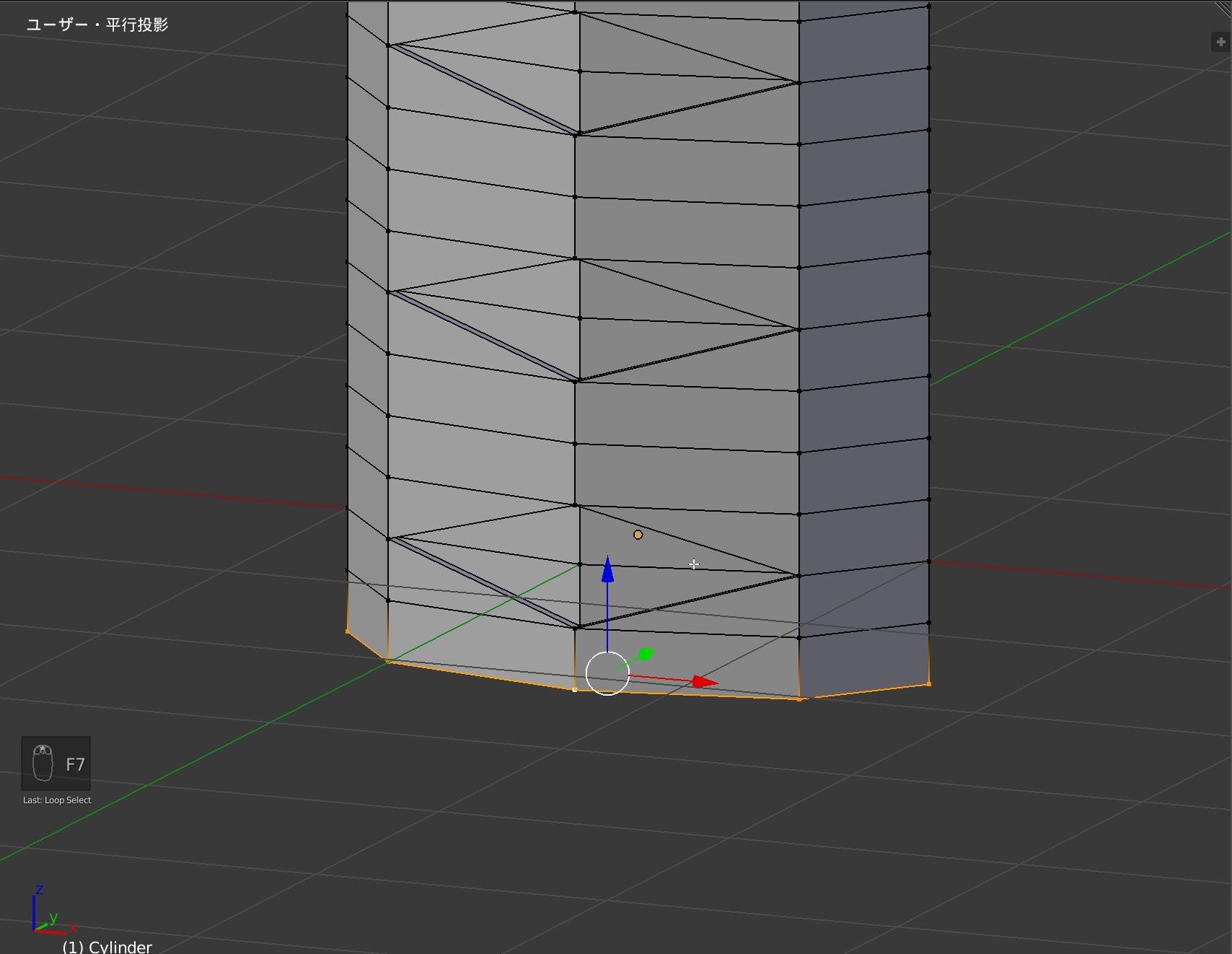
続いて「E」キーでループ辺を押し出し、「S」キーで押し出した辺を拡大します。
*微調整は任意で構いません。
押し出した辺をさらに押し出していきます。「E」キーを押した後「Z」キーを押し、Z軸方向に辺を押し出します。
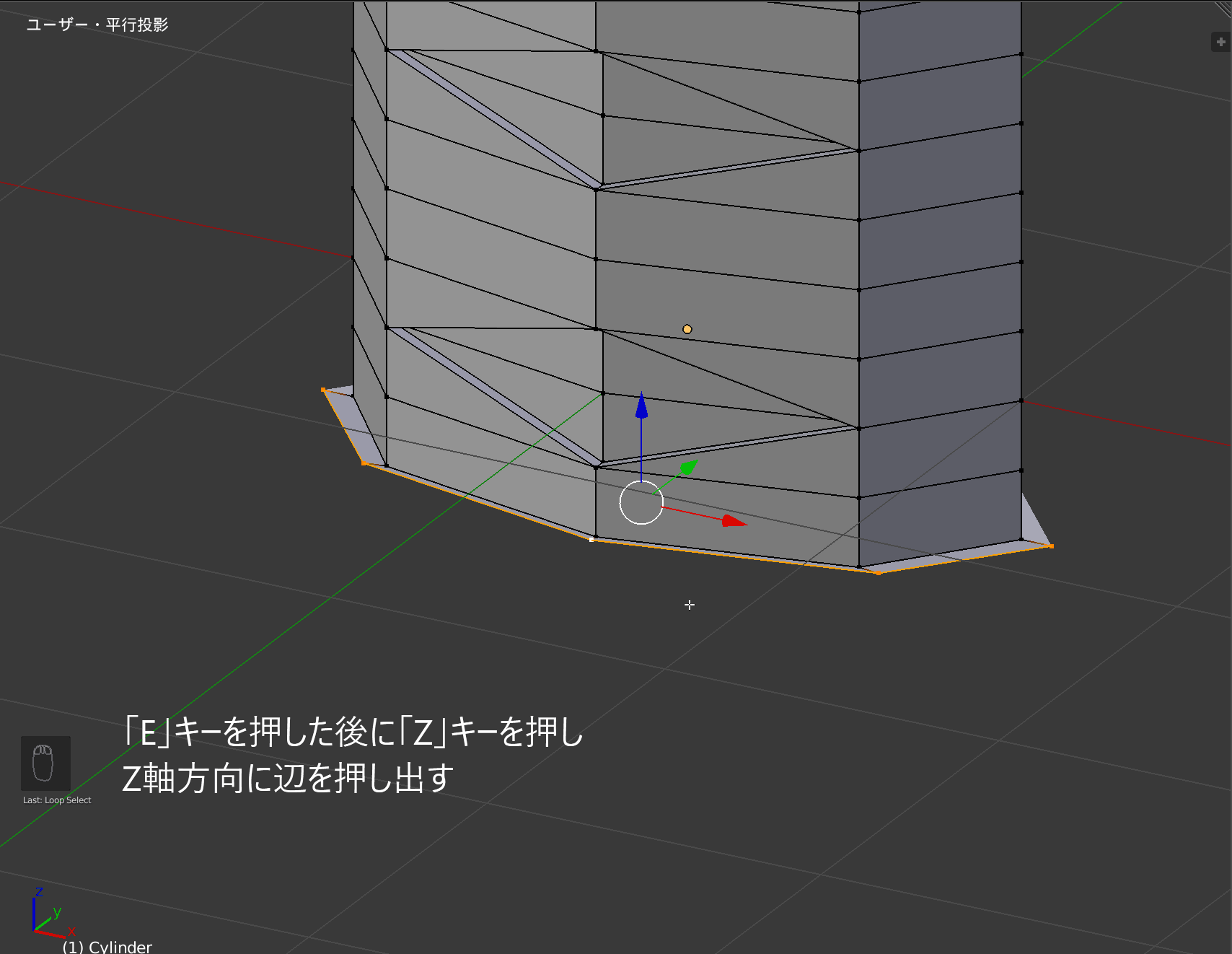
続いて上側です。まず以下のループ辺を選択します。
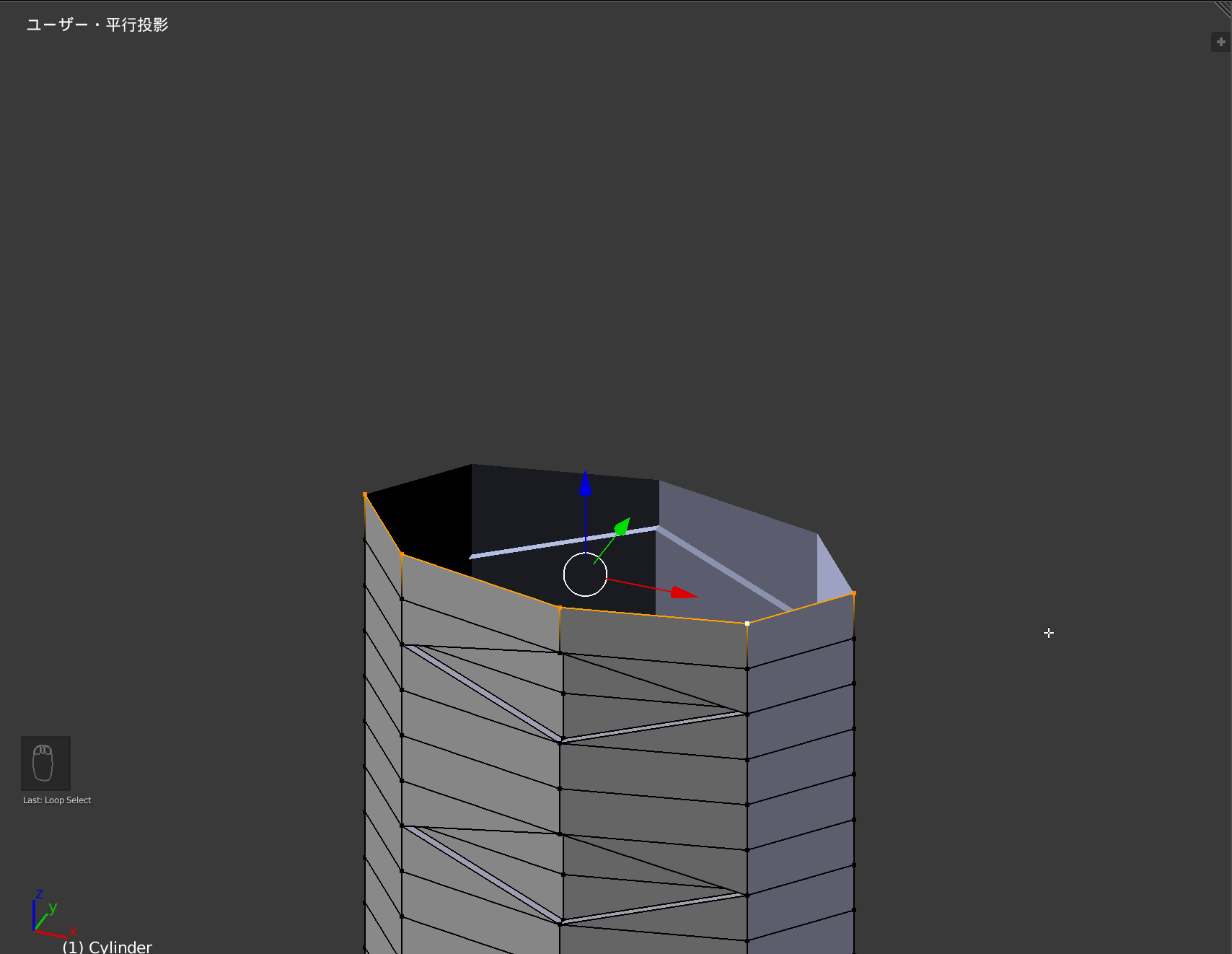
次に、「E」キーでループ辺を押し出した後、「G」キーで押し出した辺をZ軸方向に移動させます。移動が完了したら、「S」キーを押して少し拡大します。
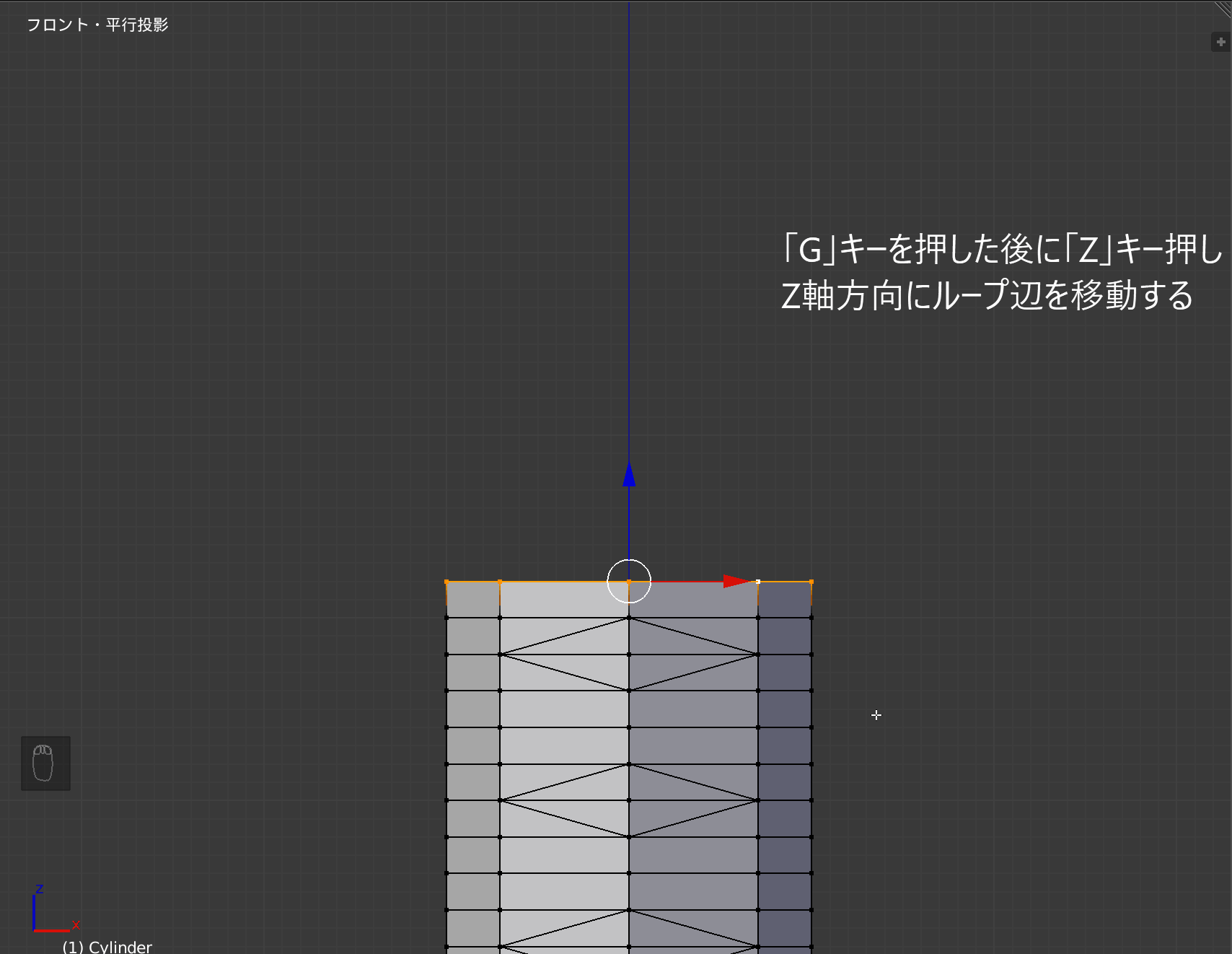
両端の調整が完了したら、ミラーモディファイアを適用します。
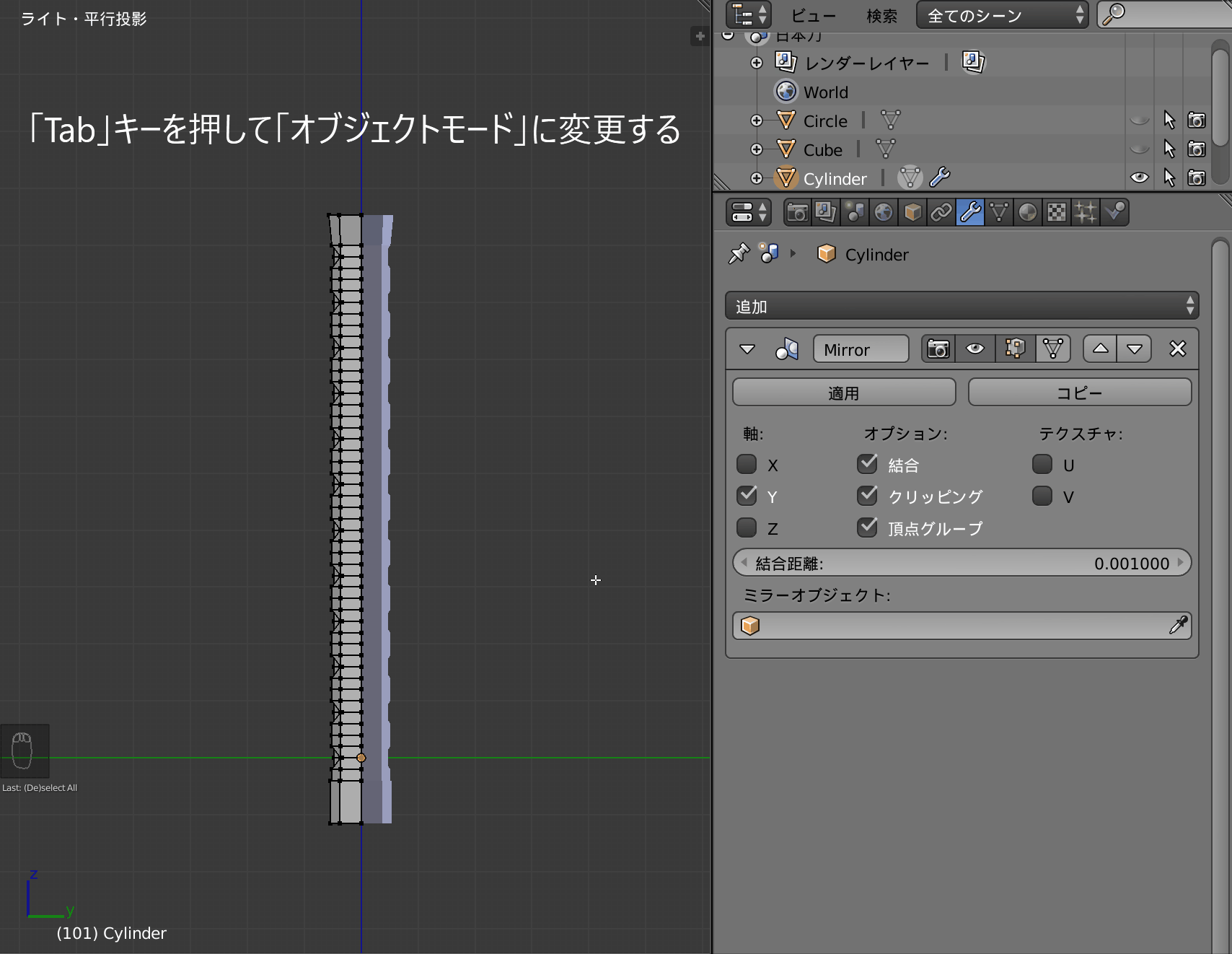
モディファイアが適用できたら両端のループ辺を選択します。
次に「F」キー(面貼り、辺追加等のショートカット)を押して面を貼り、「Alt + P」キーを押して面を扇状化してください。
ミラーモディファイアを適用する前に上記の工程を行うと、以下のような扇状化が行われてしまいます。
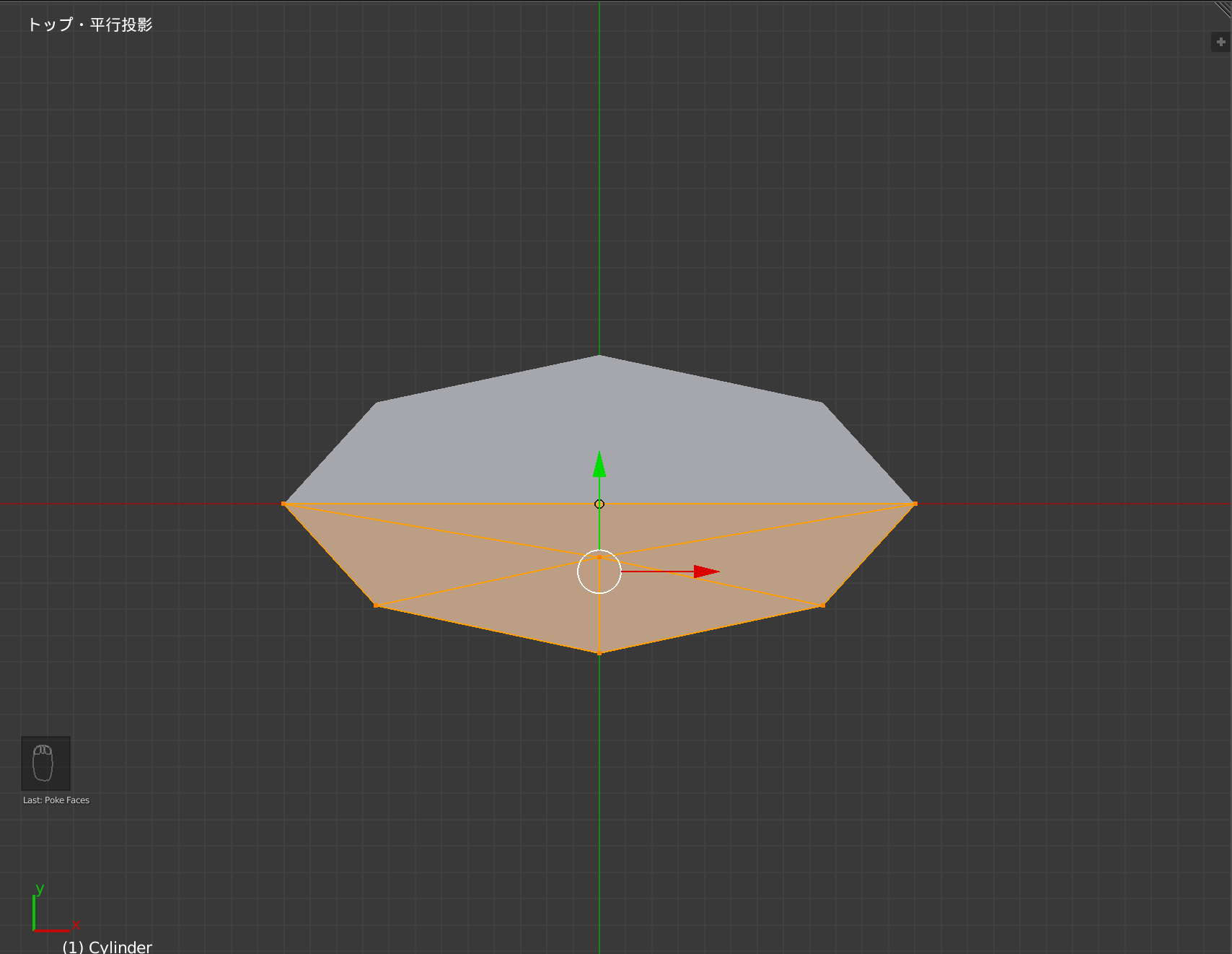
どのモディファイアもそうですが適用のタイミングに注意してください。
押し出した箇所の色を変えたい方は先述の手順でマテリアルを追加し、押し出した箇所にマテリアルを割り当ててください。
最後にお好みで下面を「Ctrl + B」キーでベベルして形を整えます。
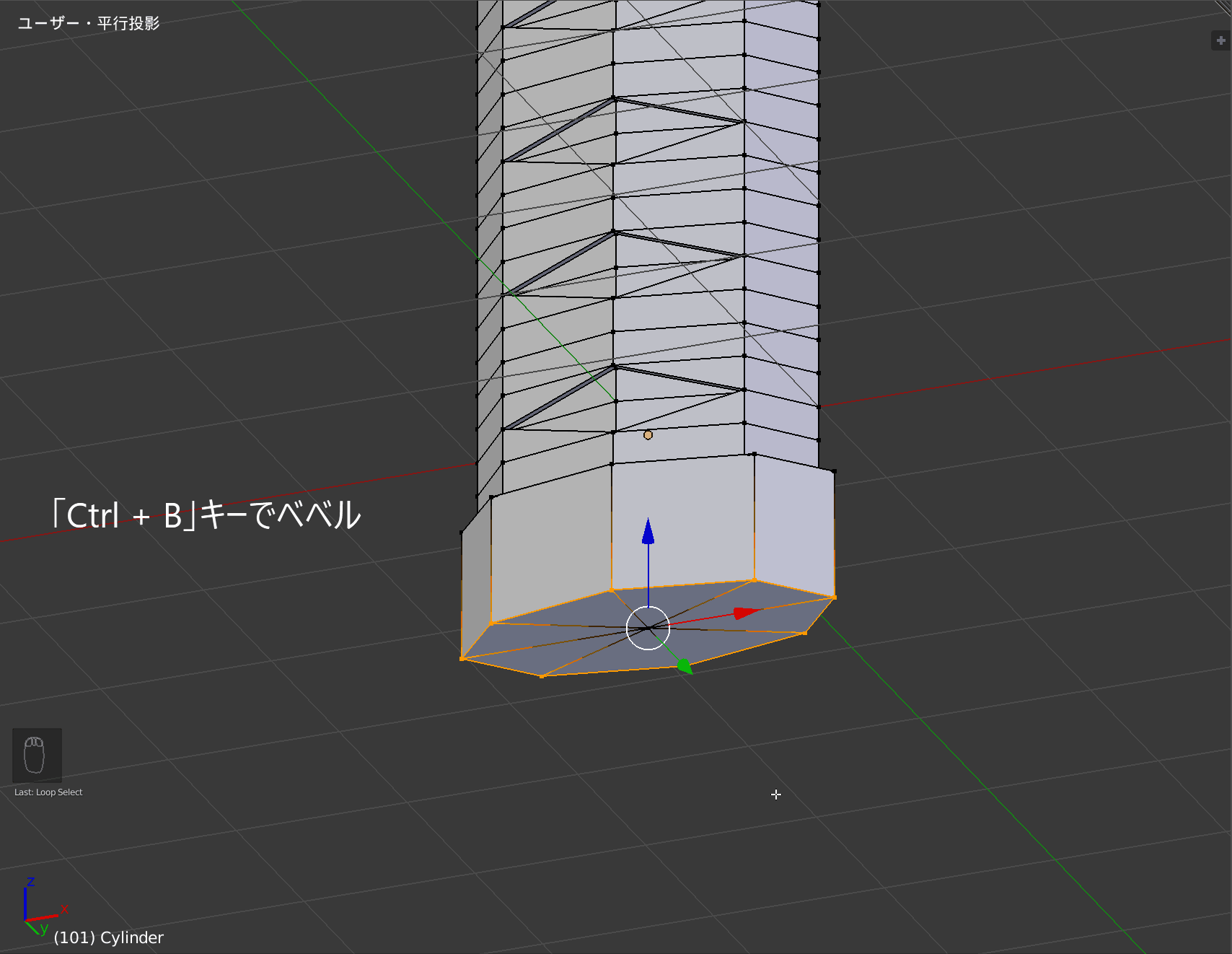
ベベルは以下のように設定しました。参考までにご覧ください。
これで柄は完成です。
各オブジェクト最終調整
この工程は完全に好みの調整です。本セクションでご紹介する手順を絶対に踏まないといけない、というわけではありません。
自分が作りたい形に合わせて参考までにご覧いただけると幸いです。
オブジェクト同士の位置関係・大きさの比率、刃の分厚さ等気になる部分を調節していきます。
位置・拡縮調整
まずはオブジェクト同士の位置関係、大きさの比率を調整します。先ほどの工程で柄が少し長くなり、鍔を貫通しています。また、刃も鍔から離れた位置に配置されています。
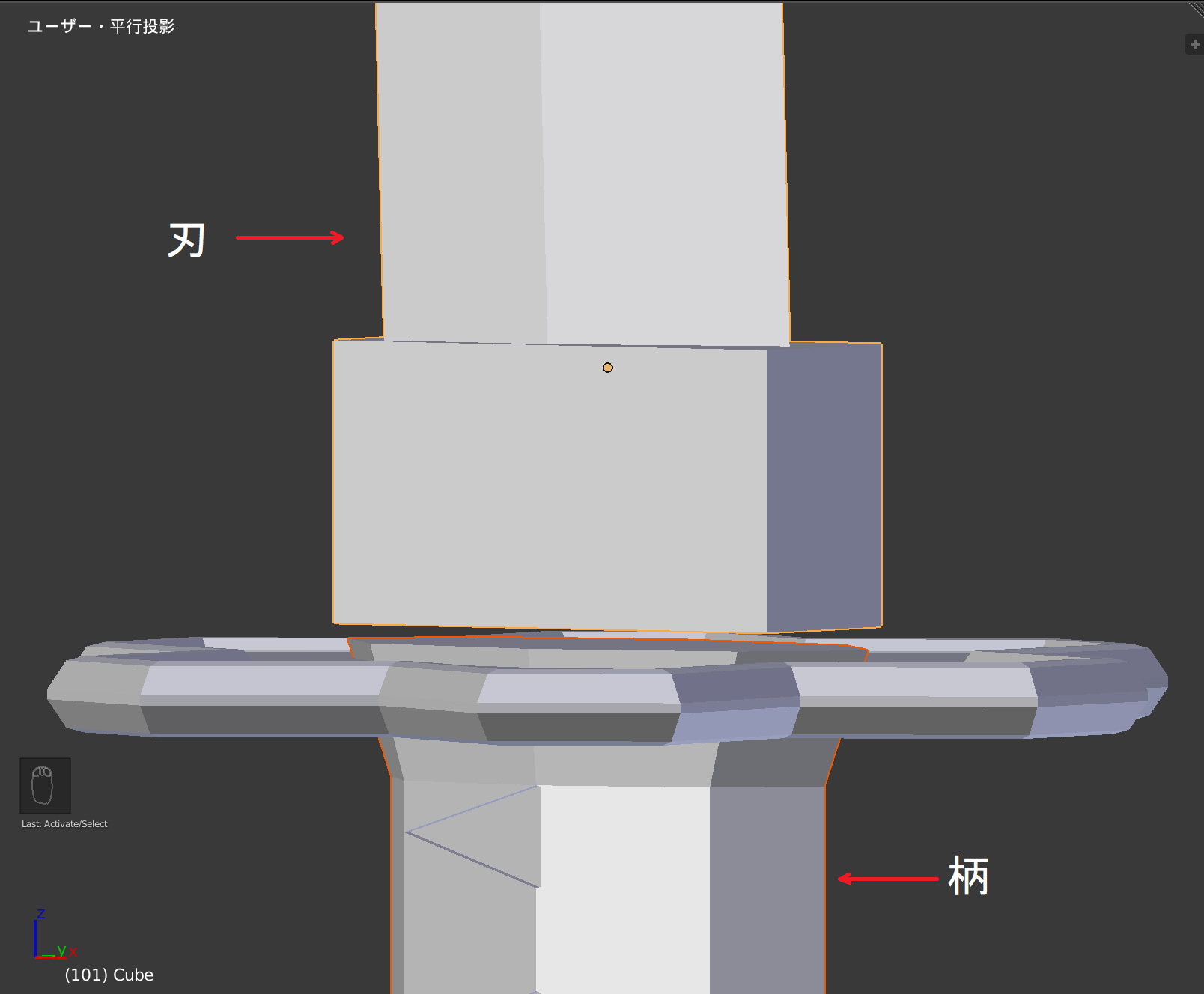
オブジェクトモードで位置調整したいオブジェクトを選択し、「G」キーを押した後に「Z」キーを押して軸を固定して位置調整を行います。
オブジェクト同士が触れているかいないかギリギリのところがベストです。
続いて柄と刃の大きさを調整していきます。
柄は刃の幅を目安にX軸方向にのみ縮小していきます。
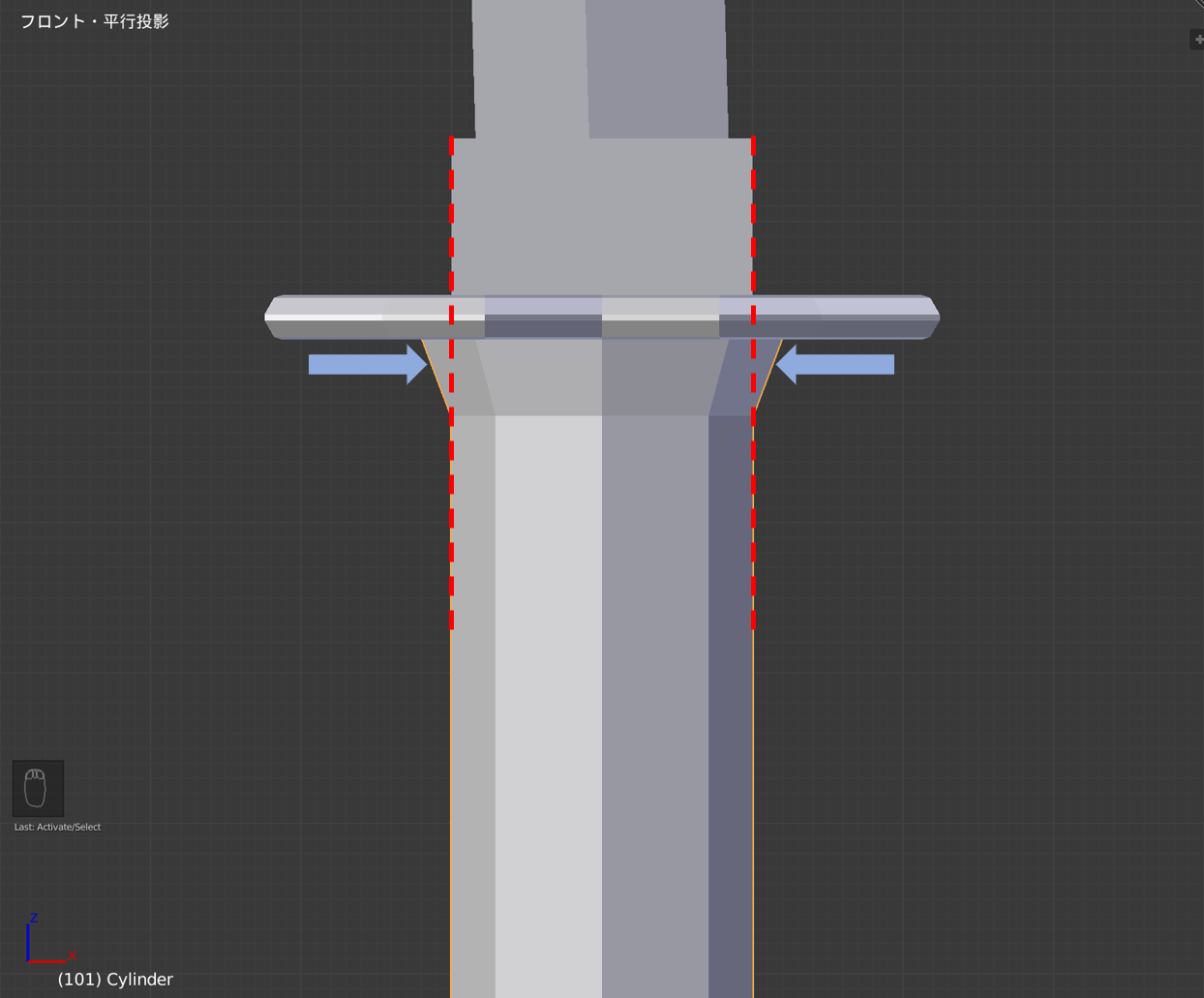
手順は「S」キー(拡大縮小)を押した後に「X」キー(軸固定)を押して調節するといったものです。
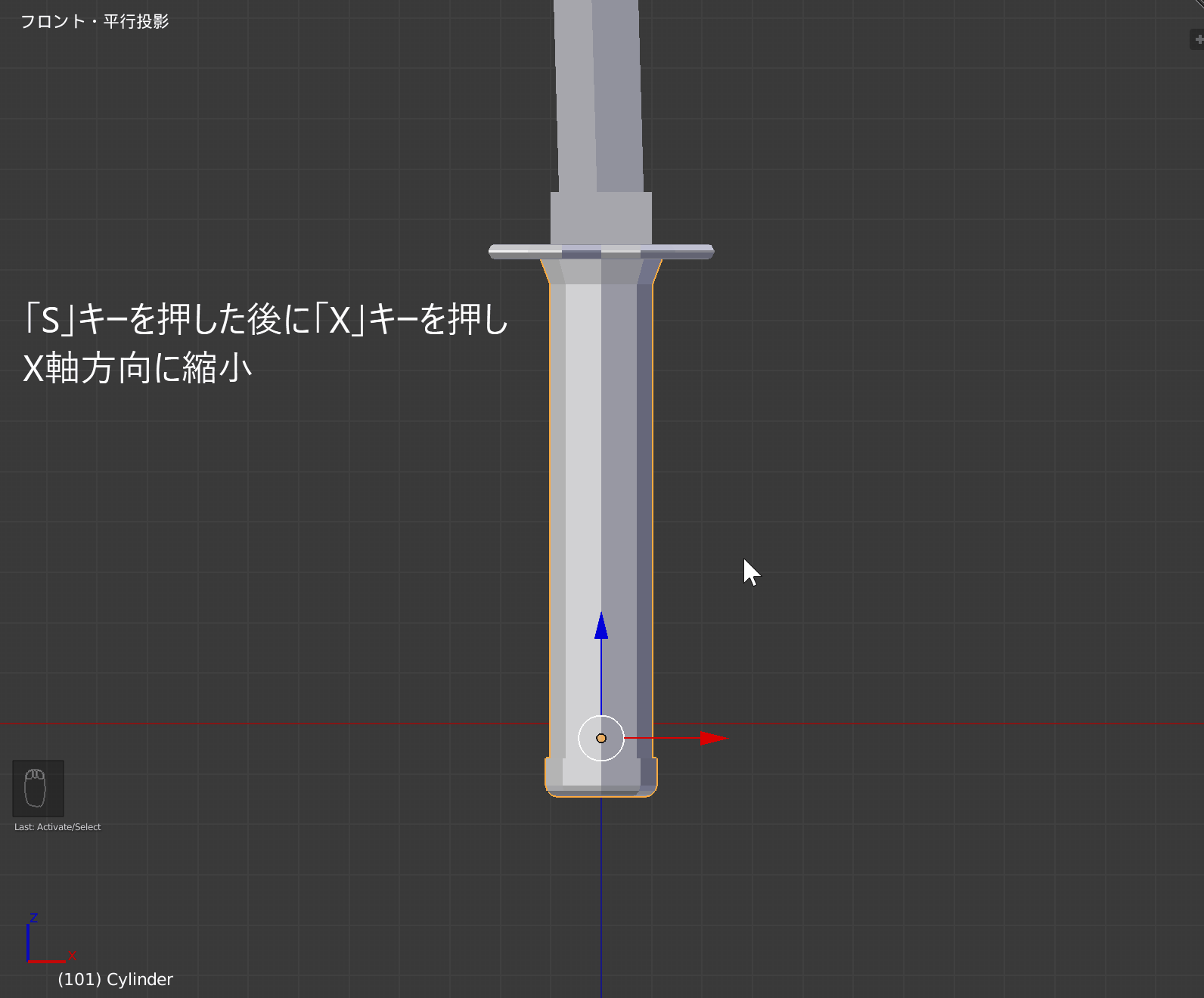
*マニピュレータを拡大縮小に変更して、調節しても同様のことが可能です。
次に刃を薄くします。「S」キーを押した後に「Y」キーを押し、Y軸方向に縮小していきます。
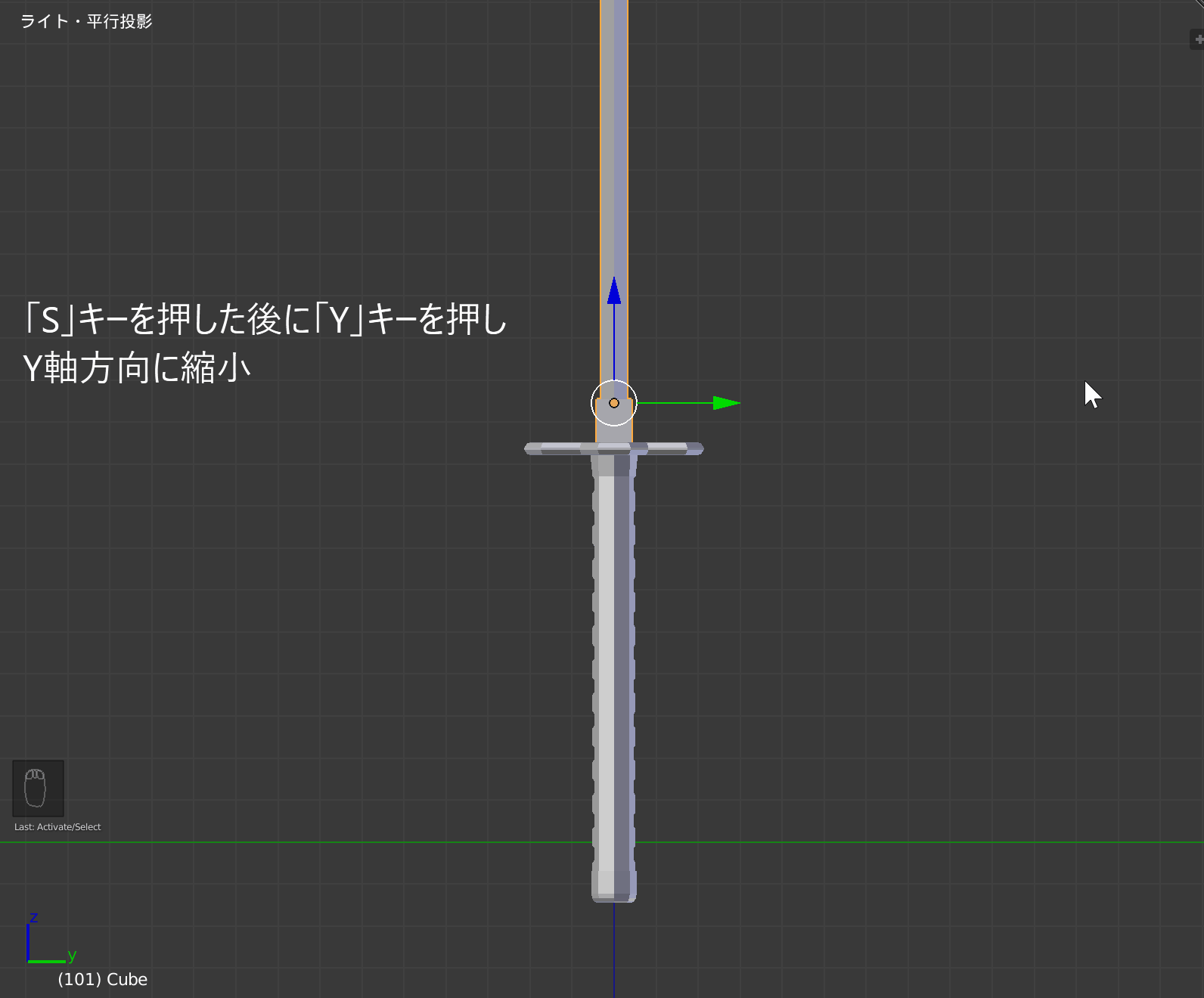
最後に柄・鍔・刃を全選択して「S」キーを押した後「Shift + Z」キーでX・Y軸方向に縮小してみました。
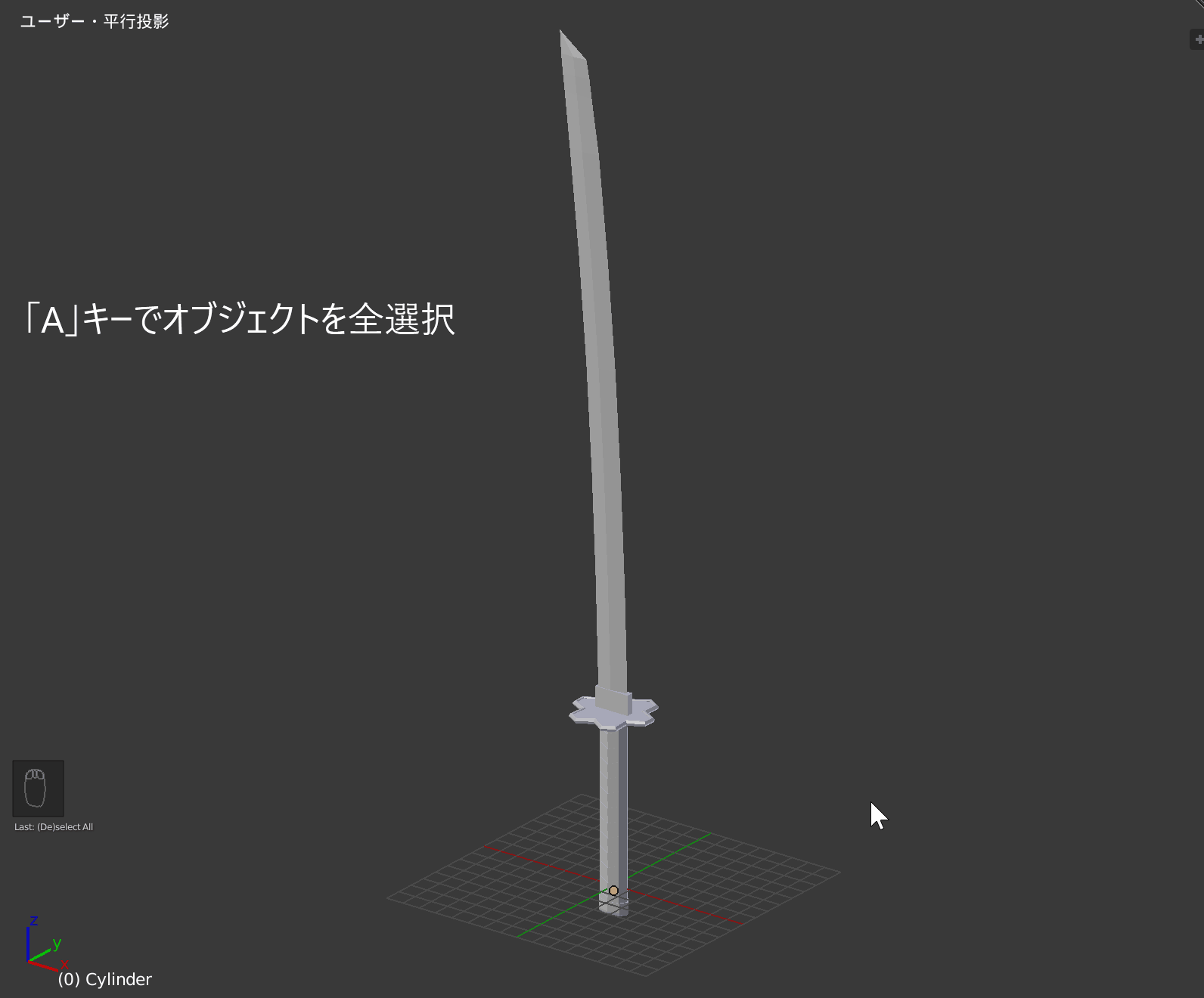
刃調整
最後に細かい部分ですが、刃の根本の部分「はばき」と呼ばれる箇所を少し調整していきます。
はばき上部の頂点をすべて選択し、「G」キーを押した後に「Z」キーを押し、Z軸方向に頂点を移動します。
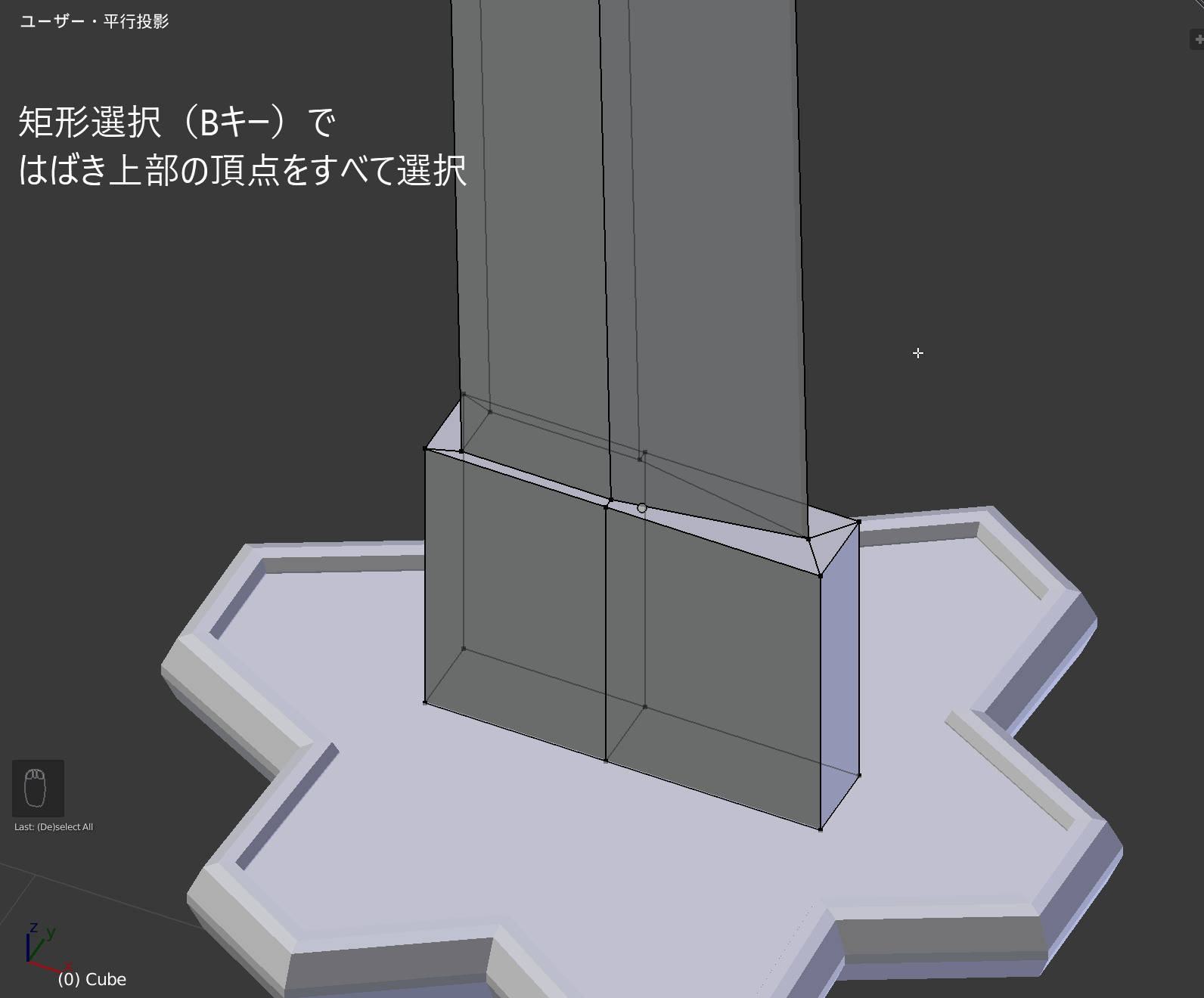
続いてはばきの側面の頂点(正面から見て右側)を選択して、「S」キーを押した後に「Y」キーを押して、Y軸方向に縮小します。
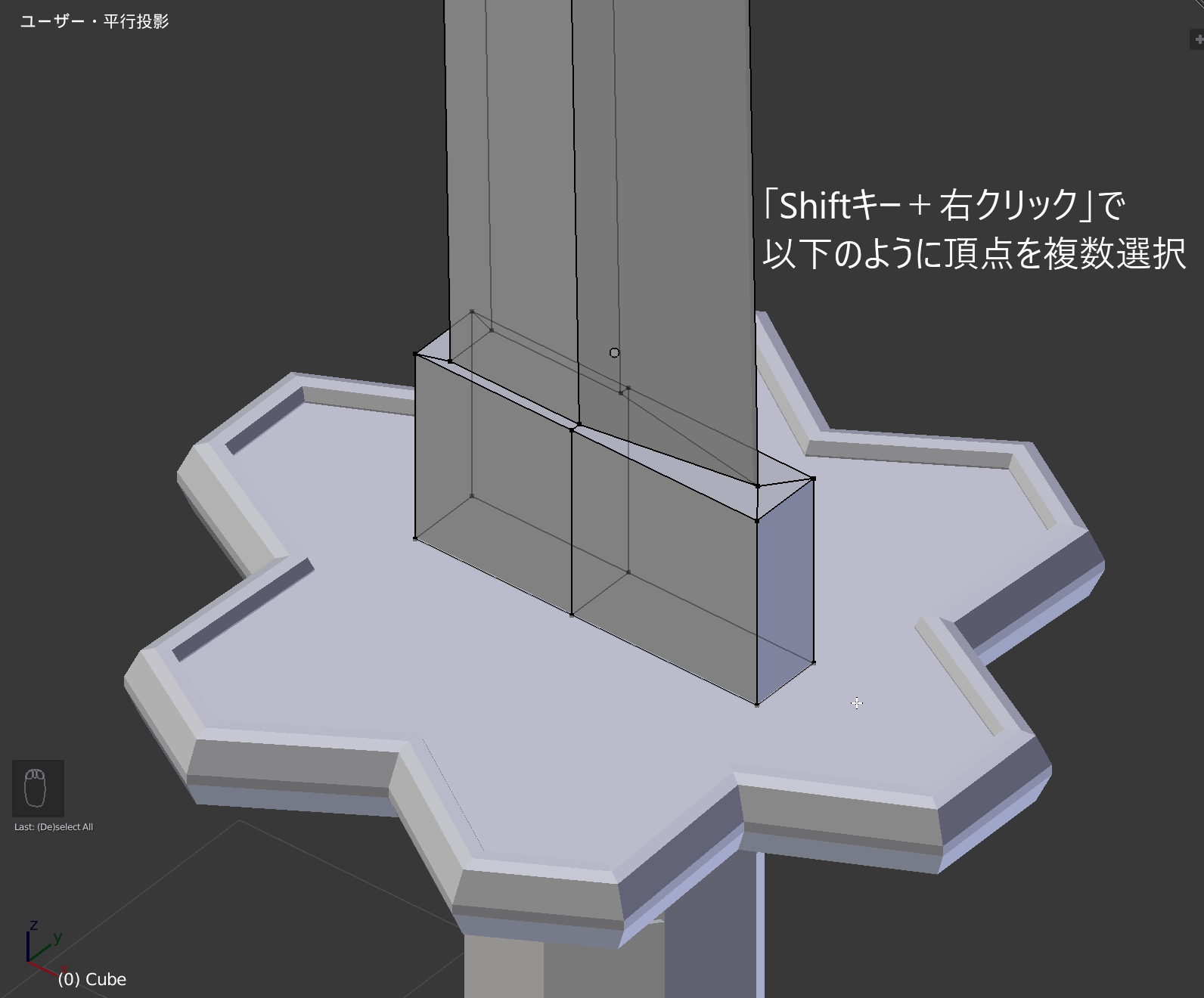
以上で刃の調整は完了です。ついに日本刀完成です!ひとまずお疲れさまでした!
まとめ
いかがでしたでしょうか。今回は日本刀のマテリアル設定から、モデリングの細かい仕上げについてご紹介してきました。
第1回で設定したモディファイアを今回適用しました。繰り返しになってしまいますが、モディファイアを適用するタイミングは注意してください。
タイミングを間違えると作業工程が一気に増えてしまいます。効率的にモデリングを行えるよう、大まかでもいいので、ある程度作業工程を組み立ててからモデリングに取り掛かれるとかなり理想的です。
次回はUnityへ日本刀をエクスポート、Unity上でのマテリアル設定についてご紹介していきます。ご覧になっていただけると幸いです。

この記事はいかがでしたか?
もし「参考になった」「面白かった」という場合は、応援シェアお願いします!