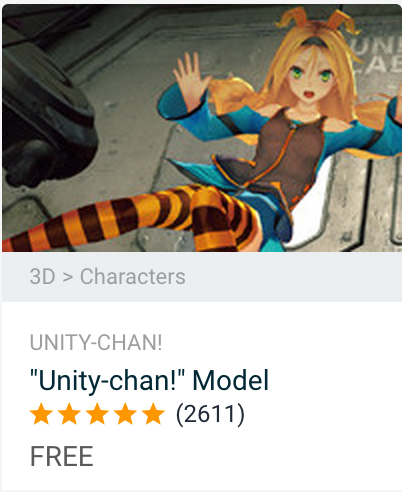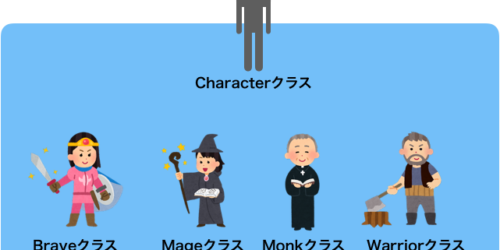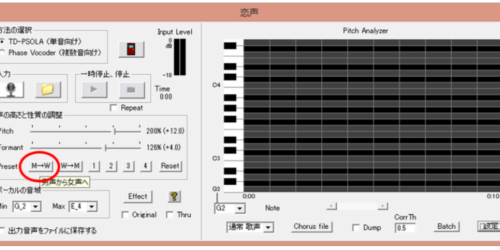Unityちゃん(Unity-Chan)をノンプログラミングで動かす!【初心者向け】
Unityユーザーなら誰もが一度はユニティちゃん(UNITY-CHAN!)を目にしたことがあるのではないでしょうか。
今回はそのユニティちゃんを一番簡単な方法で(ノンプログラミングで)動かす方法をご紹介します。
本記事でご紹介する内容は以下の通りです。
- ユニティちゃんライセンスについて
- ユニティちゃんをキー指定で移動させる方法
- カメラを追従する(3人称視点)
ユニティちゃんライセンスについて
まずはじめにユニティちゃんを使用するときの注意点についてご紹介します。
ユニティちゃんを使用するときには以下のライセンス条項を確認の上、以下ロゴを表示するようにしましょう。

この作品はユニティちゃんライセンス条項の元に提供されています
|
1 |
<div><img src="http://unity-chan.com/images/imageLicenseLogo.png" alt="ユニティちゃんライセンス"><p>この作品は<a href="http://unity-chan.com/contents/license_jp/" target="_blank">ユニティちゃんライセンス条項</a>の元に提供されています</p></div> |
ユニティちゃんをキー指定で移動させる方法
それではユニティちゃんをキー指定で移動する方法をご紹介していきます。
今回はノンプログラミングなので初心者の方でも簡単に実装することができます。
まずはじめにユニティちゃんをアセットストア、または公式ページからダウンロードし、インポートしましょう。
アセットをインポートすることができたら、ユニティちゃんを動かすステージを作成します。
以下赤枠GameObject→3D Object→Planeを選択してください。
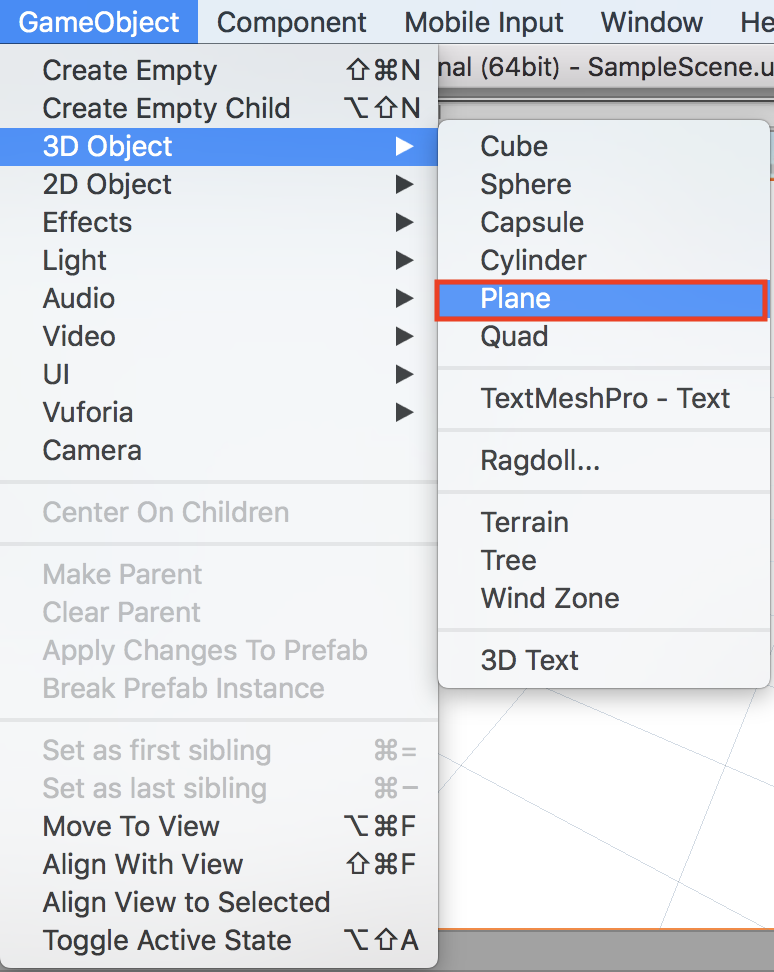
選択すると、以下画像のように平面が出現すると思います。
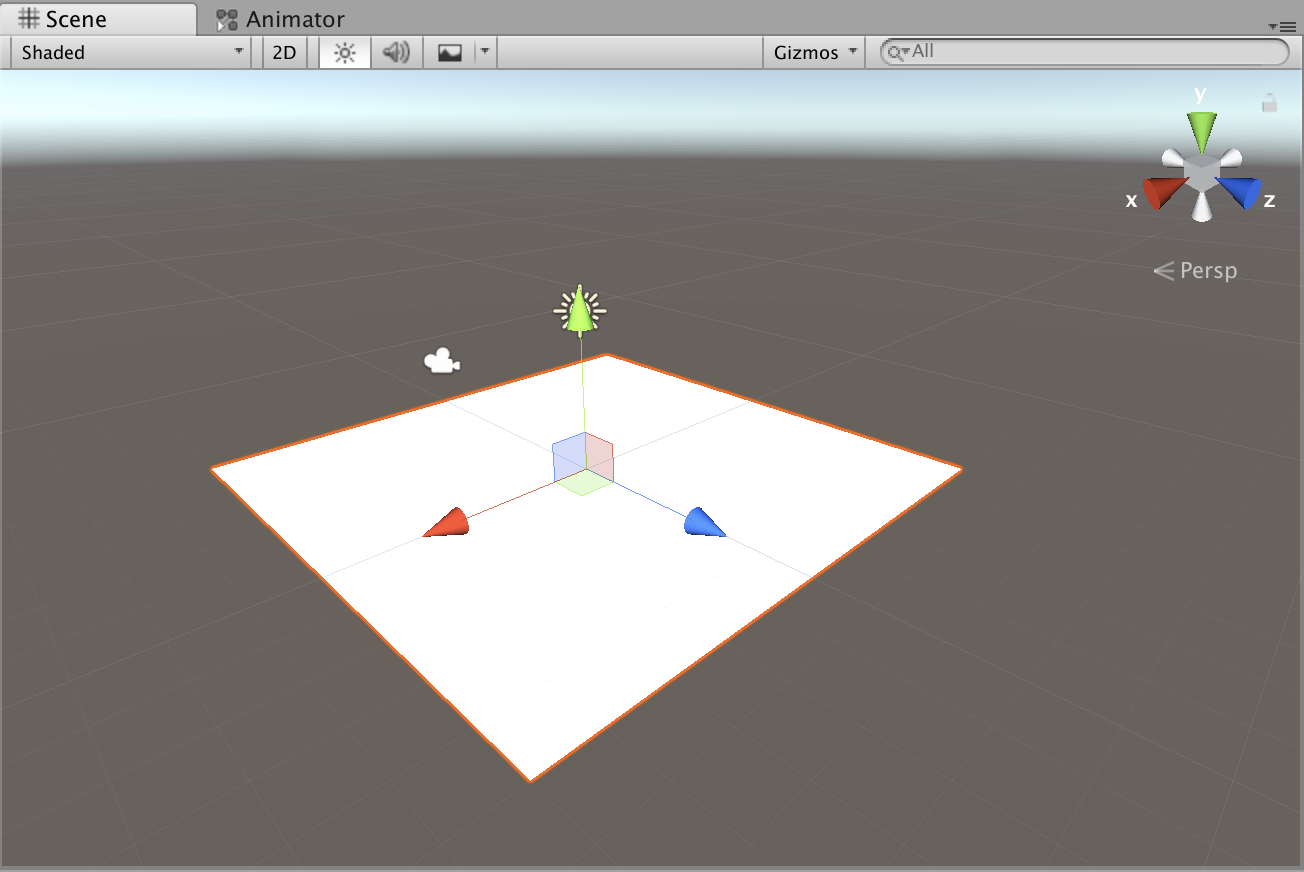
これでは少し狭いので、サイズを大きくします。
HierarchieビューのPlaneを選択してください。
選択したら、InspectorビューのTransform→ScaleのX,Y,Zの値をそれぞれ100にしてください。

ここからユニティちゃんを出現させます。
赤枠①Project→Assets→UnityChan→Prefabs→for Locomotionを選択します。
赤枠②UnityChanをSceneビューにドラッグ&ドロップします。
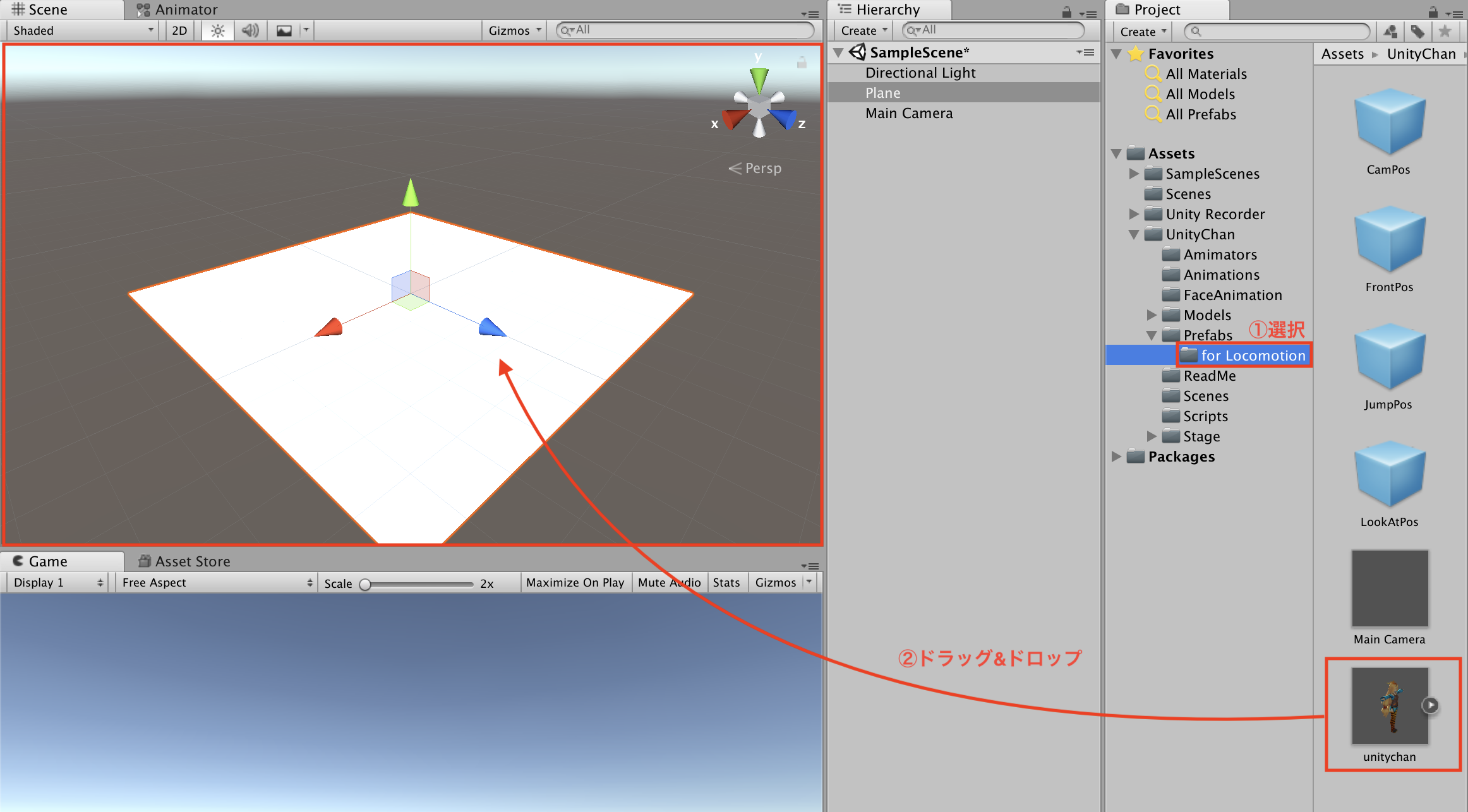
以上の処理を行うと、ユニティちゃんが出現すると思います。

カメラとユニティちゃんの距離はメインカメラのTransform→Position→Z=-5にするとこのくらいの距離になります。お好みで調整してください。
ユニティちゃんがカメラと逆を向いているのがとても気になるのでこちらを向いてもらいましょう。
Hierarchieビュー→unitychanを選択してください。
次にInspectorビュー→Transform→Rotation→Y=180としてください。
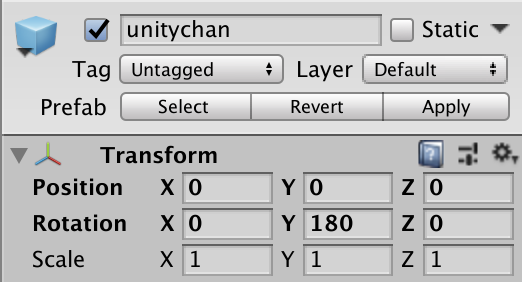
すると、ユニティちゃんがこちらを向いてくれます。
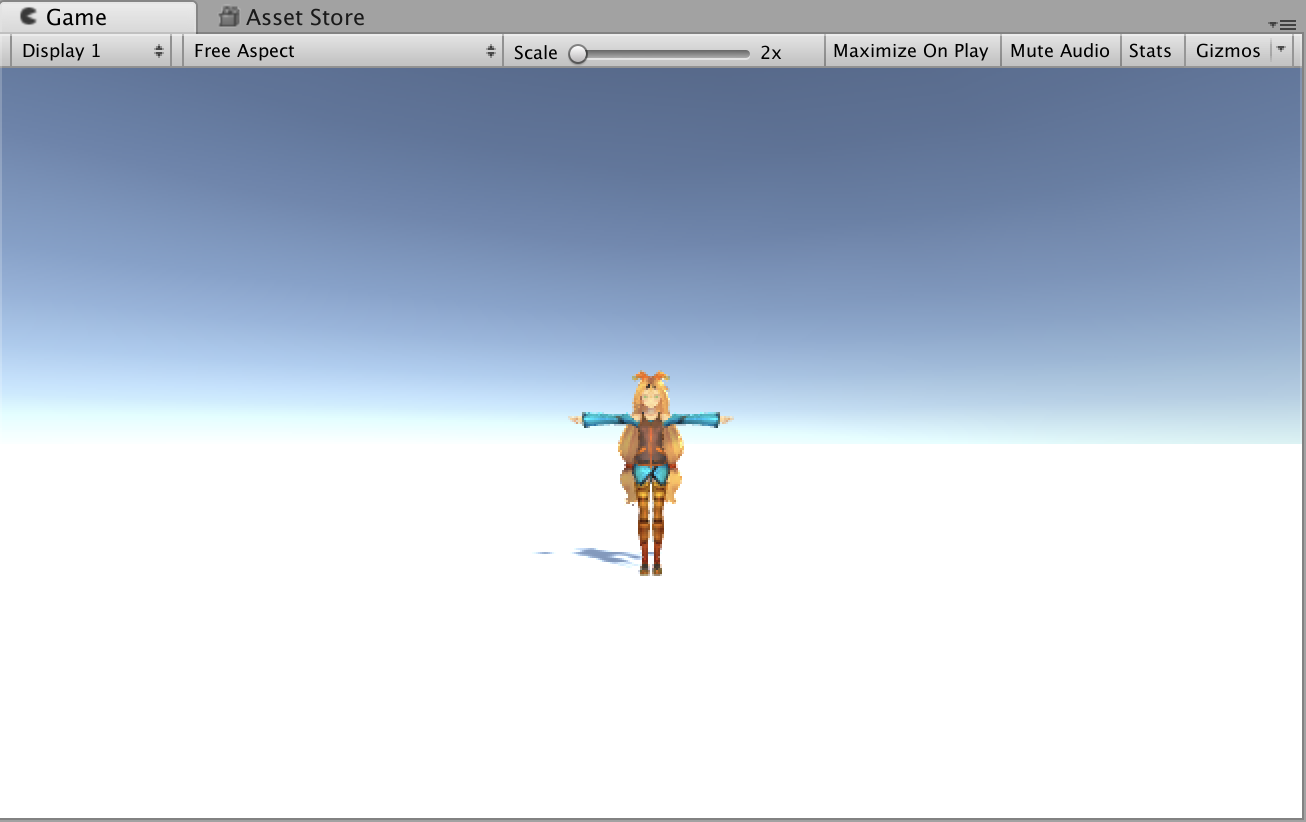
unitychanを選択したまま、以下赤枠Inspectorビュー→FaceUpdateのチェックを外してください。
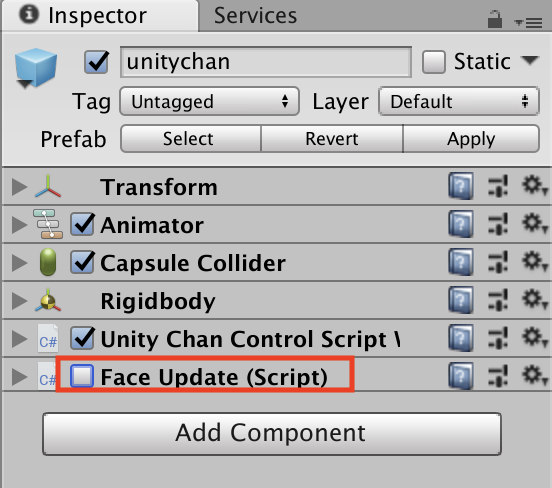
これでユニティちゃんを動かす準備が整いました。
実際に実行して上下矢印キーでユニティちゃんを動かしてみましょう。
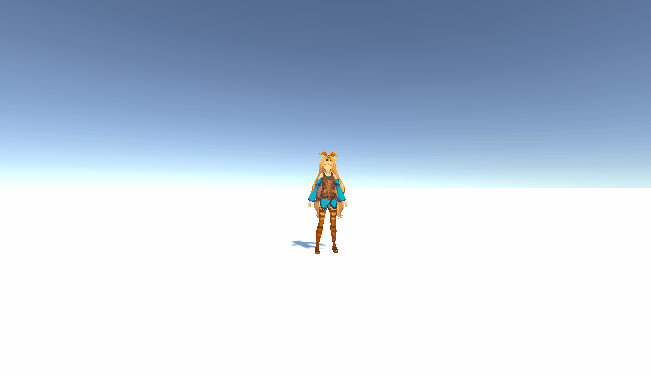
上下矢印キーでユニティちゃんが動かせることが確認できたと思います。
(ちなみに走りながらスペースキーを押すとジャンプします)
カメラを追従させる(3人称視点)
ここではユニティちゃんにカメラを追従させる方法をご紹介します。
簡単な迷路(ただの壁ですが…)を作成し、3人称視点で動かしてみましょう。
まずはじめにユニティちゃんをカメラが追跡するように設定します。
先ほどユニティちゃんのYの角度を180度回転してカメラに向かせました。今回は追跡する形を取りたいので180度→0度に戻してユニティちゃんの背中を映すようにしてください。
次にMainCameraのTransformを設定し直します。
HierarchieビューでMainCameraを選択してください。
InspectorビューのTransformを以下のように設定してください。
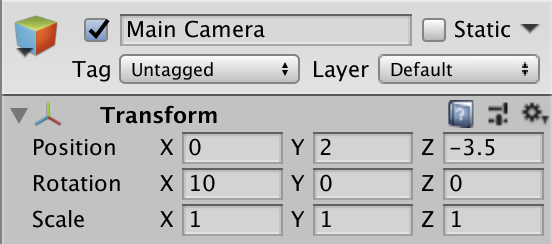
以上のように設定すると、ユニティちゃんを少し高い位置から見下ろす形になると思います。
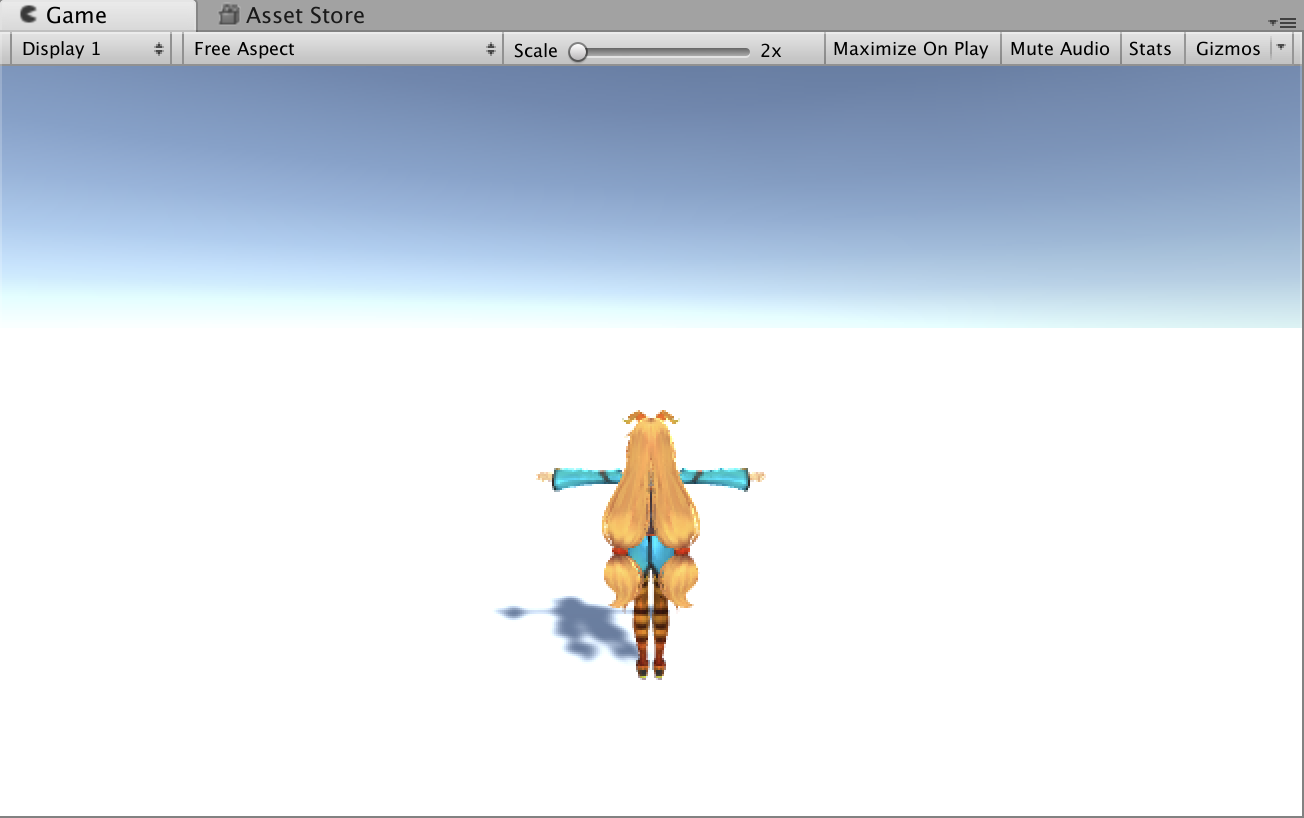
次にカメラがユニティちゃんを追跡するように設定します。
MainCameraをユニティちゃんの子オブジェクトにすることで、ユニティちゃんを追跡します。
Hierarchieビューで以下のようにMainCameraをunitychanにドラッグ&ドロップしてください。
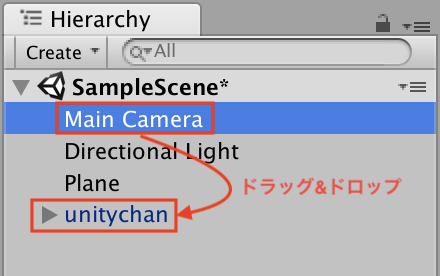
すると、MainCameraがユニティちゃんの子オブジェクトになり、カメラがユニティちゃんを追従するようになります。
適当に壁を設置して確認してみましょう。
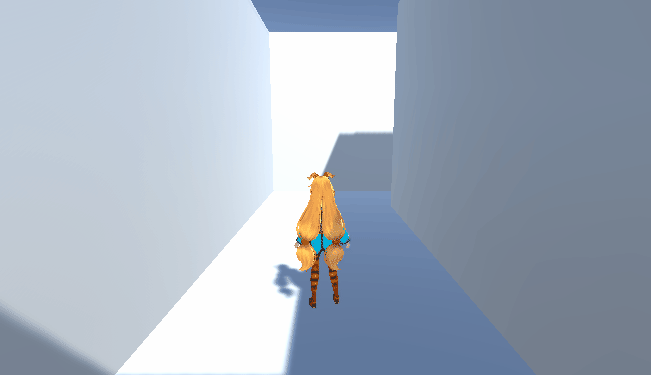
カメラがユニティちゃんを追従し、3人称視点になっていることがわかると思います。
Unityちゃん関連記事
Unityちゃんを使用した関連記事をご紹介いたします。
Unityちゃんに攻撃アニメーションをつける
Unityちゃんに攻撃のアニメーションを取り付けて、当たり判定を実施する方法を解説しています。
↓回転キックをするUnityちゃん
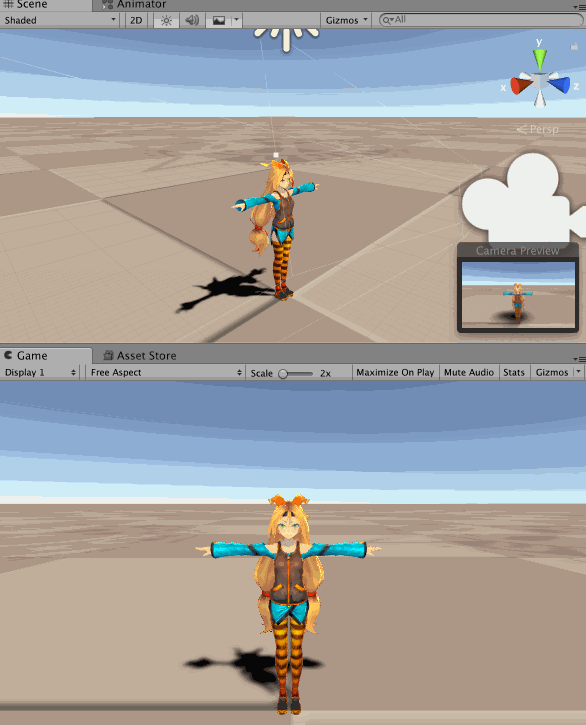
攻撃アニメーションや当たり判定にはプログラミングが必要になります。
プログラミングを使用してでもUnityちゃんに攻撃アニメーション、当たり判定を取り付けたいという方は是非ご参考ください。
カメラの使い方
Unityちゃんの操作方法に直接的に関係しているわけではありませんが、Unityちゃんを被写体にしたカメラの使用方法を解説しています。
↓ピースするUnityちゃん
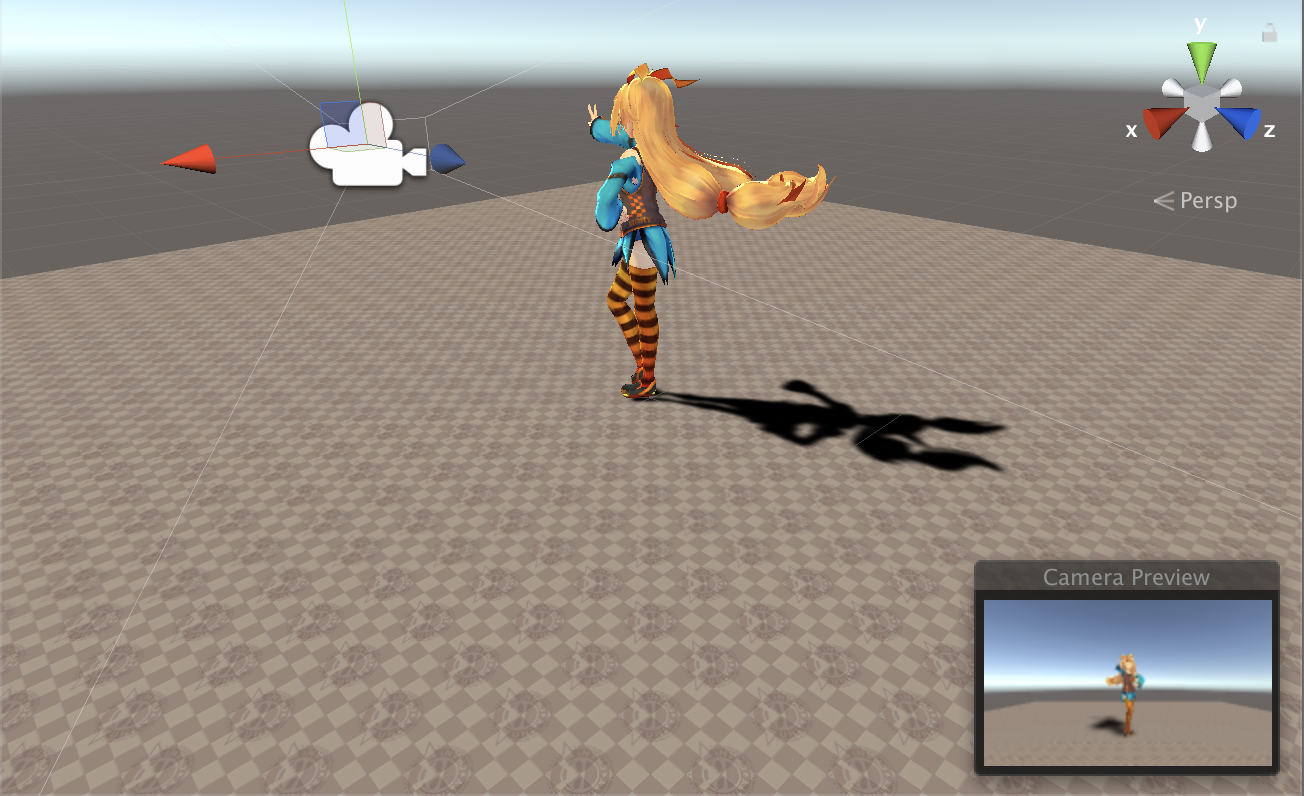
カメラのアングルを変えたり、レンダリングの設定を変えたりすることで特徴的な撮影方法を実現することができます。
普通にカメラを使うだけではつまらないという方は是非ご参考ください。
参考記事)【Unity】カメラの使い方
まとめ
いかがでしたでしょうか。
ユニティちゃんをノンプログラミングで移動させたり、カメラを追従させたりする方法をご紹介しました。
ここまで作成できるようになれば、簡単なゲームを作成できる気がしますね。
Unityではこのような基本的な操作をノンプログラミングで実装できるので、誰でも簡単にゲーム開発ができることがわかると思います。
ぜひ皆さんもゲーム開発に挑戦してみてはいかがでしょうか。

この記事はいかがでしたか?
もし「参考になった」「面白かった」という場合は、応援シェアお願いします!