【Unity】ARKitでARアプリ開発! 開発環境構築からサンプルアプリの実装まで
今回はUnityとARKitを使って簡単なARアプリケーションを作成していきます。
ARKitを使用すればとても簡単にARのアプリケーションを開発することができます。
ARKitとは
まずはじめにARKitについて解説していきます。

ARKitとはApple社が提供するiOS向けのAR機能です。
ARKitによって、スマートフォンのカメラを通して現実空間を認識して、空間にオブジェクトを出現させたり、平面にモノを置いたりすることができます。
オオカミのモデルを歩かせてみた🐺#ARKit #Unity pic.twitter.com/tj9A2MjntG
— とっとこふな太郎*⊿ (@ymfn4685) 2018年8月22日
また、モノのサイズを測るためのARメジャーのアプリなど、ユニークなアプリケーションもARKitによって開発されています。アイデア次第ではとても革新的なアプリを開発できるかもしれませんね。
さらに、Appleは2018年夏にARKit2.0を発表しました。ARKit2.0では複数のユーザーが同じオブジェクトを認識する機能などの技術を使用できるようになります。
詳しくはARKit2.0の機能を紹介したこちらの記事をご参考ください。
ARKitの環境構築
OSのバージョン確認
ARKitの環境構築をはじめていきます。まずは筆者のmac関連のバージョンをご紹介しておきます。
- MacBook Pro(macOS High Sierra バージョン10.13.4)
- iPhone8(iOS11.4.1)
上記はどちらも現時点で最新のものですので、もしこの後の作業でバージョン差異によるエラーが発生した場合は、上記のバージョンに合わせてみてください。
Unityの準備
次にUnityの準備をします。
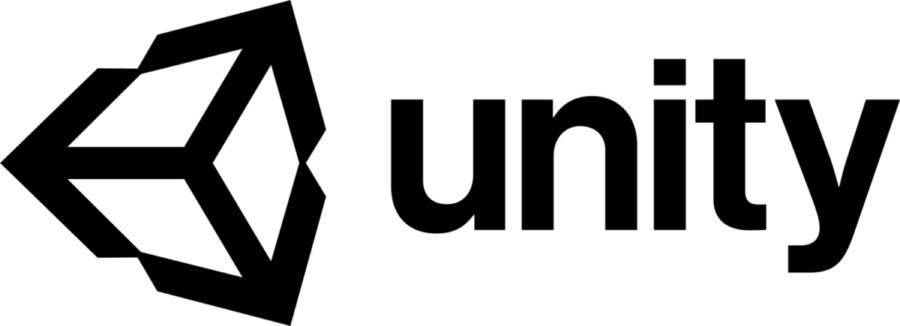
もしUnityの開発環境が準備できていない方はUnityの環境開発について紹介しているこちらの記事をご参考ください。こちらの記事ではUnityのご紹介に加えて、Unityに標準搭載されたAR開発のライブラリであるVuforiaについての情報もありますのでぜひご覧ください。
ではここからUnityを開いてプロジェクトを作成していきます。
今回は「ARKitSample」という名前でプロジェクトを作成します。この名前は任意ですので、お好きな名前をつけてくださって構いません。Unityのプロジェクト作成方法等、Unityの使い方について詳しくはこちらの記事をご参考ください。
プロジェクトを作成して以下の画面まで進めばこのセクションは完了です。
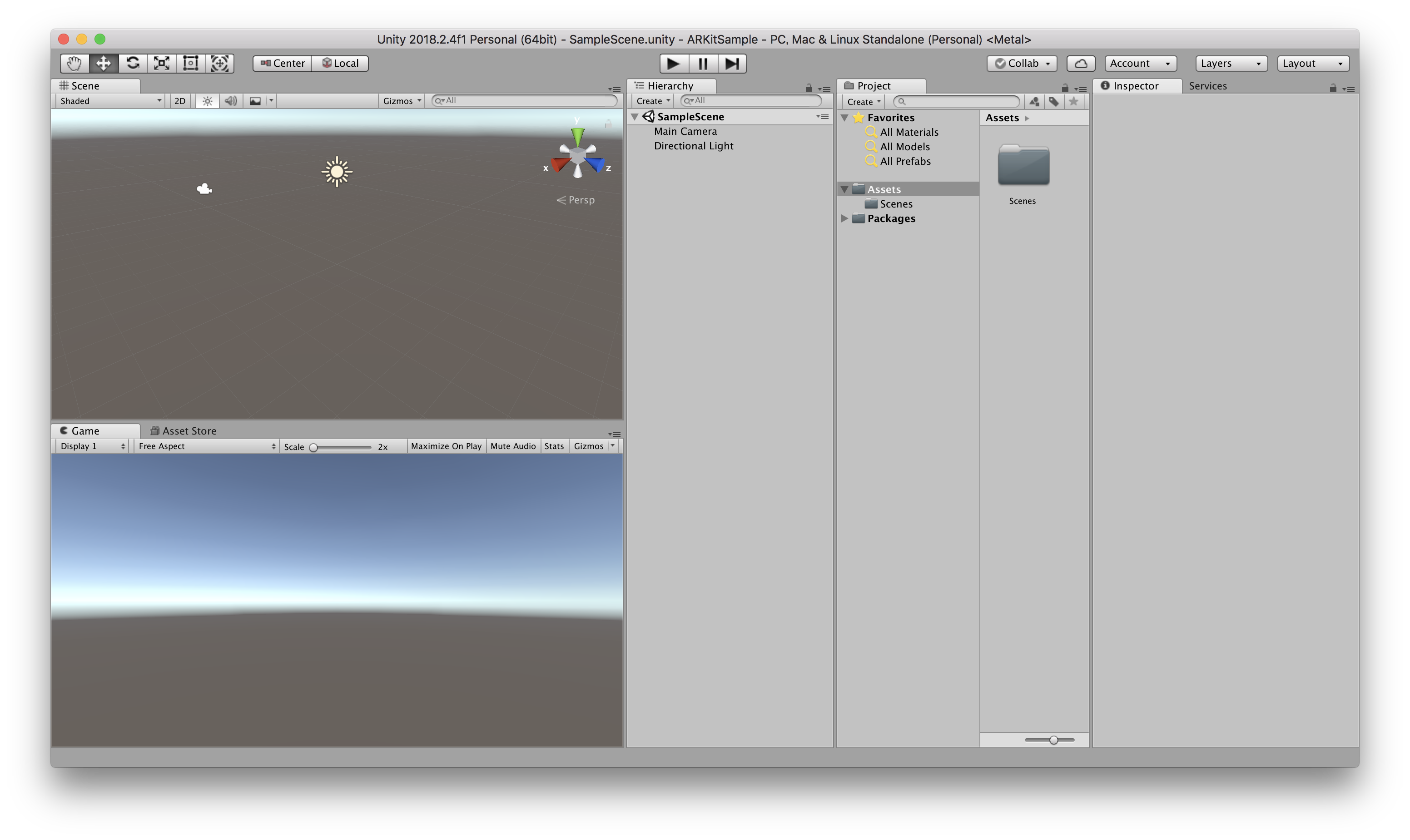
ARKitのインポート方法
次にARKitをインポートする方法をご紹介します。この方法は非常に簡単です。
まずはAssetStoreを開いてください。
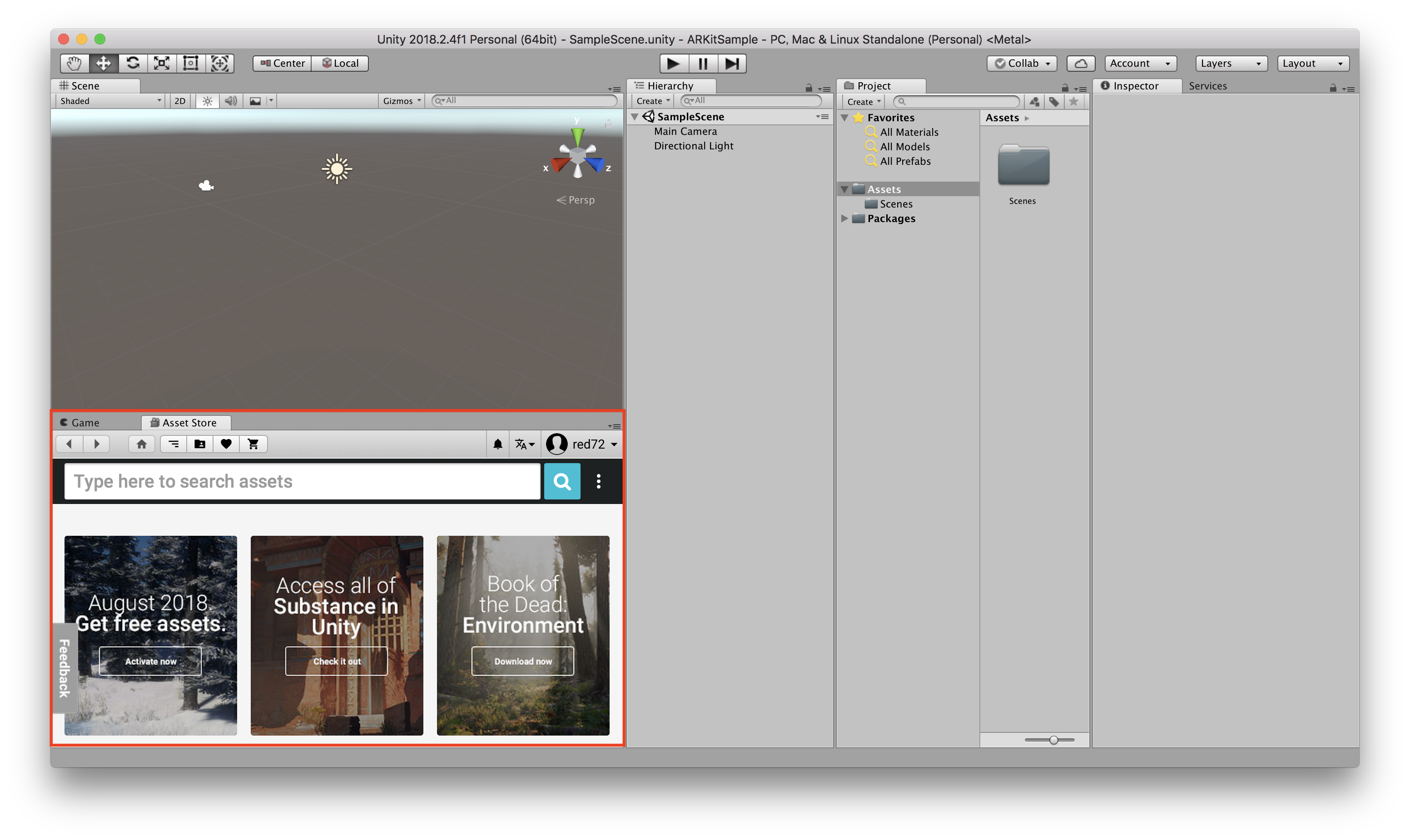
赤枠部分の「AssetStore」を選択するとアセットストアを開くことができます。
次に「ARKit」と検索をしてください。
「Unity ARKit Plugin」を選択してください。

「Import」もしくは「Download」を選択してください。選択すると以下の画面が表示されますので、続けてImportを選択してください。

以上でARKitのインポートは完了です。
サンプルアプリの作成
ここからサンプルアプリの作成を始めます。とても簡単にサンプルアプリを使用することができます。
まずはじめにAssetsビューの「UnityARKitPlugin」を選択してください。
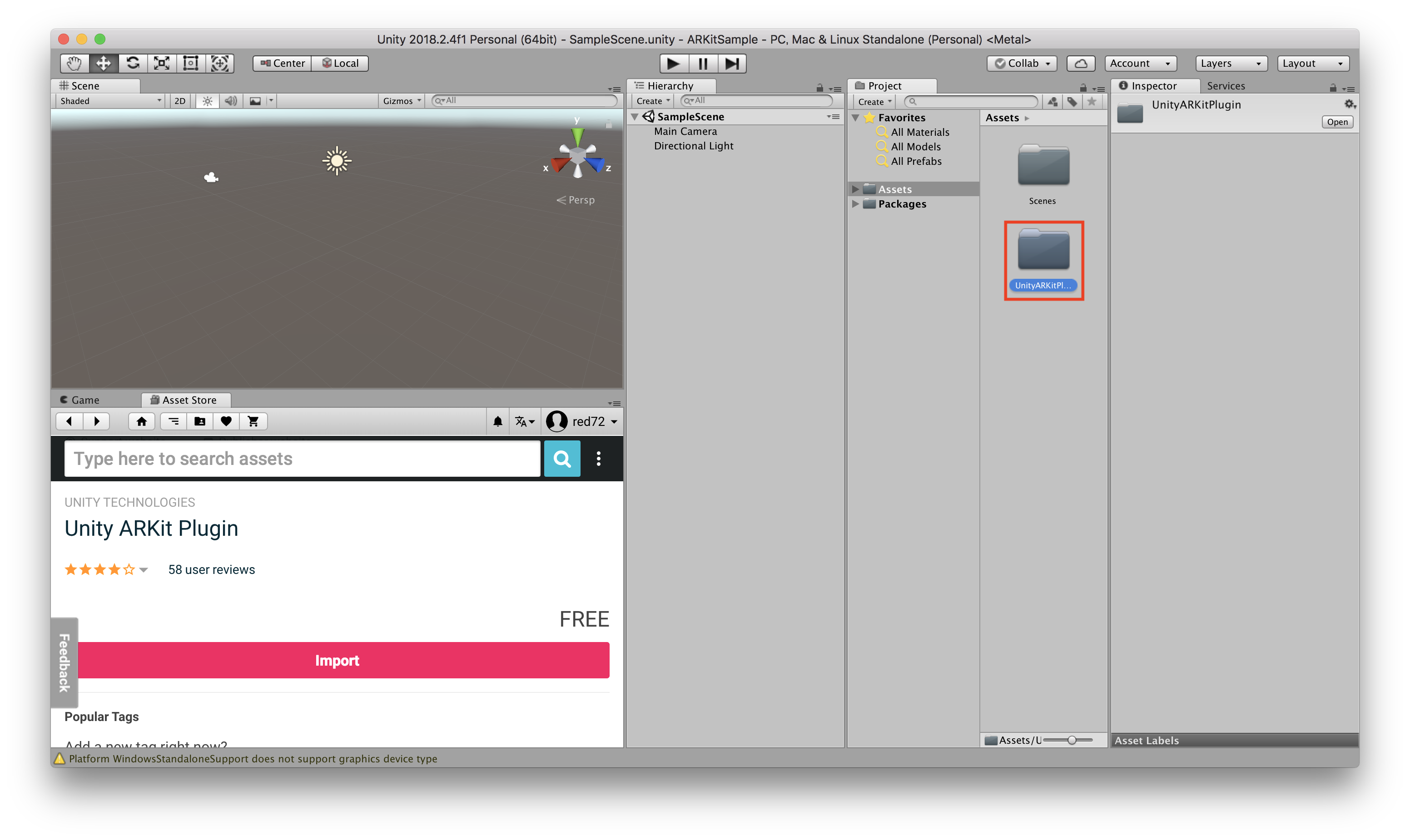
次にAssetsビューの「Examples」を選択します。
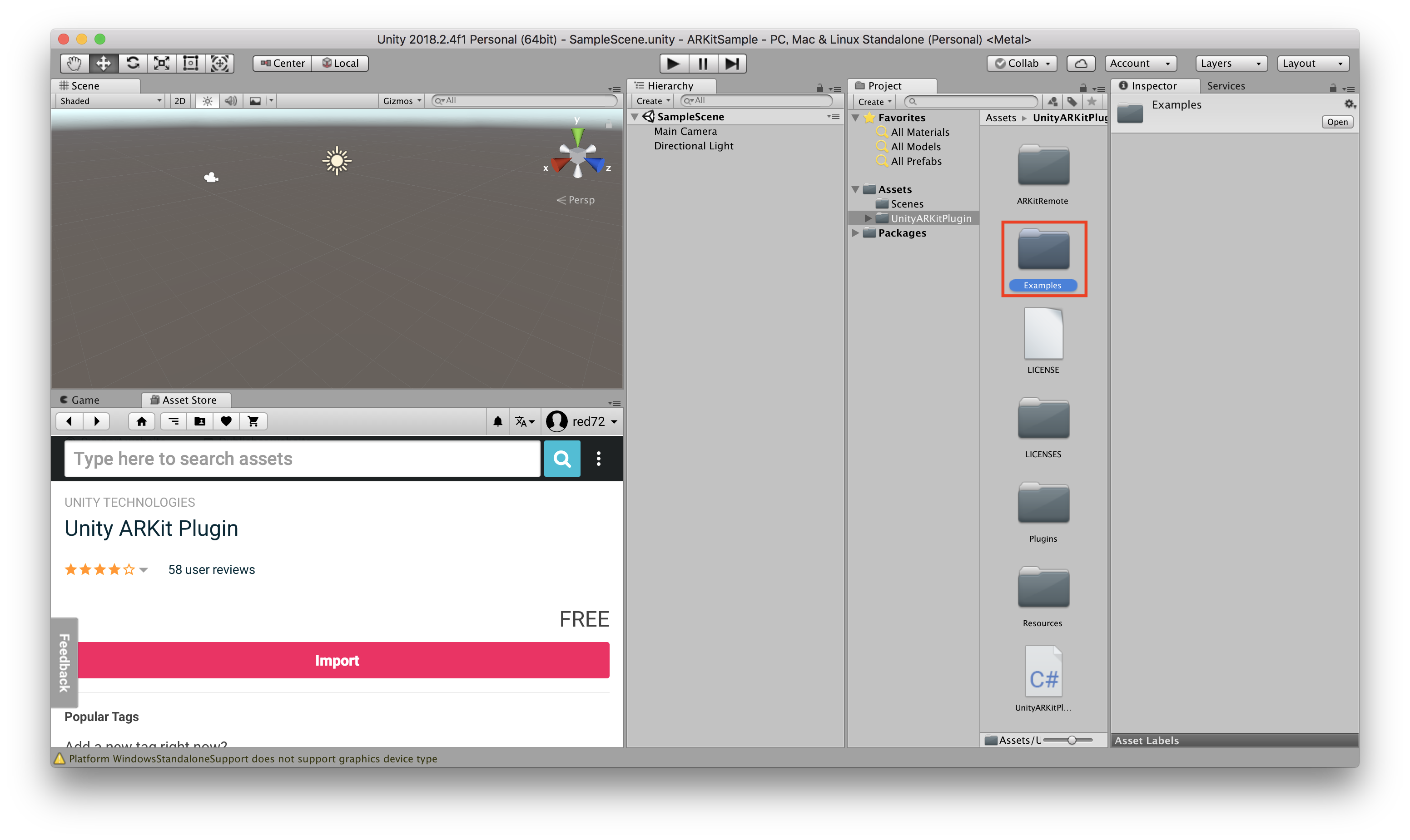
次にAssetsビューの「UnityARKitScene」を選択します。
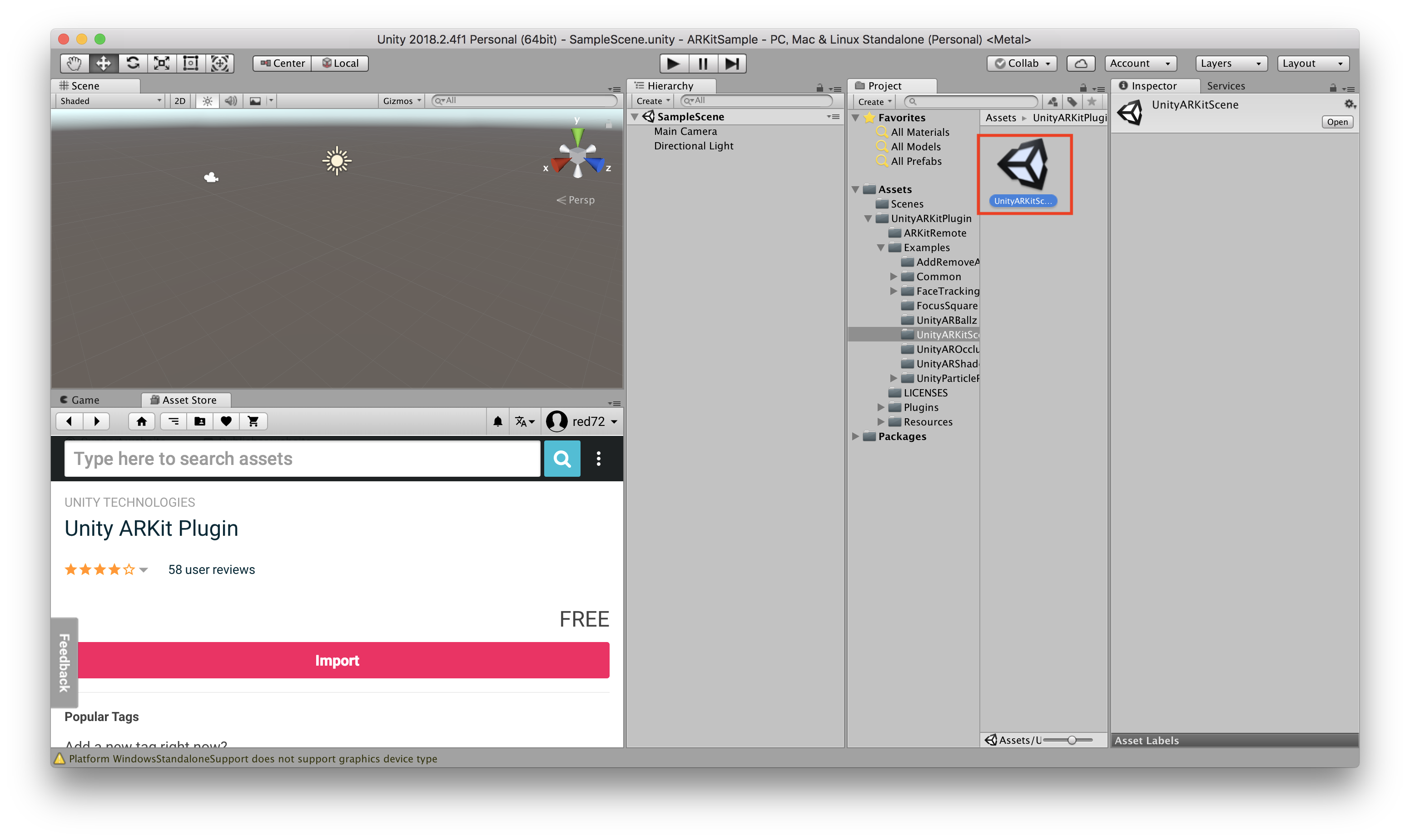
選択して以下のような画面になれば設定完了です。

サンプルアプリの実装
ここからiPhoneでの実装方法をご紹介します。
ビルド設定方法
まずはじめにビルドの方法をご紹介します。
メニューバーのFileを選択してBuild Settingsを選択します。

次にPlatformから「iOS」を選択します。選択したら、SwitchPlatformを選択してください。この処理には少し時間がかかります。
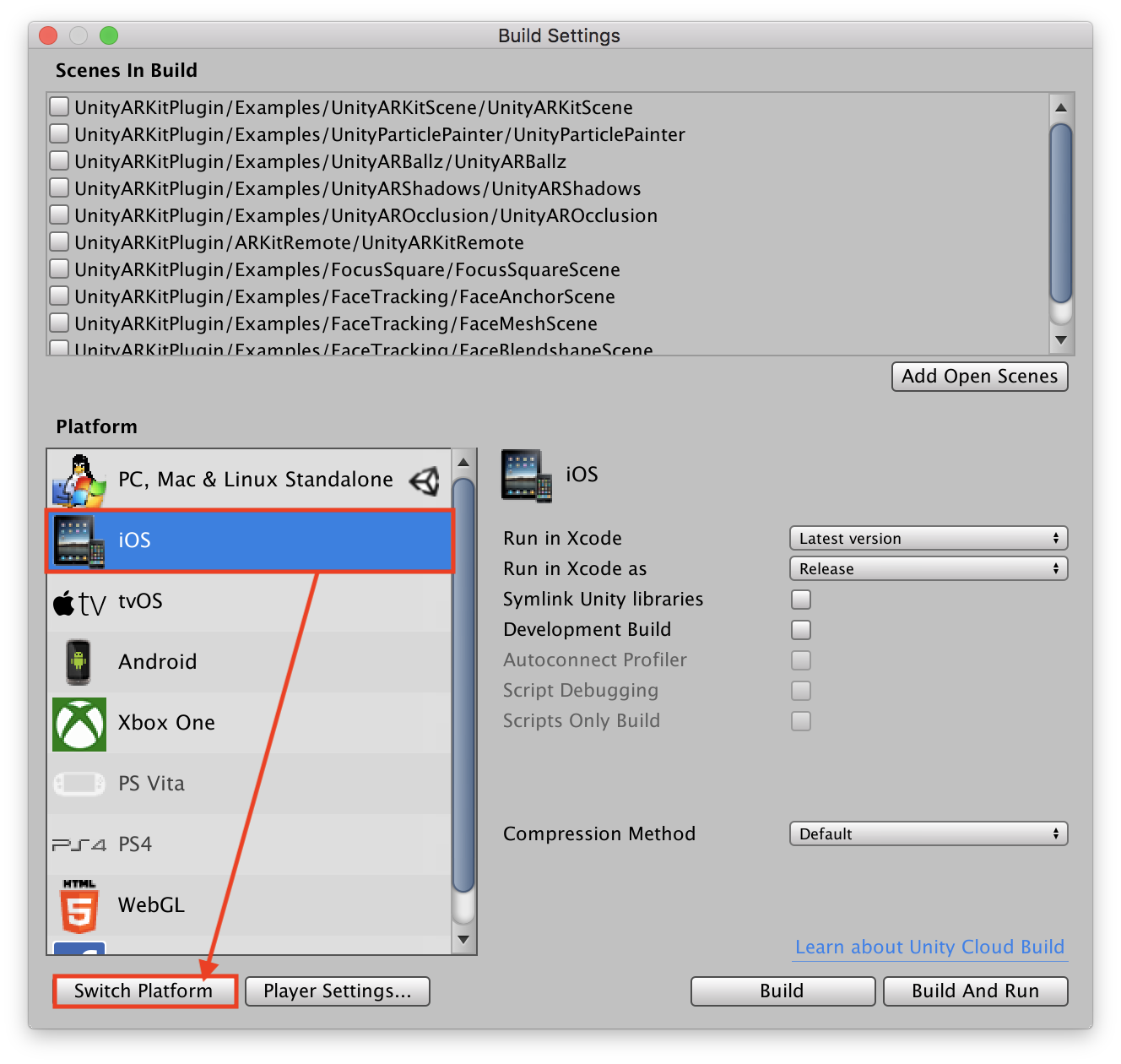
次にプレイヤー設定をします。SwitchPlatform隣の「PlayerSettings…」を選択してください。

詳細を設定していきます。OtherSettingsの情報を編集します。
以下のように情報を編集してください。
- Identification→BundleIdentifier:com.任意の名前 (CompanyName).SampleApp
- Configuration→CameraUsageDescription:AR BABY(初期設定でこのようになっていれば問題ありません)
- Configuration→TargetDevice:iPhoneOnly
- Configuration→Target minimum iOS Version:11.0

最後に再びビルド設定ウィンドウを開いて、一番上Scenes In Buildの「UnityARKitScene」にチェックをいれます。チェックを入れたら、右下の「Build And Run」を選択します。

以下のような画面が表示されますので、任意の名前で保存してください。

ビルドが成功するとXcodeが開きます。
Xcode画面が開いたら、左上のUnity-iPhoneを選択してください。
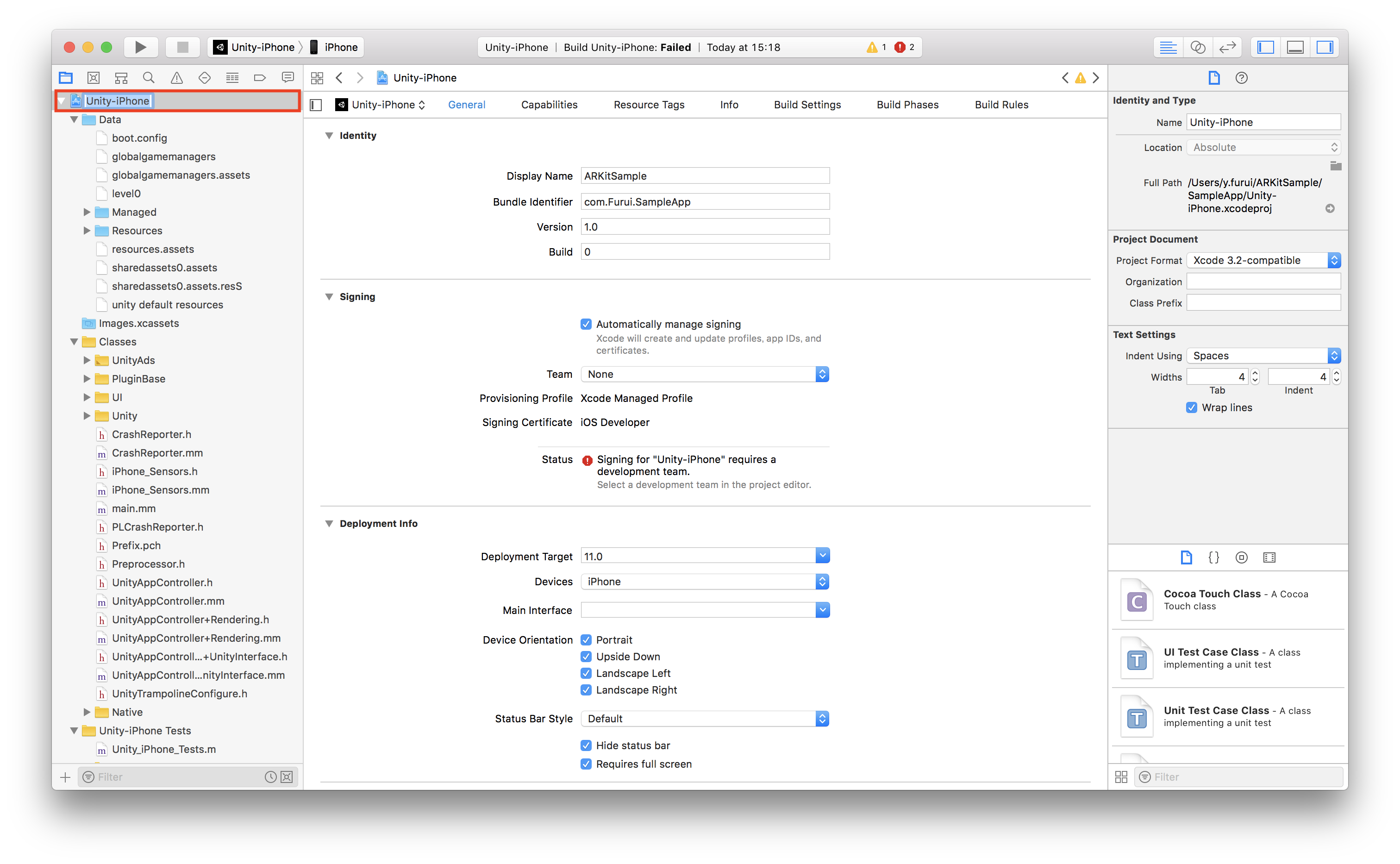
このままだと実行できないのでエラー処理をします。
中央部分のSigningのTeamをご自身が持つアカウントにしてください。
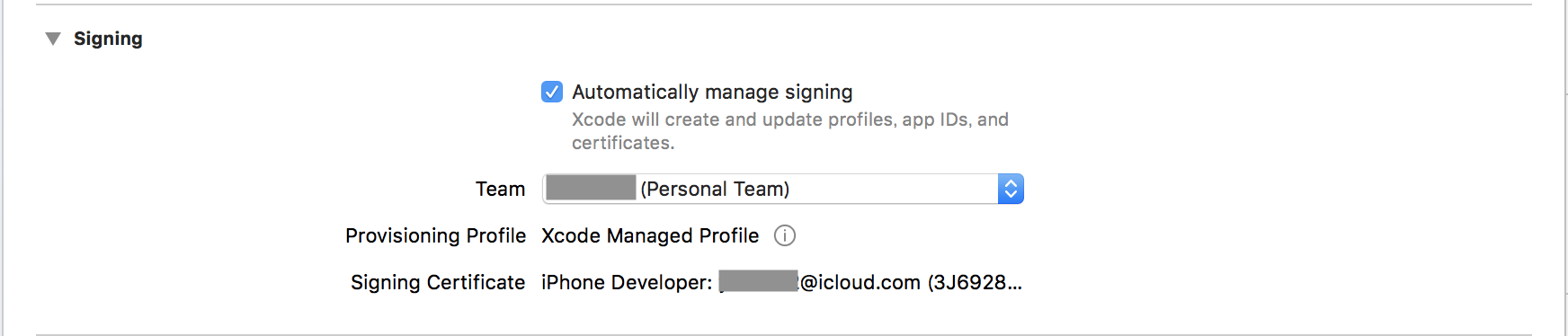
Xcodeの登録方法が分からない方はこちらの記事がとてもわかりやすく解説してくれているのでご参考ください。
最後に左上の再生ボタンを押して実行します。実行する前にiPhoneをMacBookと接続しておきましょう。
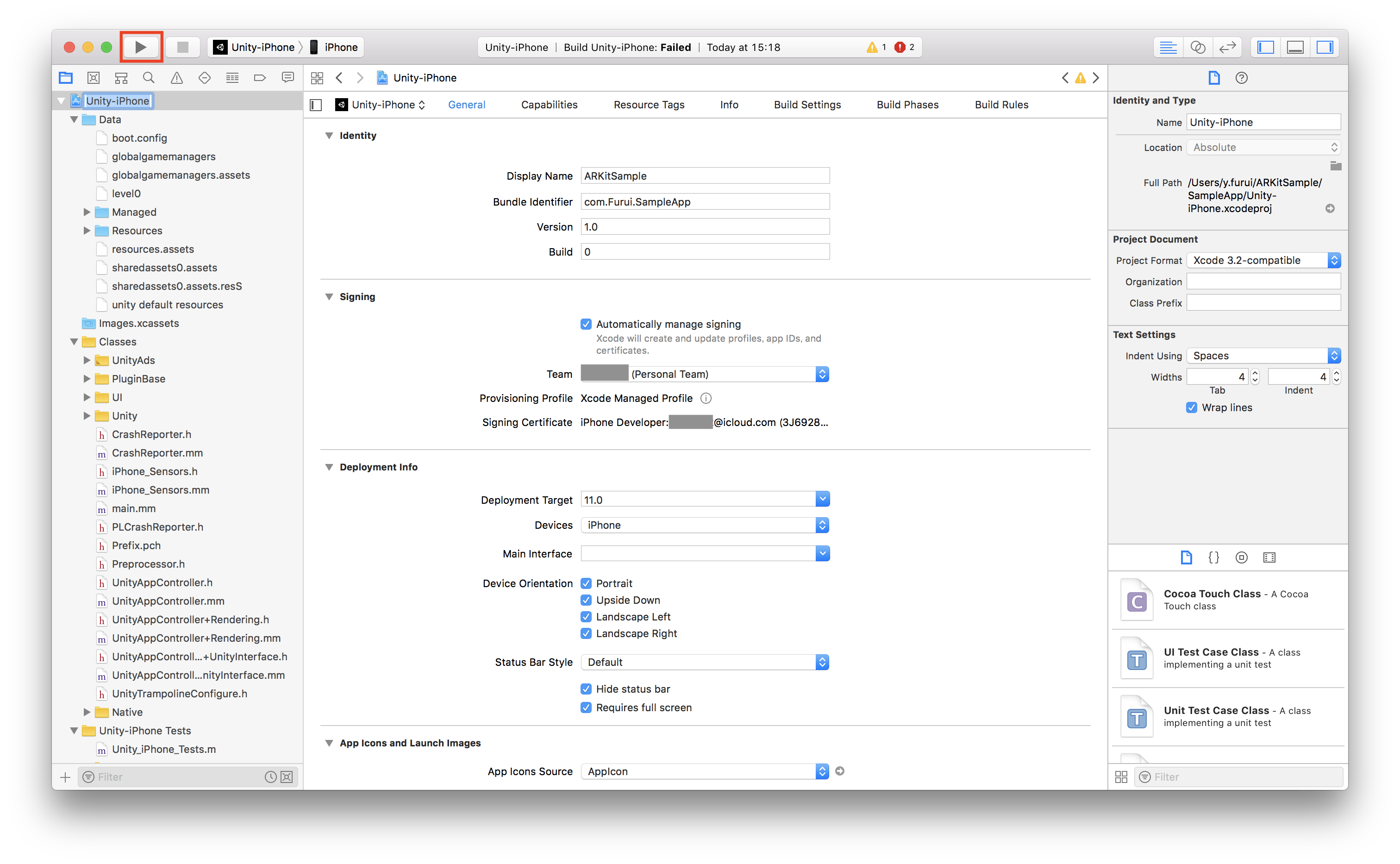
実行すると、以下のような画面が表示されるので、パスワードを入力します。

入力して許可するとアプリケーションがiPhoneに登録されます。
これでMacBook側の設定は完了です。
実際に使用してみる
ここからiPhoneで操作していきます。
問題なく登録されていれば以下のようにホームにアプリが表示されます。

こちらを選択したときにエラーが表示された場合は、設定の一般からプロファイルとデバイス管理を選択、デベロッパAPPを選択してアカウントを信頼してアプリを動かせるように設定してください。
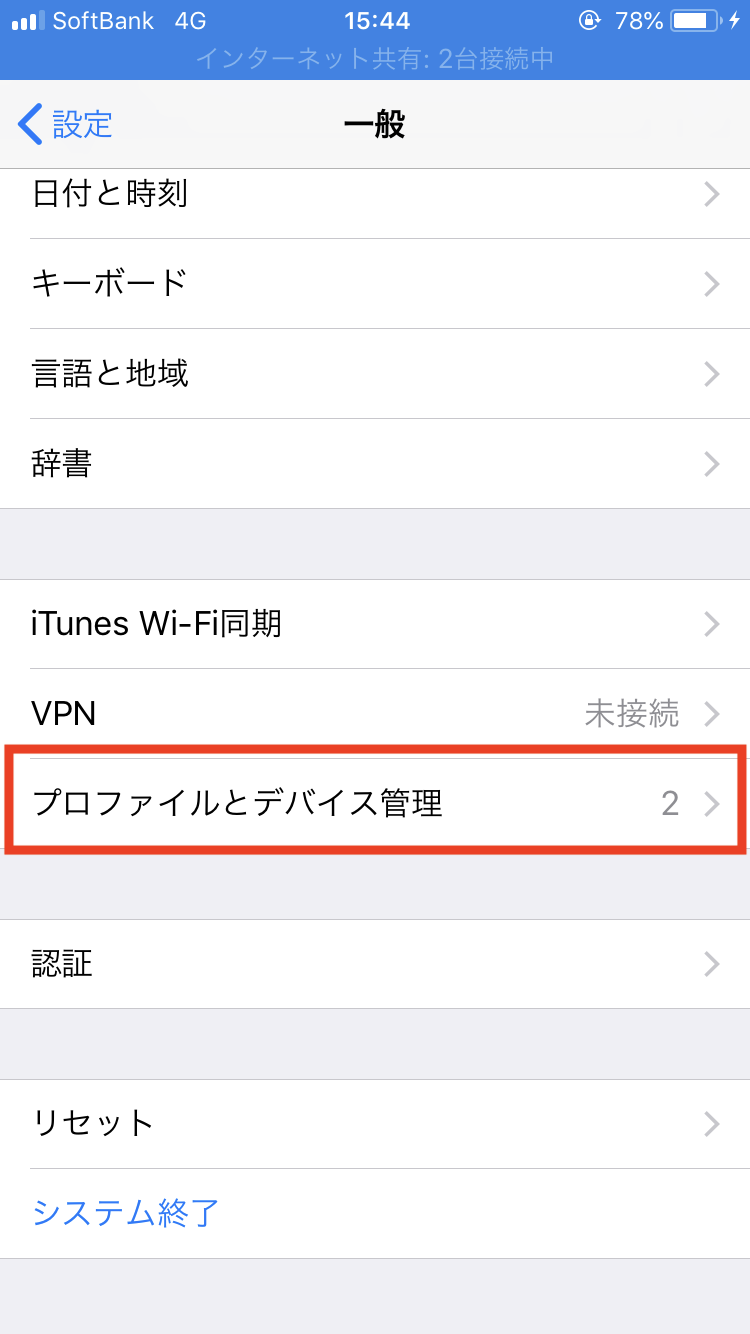
これで実行できる環境が整いました。では実際に動かしてみましょう。

チェック柄のキューブ型オブジェクトが出現していることが確認できますね。さらに平面を写すと平面を青枠で表示して認識していることも確認できます。また、画面をタップするとキューブ型のオブジェクトが出現します。
このように、ARKitを使えば、簡単にARのアプリケーションを開発することができます。
まとめ
いかがでしたでしょうか。
今回はARKitを使用してもともと提供されているサンプルを動かす方法をご紹介しました。これを応用することで、自分が作成したオブジェクトを出現させたりすることができます。
難しいと思われがちなARの技術ですが、すでに誰でも簡単に開発できる環境が整っていることをおわかりいただけたでしょうか。
この記事が様々なARのコンテンツを開発するきっかけになれば幸いです。

この記事はいかがでしたか?
もし「参考になった」「面白かった」という場合は、応援シェアお願いします!







