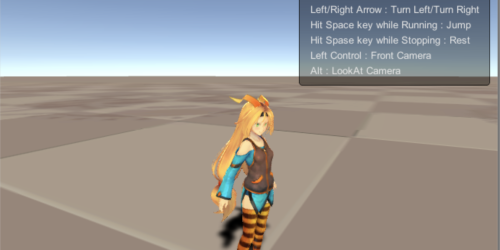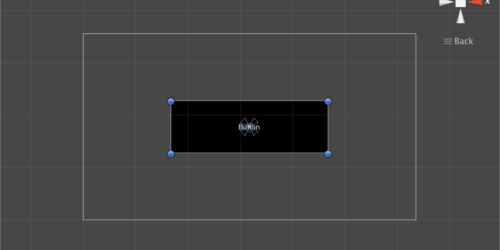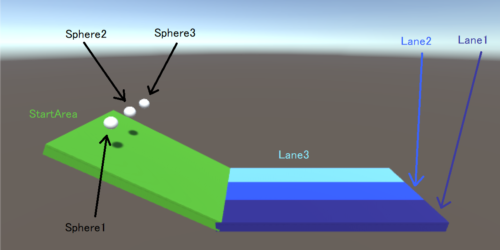Unity入門!Unityの魅力とプロジェクト作成・画面構成を徹底解説
様々なアプリが流行する今日、ゲームやアプリの作成の障壁が低くなっています。
普段プログラミング言語を使用していない人にもゲームやアプリを開発することが可能になっています。このように誰でもゲームやアプリが開発可能になる要因の一つに、Unityと呼ばれるゲームエンジンの存在があります。
今回はそのUnity入門として、Unityの魅力とプロジェクトの作成方法、開発画面の構成を徹底解説します。
Unityの魅力
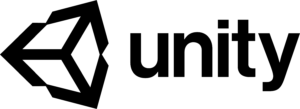
UnityはUnity Technologies社が提供するゲームエンジンです。このセクションではUnityの魅力をお伝えします。
使いやすいゲームエンジン
Unityは高度なプログラミング技術を必要としない非常に使いやすいゲームエンジンです。開発に必要なツールをほとんどそろえているため、誰でもすぐにゲーム開発を始めることができます。
Unityを使用してまず感じることは使いやすいこと、そしてとにかく楽しいことです。使いやすい上に非常に楽しくゲーム開発ができることも大きな魅力のひとつかもしれませんね。
“NVIDIA FleX for Unity”の液体で遊んでみました。
やっぱりリアルタイムの物理エンジンは楽しい。急停止した時に溜まった水がバシャアってなるの楽しい。 pic.twitter.com/b7xj65GJdg— Chobi’s Atelier (@chobi_luck) 2018年7月19日
どんなハードも対応可能なマルチプラットフォーム
Unityはどんなハードウェアも対応可能です。
iOSやAndroidに限らず、任天堂スイッチやPS4などのゲーム専用機のゲームも開発可能です。また、今日注目のXR分野(VRやAR)のアプリケーションも開発することができるため、Unityひとつで無限の可能性が広がります。
UnityでARのアプリケーションを開発する記事は以下の記事をご覧ください。
ARアプリ開発初心者必見!Unity・Vuforiaの活用と環境構築フロー
ARアプリ開発初心者必見!UnityでVuforiaを使用してARを作成してみた
多様な使い道
Unityにはゲーム分野以外への使い道にも魅力があります。他産業では特に自動車や建設、医療分野などに応用されています。
ここではその中のひとつの建設分野についてご紹介します。
Unity BIM Importer
Unity Technologies社が提供する建設業界向けプラットフォームで、建築設計を高品質かつ高速かつ簡単に行うことができます。
VRやARなど新技術も用いた新しい建築の表現が可能になります。大手ゼネコンやハウスメーカーにも導入が進んでいる画期的なプラットフォームです。
充実のアセットストア
アセットストアはUnityで使用可能な3Dモデルの素材や画像を購入できるショップです。
アセットストアの存在により必要な素材を手短に入手でき、開発をスムーズに進めることを可能にします。アセットストアの素材は有料なことが多いですが無料の素材もあります。
無料のアセットの中にはツイートのような楽しい素材も多くあるのでUnityを始めようとしている方は必見ですね。
【新作無料アセット】
待望の「NVIDIA FleXプラグイン本体」がアセットストアに登場しました!「剛体、軟体、ソフトボディ、布、流体」のリアルな物理表現が可能になるパーティクルベースの物理シミュレーションです。
「NVIDIA FleX for Unity (1.0 BETA)」https://t.co/qRdobFHiVu pic.twitter.com/dQAgVgOpNN
— AssetSaleLove @汗人柱 (@AssetLove) 2018年7月19日
Unityのインストール方法
Unityのインストールは非常に簡単に実行可能です。
Unityの公式サイトからインストーラ―をダウンロードして、インストーラーの指示に従ってインストールしていきます。およそ30分から1時間程度で環境構築は完了します。XR-HUBではWindows版のみのご紹介になりますが、基本的にMacOSも大きな違いはありません。
Unityのインストール方法詳細は以下の記事で詳しくご紹介しておりますのでご参考ください。
Unityプロジェクトの作成方法
このセクションではUnity入門としてUnityプロジェクトの作成方法をご紹介します。
まずはじめにUnityを開いてください。
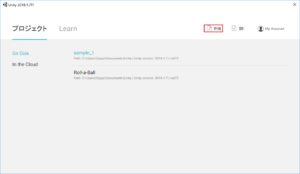
Unityのホーム画面になります。
中央には今まで作成したプロジェクトが表示されます。一度作成したプロジェクトは表示されたプロジェクトを選択するか赤枠右の「開く」を選択してファイルを選択してプロジェクトを開きます。
新規作成方法は赤枠を選択します。
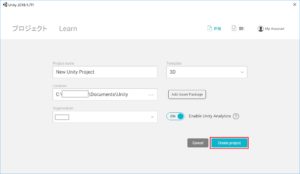
赤枠を選択するとこのような画面になります。入力項目として以下があります。
- Project Name:プロジェクト名→今回は「Sample_1」とします
- Location:保存先の指定→Unityプロジェクトを保存するフォルダを準備すると便利
- Organization:組織名→基本的にデフォルトで問題ありません
- Template:テンプレート→2D,3Dなど選択が可能です。今回はデフォルトで設定します
全て設定し終えたら、赤枠を選択してプロジェクト作成は完了です。
Unityの開発画面構成
このセクションではUnity入門として画面の構成についてご紹介します。
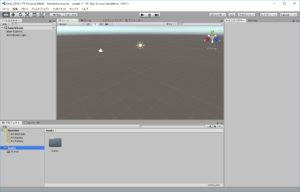
上記の画面が環境構築画面です。ここから詳細に説明していきます。
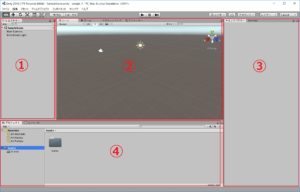
①ヒエラルキー
現状自分が作成しているシーンのオブジェクトが表示される画面です。
今回は具体的に触れませんが、オブジェクトを親オブジェクトと子オブジェクトに分けることが可能で、フォルダのような使い方も可能です。
②シーン
オブジェクトやカメラなどを設置するメインの画面です。画面の基本的な操作方法は以下の通りです。
- クリック+ドラッグ→(画面方向に対して)平行移動
- 方向キー→(カメラを固定したまま)x,z軸方向移動
- Alt+クリック+ドラッグ→角度調整
- マウスホイール→ズーム
他にも方法はありますのでご自分の操作しやすい方法をお試しください。
③インスペクター
オブジェクトの位置や動きを決定する画面です。
ここでは、オブジェクトに重力を発生させたり、移動条件を指定したりすることが可能です。具体的な使い方については時間をかけてご説明したいと思っておりますが、本記事では省略させていただきます。
④プロジェクト
プロジェクトのフォルダ管理ができます。
ここでは、インポートしたファイルを管理したり、マテリアルと呼ばれる色条件や物理マテリアルと呼ばれるオブジェクトの動きなどを一元的に管理することができます。
基本的にファイルをフォルダで管理するための画面と考えていただいて構いません。
まとめ
本記事ではUnity入門の第一弾としてUnityの魅力とプロジェクト作成方法、画面構成をご紹介しました。Unityの魅力の一部でもお伝えできれば幸いです。
今後もUnityでの簡易的なゲーム開発などをご紹介する予定です。また、Unityでの開発を極めることで、今後やってくるXRの世界において先陣を切ることができると考えております。
ぜひ皆様もUnityのスキルを今のうちに磨いて、新しい未来を創造していきましょう。

この記事はいかがでしたか?
もし「参考になった」「面白かった」という場合は、応援シェアお願いします!