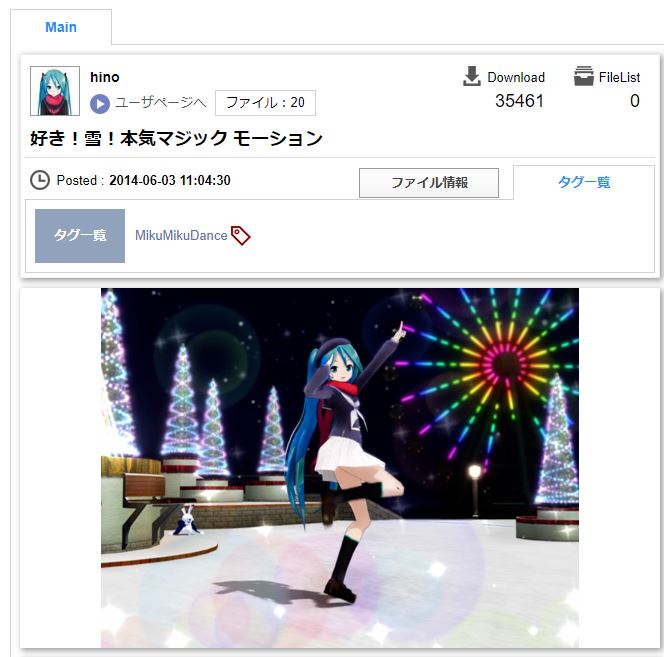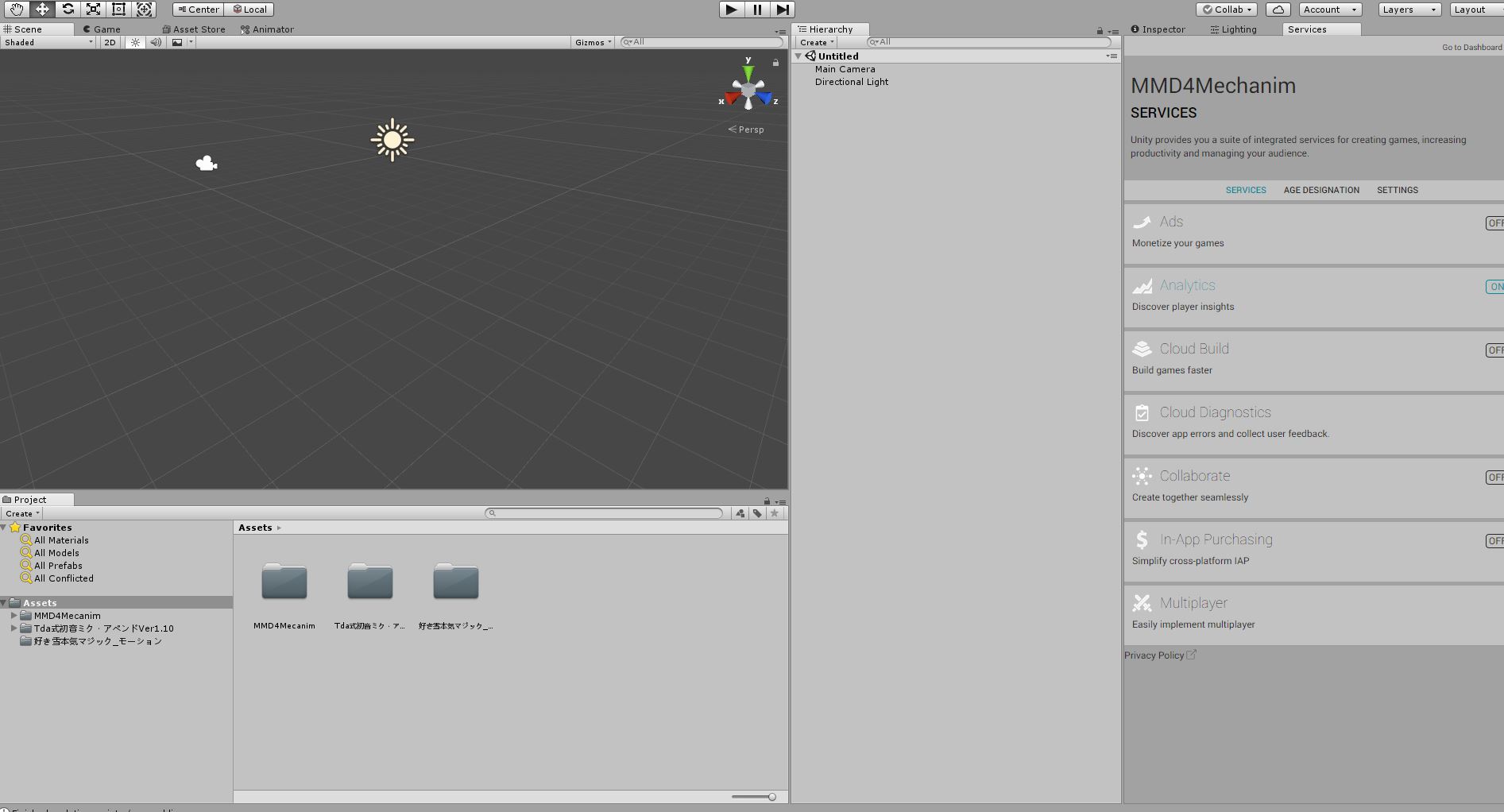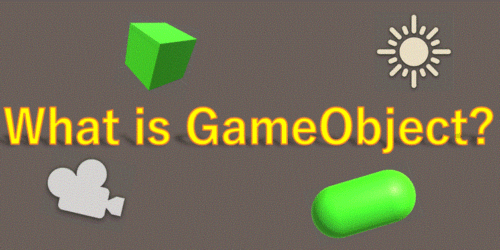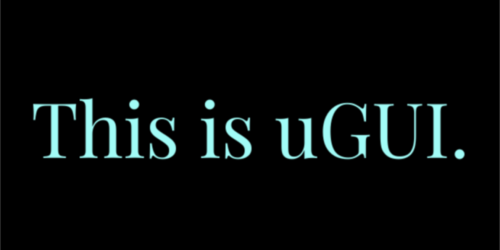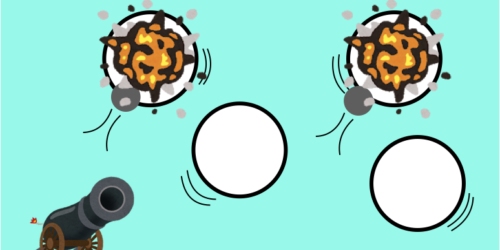【初心者向け】UnityでMMDモデルを動かす手順とコツ| MMD4Mecanim解説
MMDモデルは出来の良いものが多いですよね!
Unityを使う方の中にはUnityでMMDモデルを使いたいという方も多いのではないでしょうか。
そこで今回はMMDモデルをUnityに持って行って動かす方法について紹介しようと思います。
MMDの基礎知識
MMDとは樋口優氏の作成したソフトウェアであり3Dモデルのデータとモーションデータを用意することでキャラクターを簡単に踊らせることが出来ます。
MMDはMikuMikuDanceの略称で、その名の通り元々は初音ミクなどのボーカロイドを踊らせるために開発されました。
今ではボーカロイド以外のモデルも増え、完成度の高いモデルの多く配布されています。
Unityでキャラクターモデルを利用したいと考えた時にMMDのモデルを利用したい人も多いと思いますが、MMD向けのキャラクターモデルのデータはPMXという拡張子の付いたデータが用いられているためそのままではUnityで利用することが出来ません。
UnityでMMDのモデルを読み込む手順
ここからどのようにしてUnityでMMDのモデルを利用するのかを解説していきます。
・Unityで利用できるモデル
UnityではFBXという形式でボーンの入ったキャラクターモデルを読み込むことが出来ます。
つまりPMXをFBXに変換することが出来ればUnityでMMDモデルを利用することが出来るという事になります。
・変換する方法
PMXをFBXに変換する方法は主に
- Blenderで読み込んでFBXとして出力する
- Unity向けのツールであるMMD4Mecanimを利用する
という2つの方法があります。
Blenderで直接モデルを編集できるので、モデルを編集してからUnityに持っていきたいという方は前者を、シンプルにモデルを持って来れればOK!という方は後者を選択することをおすすめ致します。
今回は後者のMMD4Mecanimを利用する方法の解説をしたいと思います。
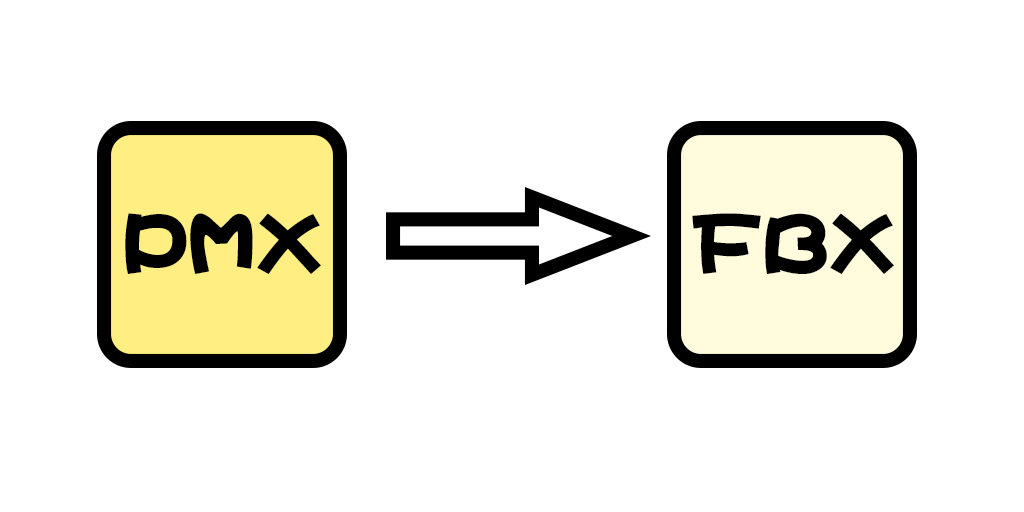
・変換手順
Unityは既にインストールされているという前提で解説していきます。
本稿記述時に筆者が利用しているUnityのバージョンはUnity 2017.4.15f1になります。
現状確認できていませんが今後のバージョンアップによって方法が変わる場合がある事をご了承ください。
※MMD4Mecanimで変換されたモデルをUnity以外で利用することは禁止されています。ご注意ください。
手順①:MikuMikuDanceのダウンロード
モデルチェック、モーションチェック用にMikuMikuDanceをダウンロードしておきます。
MikuMikuDanceは樋口優氏のホームページでダウンロードすることが出来ます。
32bitOSで利用する場合は1.3のものを64bitOSで利用する場合は1.4のものをダウンロードして解凍してください。
手順②:MMD4Mecanimのダウンロード
制作者であるNora氏のホームページからzipファイルをダウンロードしてください。
共に公開されているチュートリアルもとても細かく解説されているので同時にダウンロードしておくことを推奨します。
手順③:MMDモデルのダウンロード
今回は上記動画でも使われている、Tda氏制作のTda式初音ミク・アペンドのモデルを利用させていただきたいと思います。

https://bowlroll.net/file/4576
※PMX形式で配布されている自由なモデルをダウンロードして利用することが出来ますが、各モデルの利用規約をきちんと確認してUnityでの利用が許可されている事を確認するようにしてください。
手順④:モーションデータのダウンロード
MMD4MecanimではVMD形式のモーションデータを同時にUnity用のアニメーションファイルに変換することが出来ます。
今回は好き!雪!本気マジックのモーションがTda式に対応していたためそれをダウンロードしました。
手順⑤:モデルの確認
MikuMikuDanceを起動してダウンロードしたモデルの確認をしてみましょう。
3Dビューの右下の「モデル編」をクリックしてモデルを読み込みます。
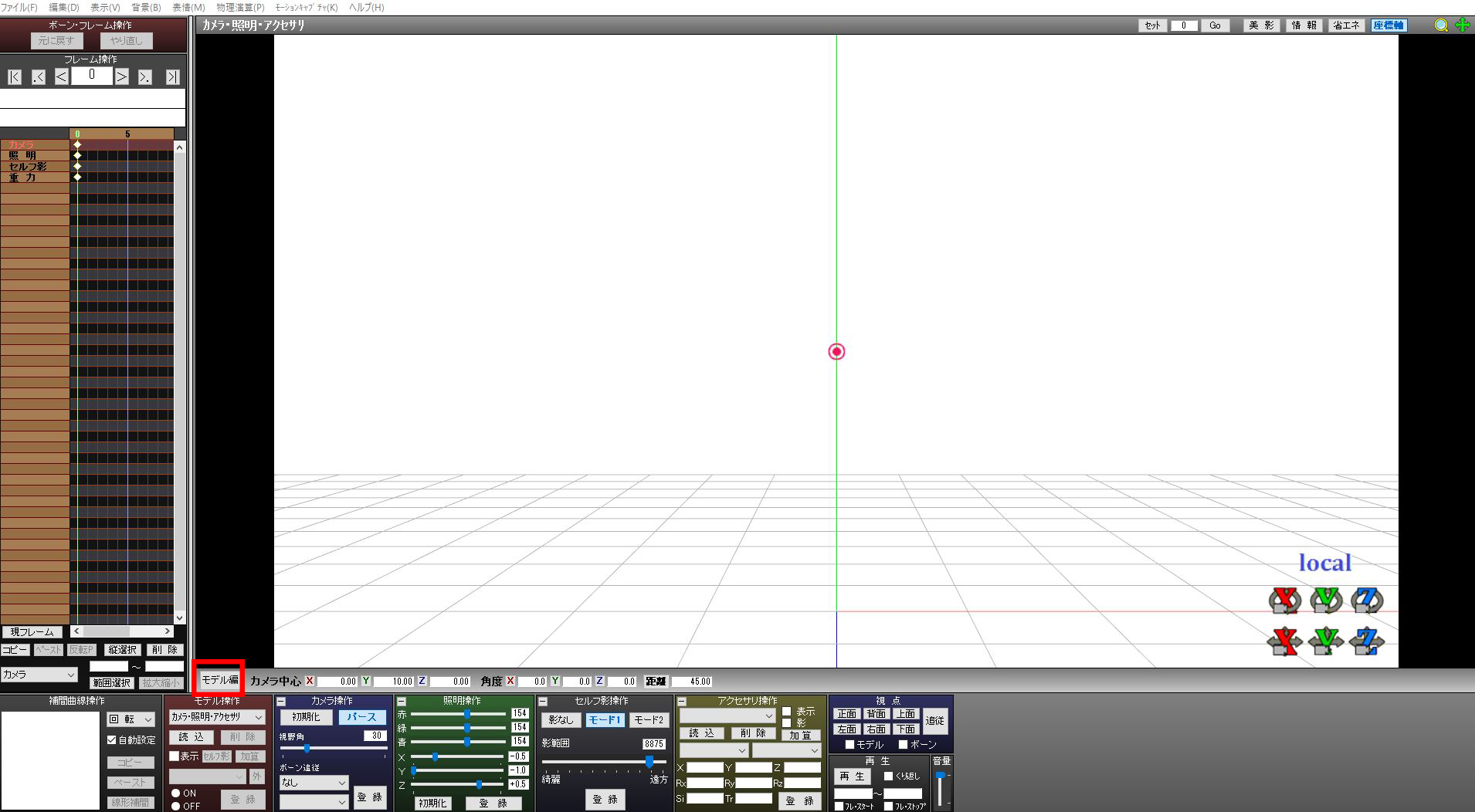
モデル読み込み直後はボーンが表示されていますが「モデル編」と同じ場所の「カメラ編」をクリックしてボーンを非表示に切り替えられます。
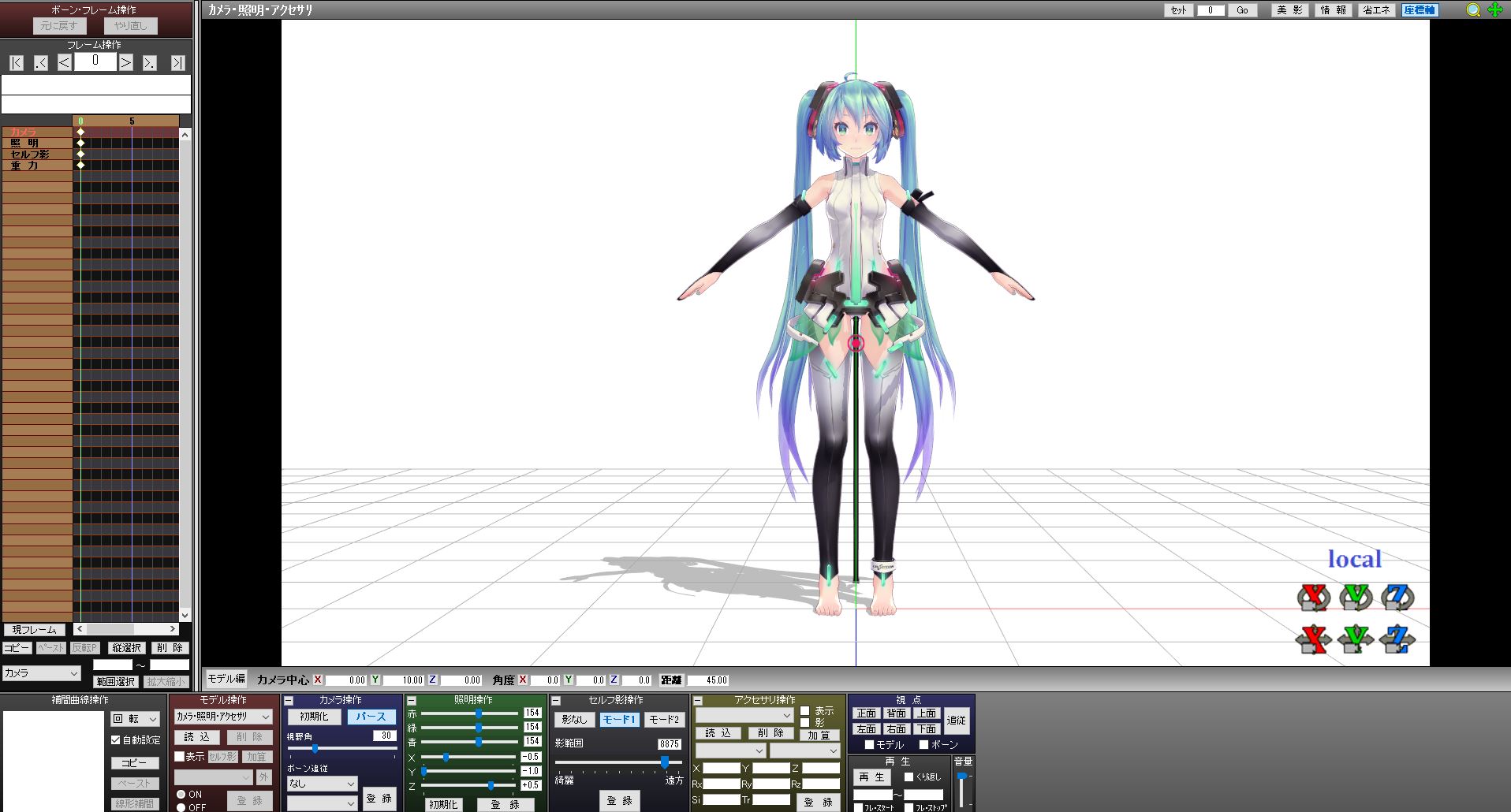
再度「モデル編」をクリックしてボーンを表示させます。
ここで画面下の右から二番目のモデル操作に表示された名前が読み込んだモデルの名前であることを確認し、ファイル>モーションデータ読み込みからダウンロードしたデータを読み込みます。
画面中央下の再生を押すとモデルが踊りだしたことが確認できます。

これにてモデルの確認が出来たのでいよいよUnityを開いて変換していきましょう。
手順⑥:Unityでの準備
MMDモデルを利用したいプロジェクトを開きましょう。
今回筆者は空のプロジェクトを用意しました。
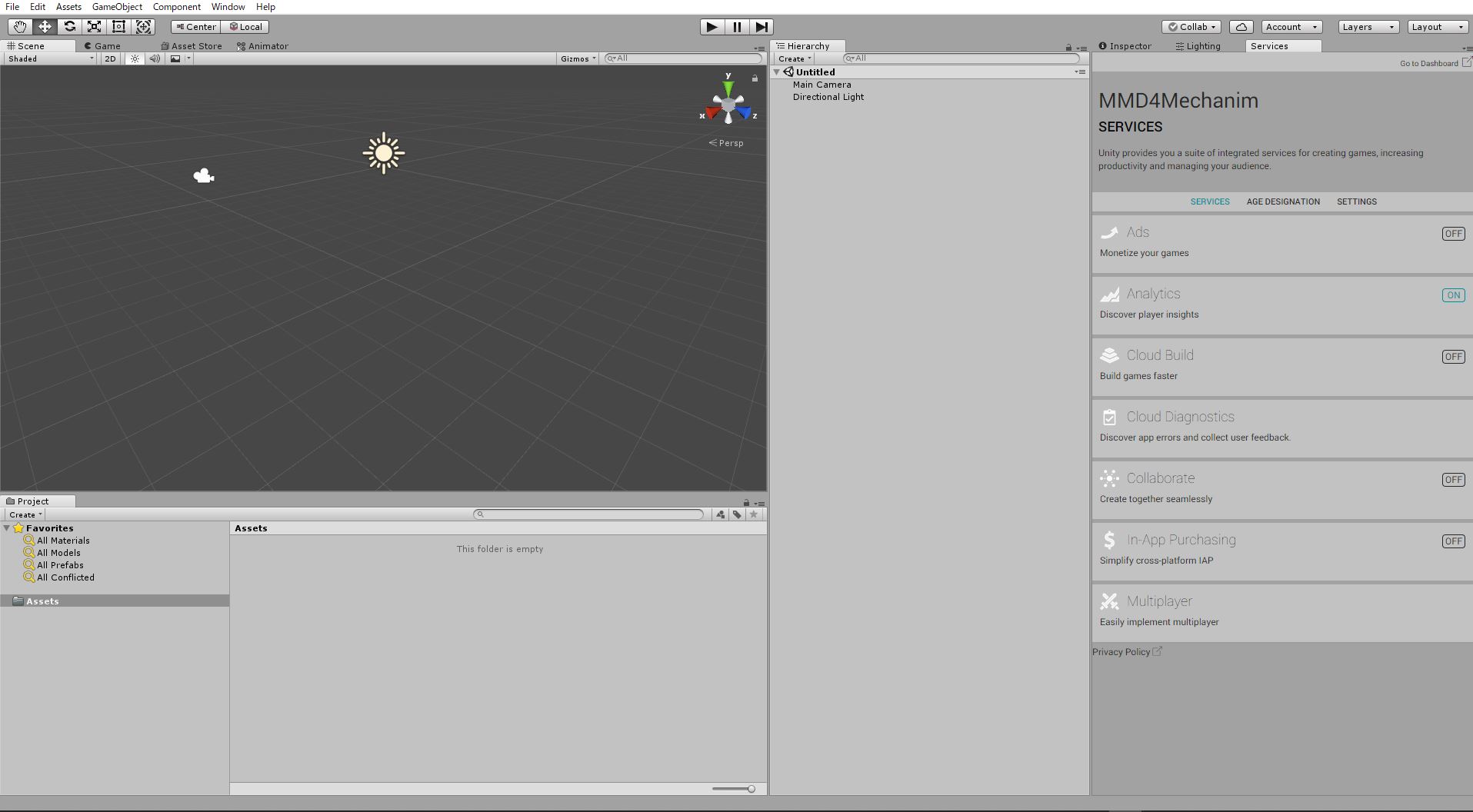
プロジェクトが開けたらまずMMD4Mecanimをインポートしましょう。
ダウンロードして解凍したフォルダの中にあるMMD4Mecanim.unitypackageをUnityのプロジェクトビューにドラッグ&ドロップします。
するとInport Unity Packageという確認画面が出るので右下のImportをクリックすればインポート完了です。(多少時間がかかる場合があります。)
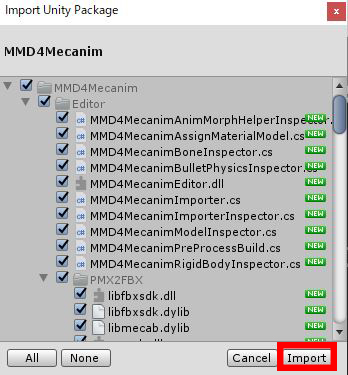
続いてモデルのインポートをしていきます。
ダウンロードしたモデルのフォルダを丸々プロジェクトビューにドラッグ&ドロップしてください。
モーションデータも同様にインポートすると画像のようになると思います。
手順⑦:変換作業
準備が出来たので変換作業をしていきます。
モデルのフォルダを開くとモデル名.pmxを元にモデル名.MMD4Mecanimが生成されているのが分かります。
それをクリックしてInspectorを確認してください。
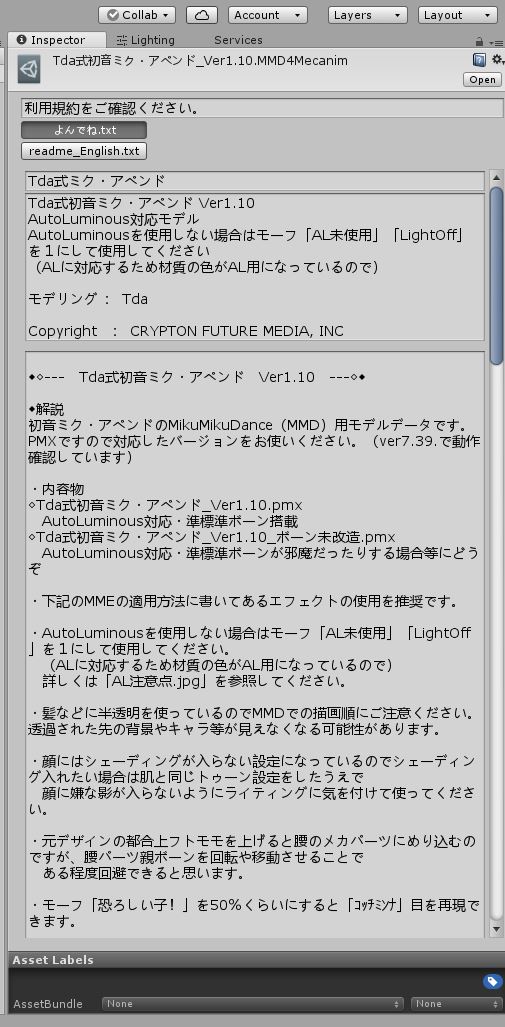
画像のようになっていると思います。
ここでモデルの利用規約を確認し、規約に問題が無い事が確認出来たら、スクロールした下部にあるチェックボックスのすべてにチェックを入れ「同意する」を押します。
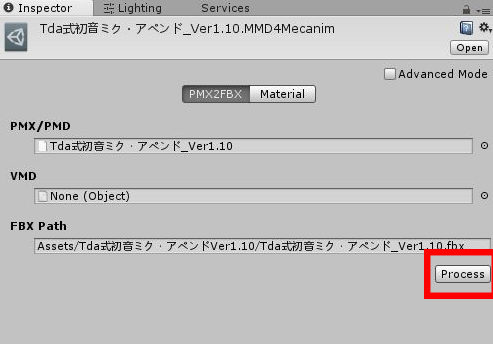
すると画面が切り替わり画像のようになっていると思います。
このVMDとなっているところにモーションデータを入れると同時に変換されます。
(モーションは複数指定することが出来ます)
モーションデータの指定が終わったらProcessを押すとコンソールが出て来て変換が始まります。
時間がかかるので終わるまでのんびり待ちましょう。
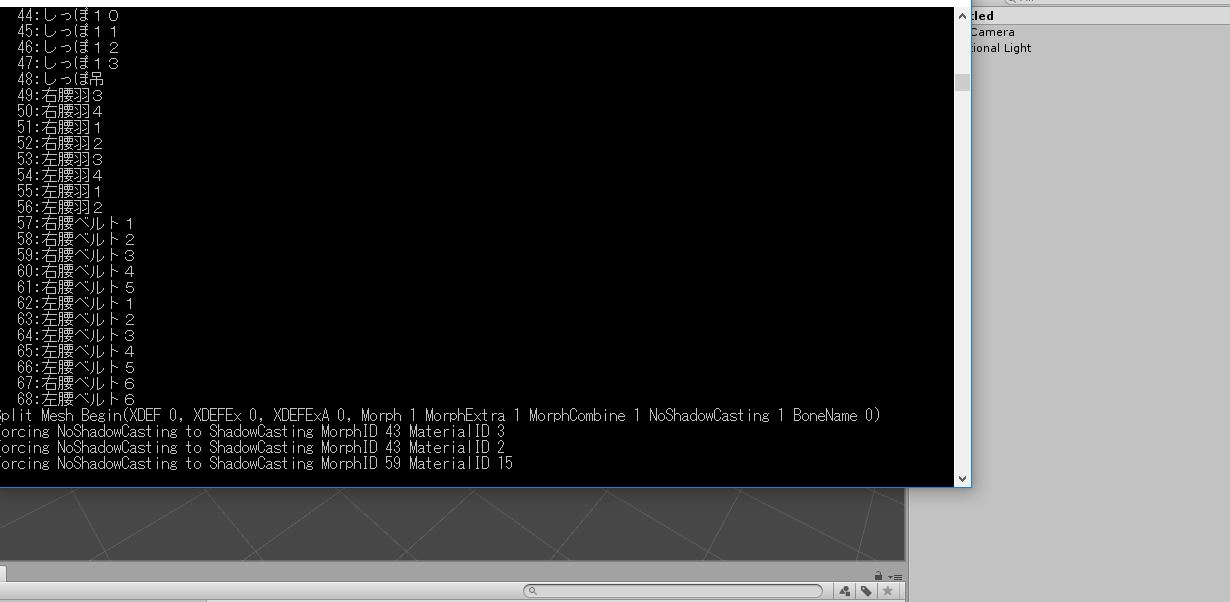
変換が終わるとデフォルトではPMXがあったフォルダにFBXが生成されていることが確認できます。
シーンに配置してみましょう。
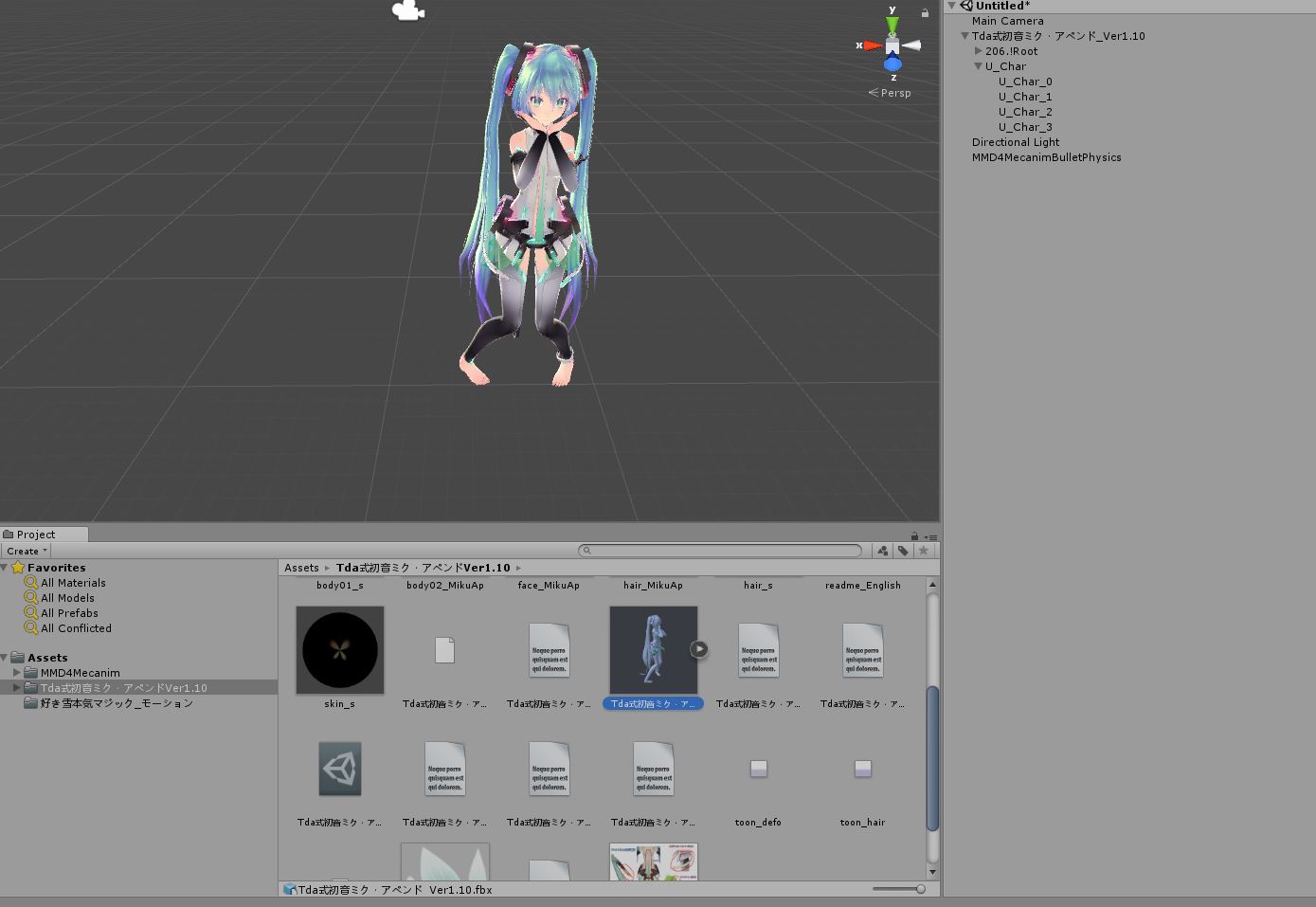
このままでは踊ってくれません。
プロジェクトビューで右クリックして新規AnimationControllerを作成しHierarchyから選択したモデルのAnimator>Controllerに設定します。
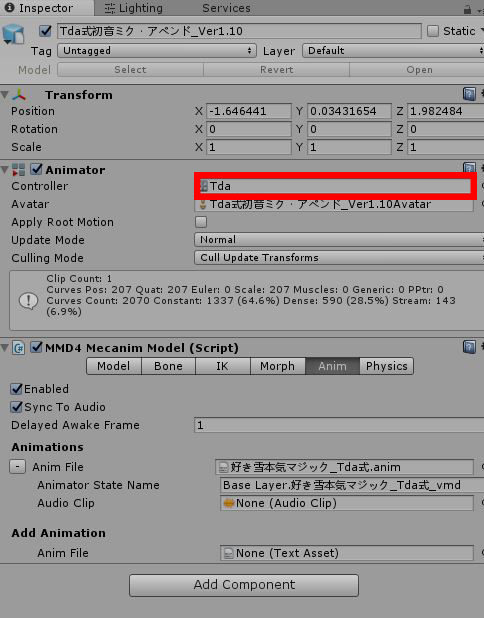
Animatorビューを開きFBXの中に入った変換されたアニメーションファイルをドラッグ&ドロップします。
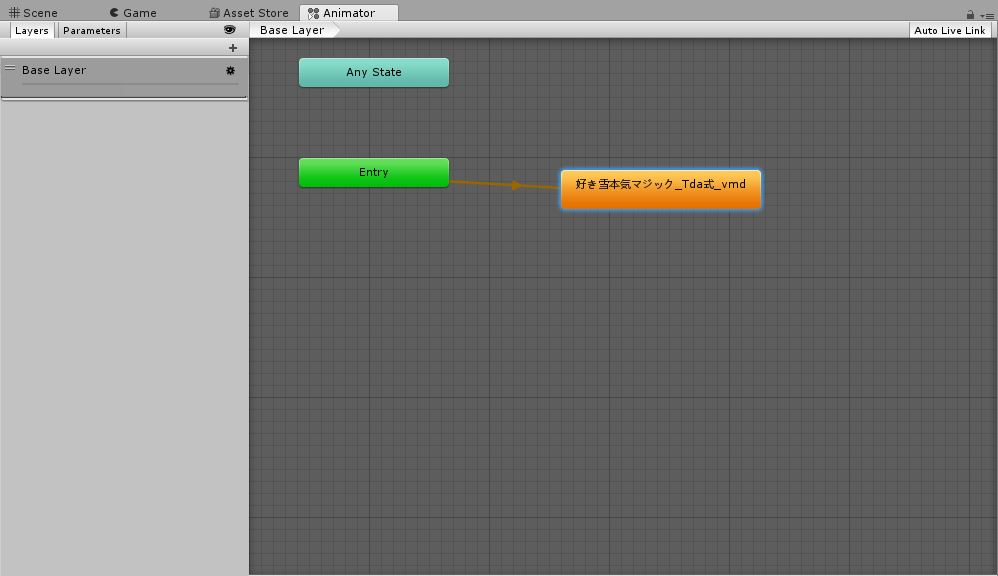
再生ボタンを押すと…
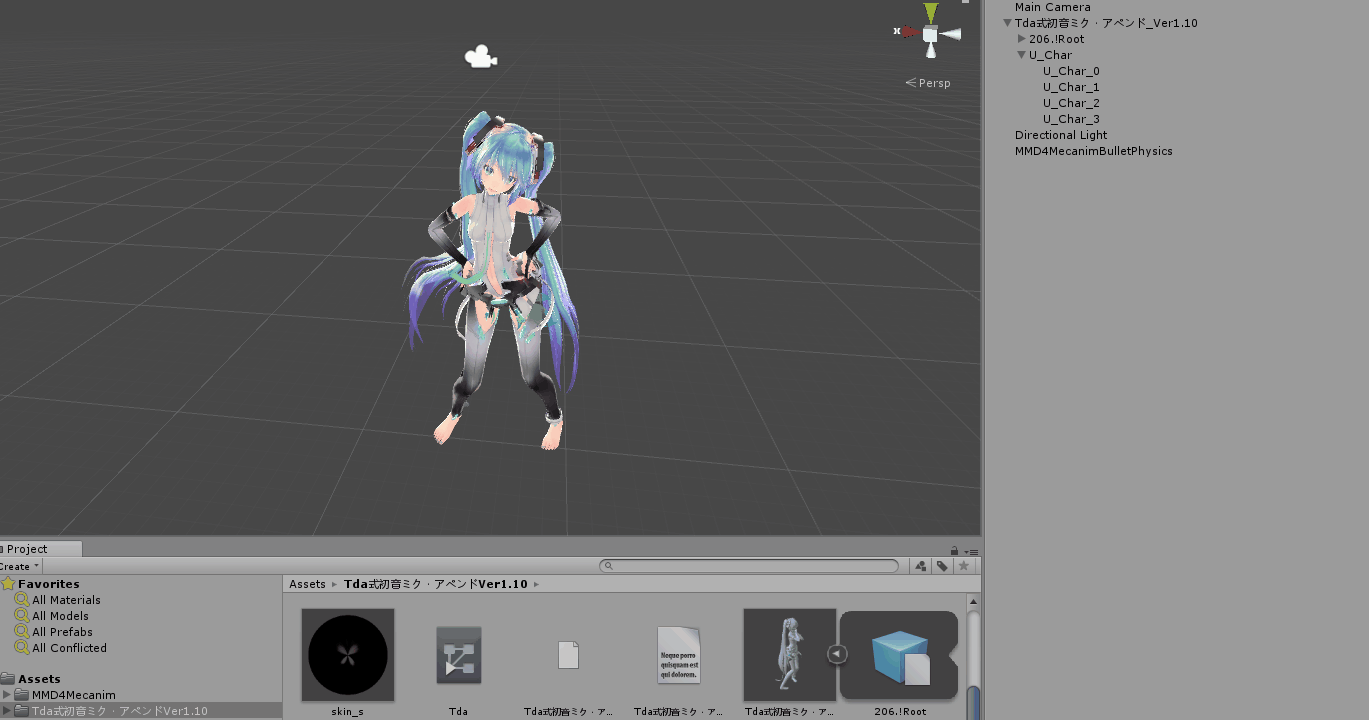
無事踊ってもらうことが出来ました!
おまけ
MMDモデルにUnityちゃん用のモーションを当てはめたり
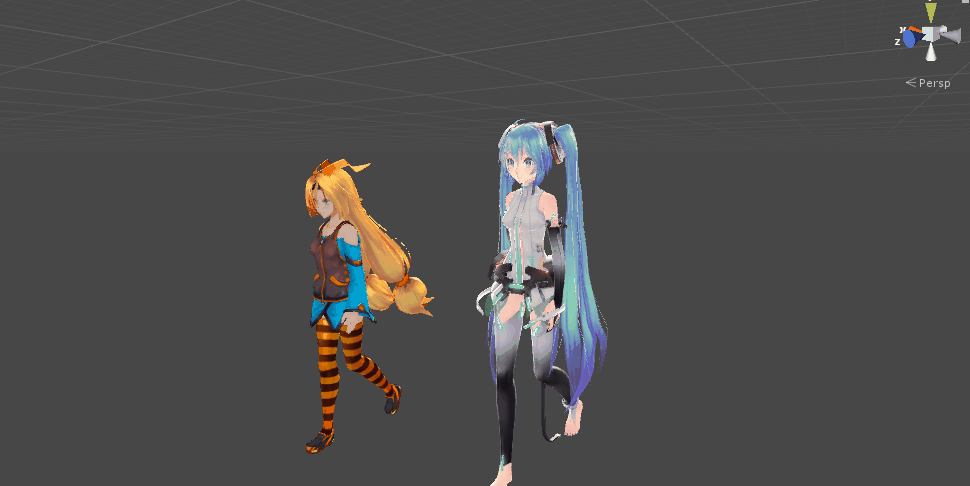
なんてことも結構簡単にできます。(要調整)©Unity Technologies Japan/UCL
まとめ
MMD4Mecanimを使ってPMXファイルをFBXファイルに変換してUnityでMMDモデルを利用することが出来ました!
一度覚えてしまえば簡単なので皆さんもぜひ利用してみてくださいね!
合わせて読みたい関連記事はこちら)

この記事はいかがでしたか?
もし「参考になった」「面白かった」という場合は、応援シェアお願いします!