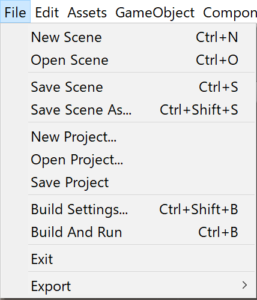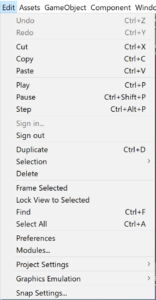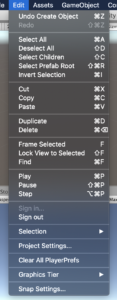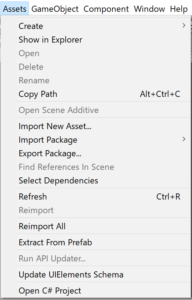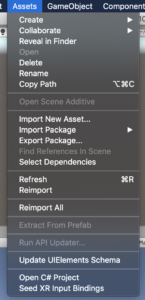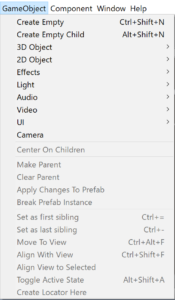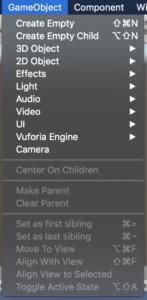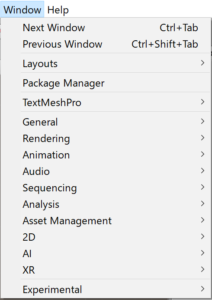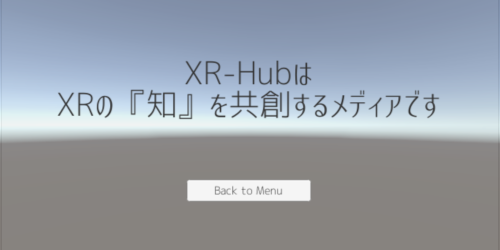【Unity】よく使う便利なショートカットを表形式でまとめてみた!|Windows&Mac
Unityを使っているときに「もっと作業効率を高めるためにはどうしたら良いだろうか」と思う方がいらっしゃるのではないでしょうか。
そこで今回はUnityのショートカットを使うメリットとMacとWindowsそれぞれのショートカットを表形式で紹介していきます。

※1 Unity公式マニュアルを参考に作成しております。また、公式に記述されたショートカットが利用できない場合や公式や本記事で紹介するショートカット以外のショートカットが存在する場合がございますのでご了承ください。
※2 入力キーは以下のように省略させていただきます。また、今回はMacのUSキーボードは考慮致しません。
| キー | Windows | Mac(日本) |
| コントロールキー | Ctrl | Ctrl |
| コマンドキー | なし | ⌘ |
| シフトキー | Shift | Shift |
| Altキー | Alt | なし |
| オプションキー | なし | ⌥ |
| Deleteキー | Del | ⌫ |
| タブキー | Tab | Tab |
Contents
ショートカットを使うメリット・デメリット
まずはショートカットを利用するにあたってメリットとデメリットについて簡単にご説明いたします。
Unityに限らずこのようなツールのショートカットを覚えるメリットはどこにあるのでしょうか?

ショートカットを使うメリット
作業時間が短くなる
メリットはシンプルで作業時間が明らかに短くなることです。
時間が短くなる理由は単純で、マウス操作が減る分ツールを操作する時間が短縮されます。
例えば、オブジェクトを削除する操作をするときに、ショートカットキーを使わない場合は以下のような流れになります。
- 削除したいオブジェクトを選択
- 選択したオブジェクトを右クリック
- Deleteを選択
以上のような流れをマウス操作によって行う必要があります。
しかし、ショートカットを利用すると、マウス操作をせずに以下のコマンドのみで実行することができます。
- 「Ctrl(Windows) / ⌘(Mac) + 4」でヒエラルキーウィンドウを選択
- 削除したいオブジェクトを上下キーで選択(複数の場合はShiftを押しながら複数選択)
- Windows「Del」/ Mac「⌘ + ⌫」
一回だけの操作ではおよそ1秒ほどの差しか生まれませんが、オブジェクトの削除など1回で1秒短縮できるショートカットを1日の作業の中で300回行うとすると、およそ5分も時間を短縮することができます。1年間経つとおよそ1200分(20時間)の時間短縮をすることができます。
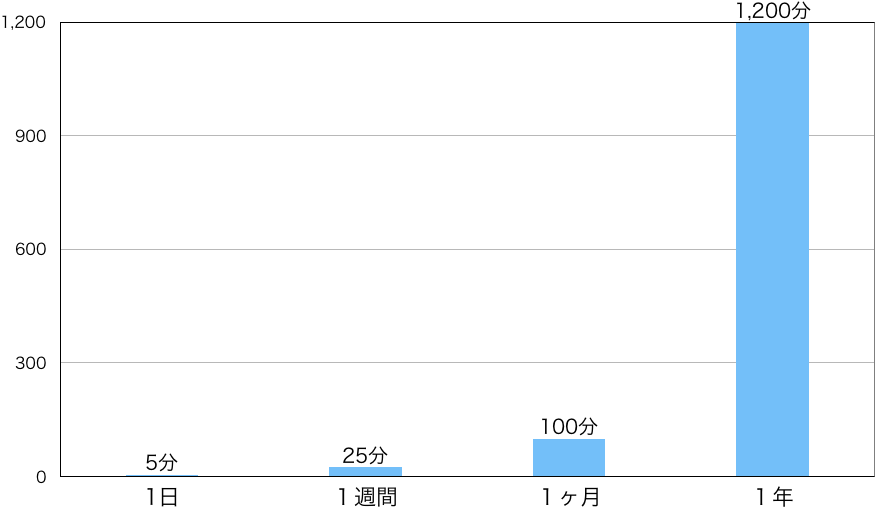
簡単なショートカットを覚えるだけでこれだけの時間が短縮されると考えると、非常に大きな効果が生み出されることがお分りいただけたのではないでしょうか。
ショートカットを使うデメリット
ショートカットを覚えることに手間がかかる
ショートカットは便利である反面、覚えることに手間がかかります。
とは言うものの、各ツールに数多く存在するショートカットですが、数の割に使うショートカットは相当限られています。
ショートカットの数が100個存在するとしたら、作業効率のために使えるであろうショートカットはおそらく20~30個だと思います。
しかも、ファイル操作(保存やコピペなど)のような基本的な作業はほとんどどのツールで同じショートカットを利用するため、必要なショートカットの半分程度はすでにご存知のものも多いはずです。
ですので、最初はむしろ作業効率が落ちてしまうかもしれませんが、辛抱強くショートカットを使い続けることで格段に作業効率を向上させることができます。
結論:メリット>>デメリット
上記の通り、ショートカットを利用するデメリットは努力で埋めることができるため、結論としてショートカットは利用するべき!という結論にいたります。
ここからショートカットをメニュー別に表形式でご紹介していきます。一覧をご紹介したのち、よく使うショートカットをピックアップしてご紹介いたします。
Fileメニューのショートカット
Fileメニューのショートカット一覧は以下の通りです。
| 名称 | 機能 | Windows | Mac |
| New Scene | 新しいプロジェクトを作成する | Ctrl + N | ⌘ + N |
| Open Scene | 既存のプロジェクトを開く | Ctrl + O | ⌘ + O |
| Save | 保存 | Ctrl + S | ⌘ + S |
| Save As… | 名前をつけて保存 | Ctrl + Shift + S | ⌘ + Shift + S |
| Build Settings… | ビルド設定を開く | Ctrl + Shift + B | ⌘ + Shift + B |
| Build And Run | ビルドして実行 | Ctrl + B | ⌘ + B |
これらのショートカットは全て必須のショートカットです。また、他のツールと変わらないショートカットが多いですので比較的使いやすいショートカットだと思います。
Editメニューのショートカット
Editメニューのショートカット一覧は以下の通りです。
| 名称 | 機能 | Windows | Mac |
| Undo Create Object | やり直し | Ctrl + Z | ⌘ + Z |
| Redo | やり直しの取り消し | Ctrl + Shift + Z | ⌘ + Shift + Z |
| Select All | 全選択 | Ctrl + A | ⌘ + A |
| Deselect All | 選択解除 | Shift + D | Shift + Z |
| Select Children | 子オブジェクトまで選択 | Shift + C | Shift + C |
| Select Prefab Root | プレハブの元オブジェクトを選択 | Ctrl + Shift + R | ⌘ + Shift + R |
| Invert Selection | 選択を反転させる | Ctrl + I | ⌘ + I |
| Cut | カット | Ctrl + X | ⌘ + X |
| Copy | コピー | Ctrl + C | ⌘ + C |
| Paste | ペースト | Ctrl + V | ⌘ + V |
| Duplicate | 複製 | Ctrl + D | ⌘ + D |
| Delete | 削除 | Del | ⌘ + Del |
| Flame Selected | マウスがあるウィンドウを選択 | F | F |
| Lock View to Selected | 選択中のオブジェクトを中心のビューに変更 | Shift + F | Shift + F |
| Find | オブジェクトを検索 | Ctrl + F | ⌘ + F |
| Play | デバッグ実行 | Ctrl + P | ⌘ + P |
| Pause | デバッグ停止 | Ctrl + P | ⌘ + P |
| Step | ステップ実行 | Ctrl + Alt + P | ⌘ + ⌥ + P |
カットやコピー、ペースト等は基本的なショートカットですので既に使用している方は多いのではないでしょうか。
ピックアップしたい操作をいくつかご紹介します。
デバッグの実行/停止
デバッグの実行はどんなゲームを作成中にでも行う操作ではないでしょうか。
エディタ上部の中心にある再生ボタンをクリックすることでデバッグを実行することができますが、ショートカットではWindows「Ctrl + P」/ Mac「⌘ + P」で実行することができます。
このショートカットはとても簡単なショートカットですのでぜひ使用してみてください。
複製
Unityでゲーム作成時にとても役に立つ機能の一つが複製です。
例えばフィールドを作成中に壁オブジェクトを一つ作成してプレハブ化したとします。
いちいちプロジェクトウィンドウからプレハブを持ってくるのは面倒です。そこでプレハブを選択した状態でWindows「Ctrl + D」/ Mac「⌘ + D」を使用することで簡単にオブジェクトを複製することができます。
Assetsメニューのショートカット
Assetsメニューのショートカット一覧は以下の通りです。
| 名称 | 機能 | Windows | Mac |
| Copy Path | パスをコピーする | Ctrl + Alt + C | ⌘ + ⌥ + C |
| Refresh | リフレッシュ | Ctrl + R | ⌘ + R |
パスをコピーするタイミングはそこまで多くはないかもしれませんが、リフレッシュは使う機会が多い操作ですので覚えておくと便利です。
GameObjectメニューのショートカット
GameObjectメニューのショートカット一覧は以下の通りです。
| 名称 | 機能 | Windows | Mac |
| Create Empty | 空のオブジェクトを作成 | Ctrl + Shift + N | ⌘ + Shift + N |
| Create Empty Child | 空の子オブジェクトを作成 | Alt + Shift + N | ⌥ + Shift + N |
この二つのショートカットはどちらもよく使用するショートカットです。
特に空のオブジェクト作成は使用頻度の高い操作ですので要チェックです。
Windowメニューのショートカット
Windowメニューのショートカット一覧は以下の通りです。
| 名称 | 機能 | Windows | Mac |
| Scene | Sceneを開く | Ctrl + 1 | ⌘ + 1 |
| Game | Gameを開く | Ctrl + 2 | ⌘ + 2 |
| Inspector | Inspectorを開く | Ctrl + 3 | ⌘ + 3 |
| Hierarchy | Hierarchyを開く | Ctrl + 4 | ⌘ + 4 |
| Project | Projectを開く | Ctrl + 5 | ⌘ + 5 |
| Animation | Animationを開く | Ctrl + 6 | ⌘ + 6 |
| Profiler | Profilerを開く | Ctrl + 7 | ⌘ + 7 |
| Audio Mixer | Audio Mixerを開く | Ctrl + 8 | ⌘ + 8 |
| Asset Store | Asset Storeを開く | Ctrl + 9 | ⌘ + 9 |
| Services | Servicesを開く | Ctrl + 0 | ⌘ + 0 |
| Console | Consoleを開く | Ctrl + Shift + C | ⌘ + Shift + C |
| Minimize | 最小化 | Ctrl + M | ⌘ + M |
| Next Window | 次のウィンドウを選択 | Ctrl + Tab | なし |
| Previous Window | 前のウィンドウを選択 | Ctrl + Shift + Tab | なし |
| Quit | 閉じる | Alt + F4 | なし |
ピックアップしたい操作をご紹介します。
Consoleを開く
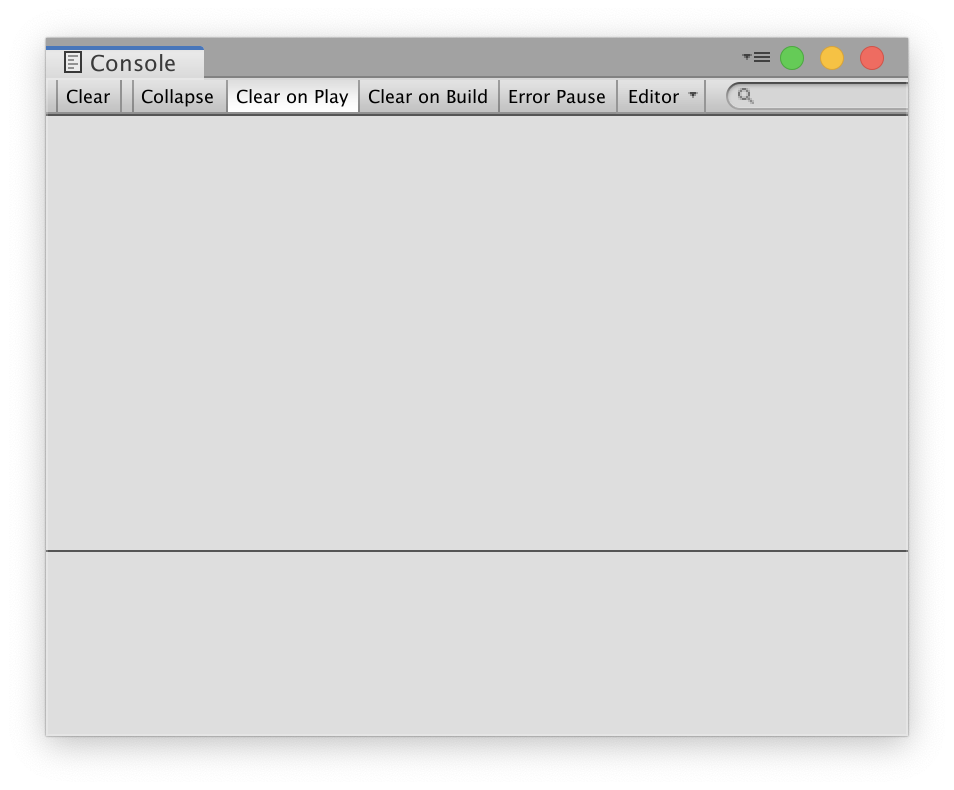
Consoleはデバッグログが出力されるウィンドウです。デバッグをわかりやすく行うためにデバッグログを見ることがよくあると思いますが、Windows「Ctrl + Shift + C」/ Mac「⌘ + Shift + C」で簡単に開くことができます。
また、最小化でウィンドウをしまうことができますので、Windows「Ctrl + M」 / 「⌘ + M」 と組み合わせて実行してみてください。
まとめ
いかがでしたでしょうか。
今回はUnityのショートカットを表形式でご紹介してきました。
ショートカットは覚えると作業効率を簡単に向上させることができるのでとても便利です。積極的に使用してUnityライフを充実させましょう!
Unity関連記事)Unity入門
C#関連記事)C#入門

この記事はいかがでしたか?
もし「参考になった」「面白かった」という場合は、応援シェアお願いします!