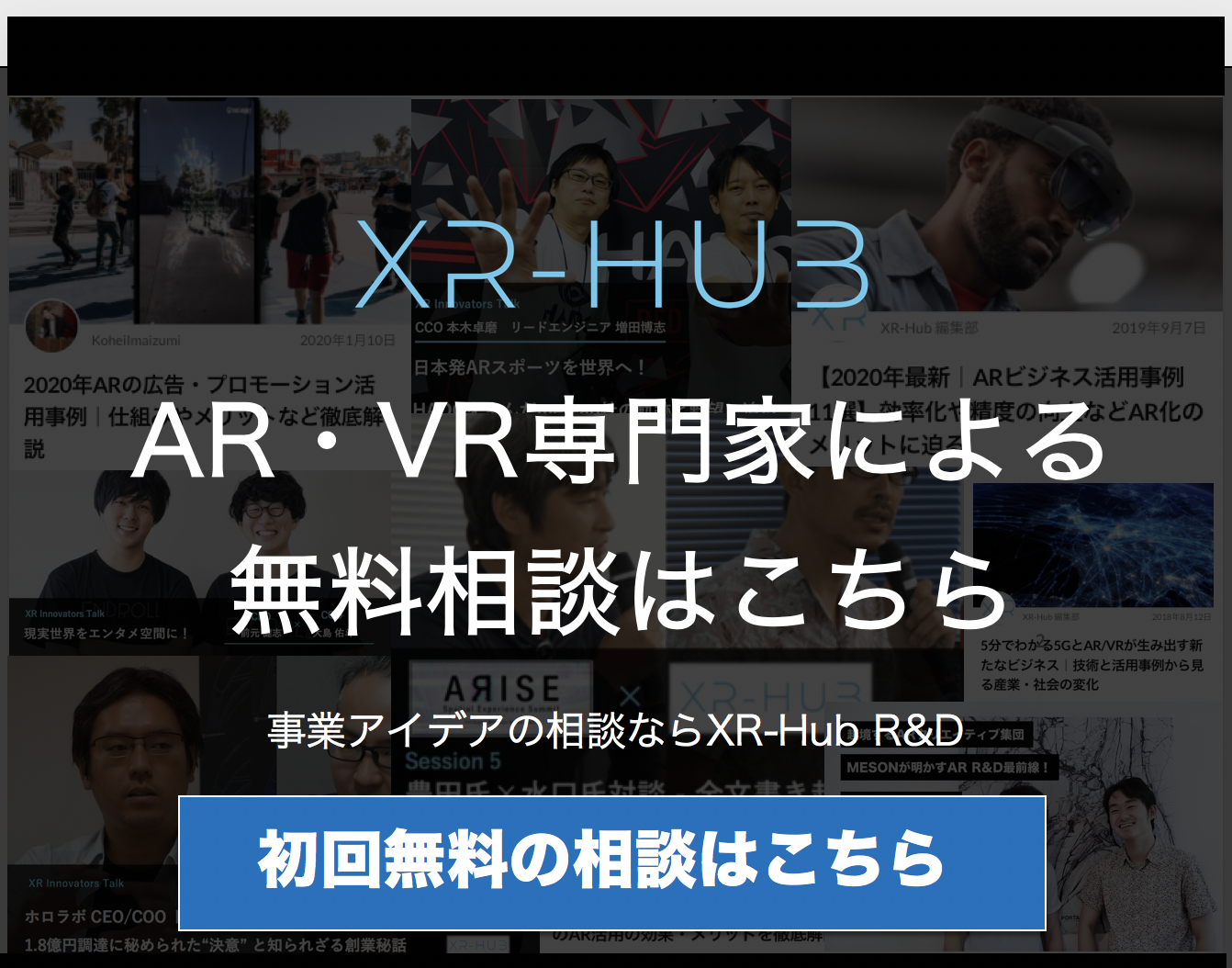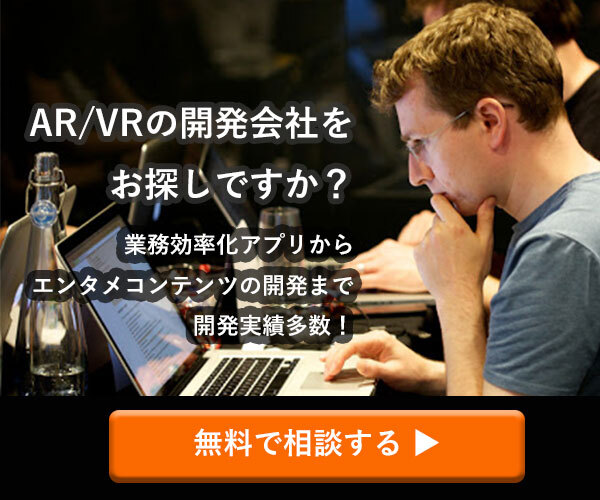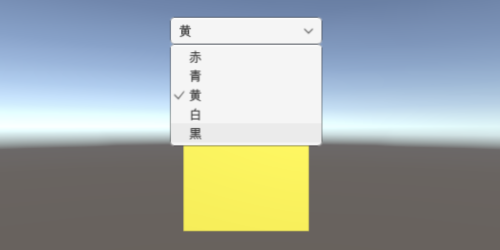SteamでVRゲームを遊ぶ前に!知っておくと便利な初期の設定7選
近年PCでVRゲームを遊ぶ際に、以前にもましてマルチゲームプラットフォーム・Steamがよく使われるようになりました。
本記事では、Steamを初めて使うというユーザー様向けに、SteamでVRゲームを遊ぶために必要な初期設定とその方法をSteamアカウントの作成から、Steam VRの起動まで紹介します。
また、併せてボイスチャットで使用するマイクの設定方法やパフォーマンスを変更し、VRゲームの動作を軽くする方法も説明していきます。
知っておくと便利なことばかりですので、是非チェックしてみてください!
SteamでVRを遊ぶために、インストール時にしておくべき初期設定まとめ
SteamでVRゲームを遊ぶために、行なわなければ初期設定があります。この章では、Steamアカウントの作成と言った基本的な初期設定の内容と方法を紹介します。

この項では、SteamでVRゲームを遊ぶために必ず行う必要のある初回設定の項目を、手順別にまとめています。必須の項目ですので、VRゴーグルを購入する前や購入後に参考にしてください。
なお、各VRゴーグルごとに初期設定の項目が異なる場合があり、その際はVRゴーグルの商品名を具体的に記載して説明しています。
購入している、もしくは購入予定のVRゴーグルで行う初期設定のみ見てください。
各VRゴーグルの初期設定を行う
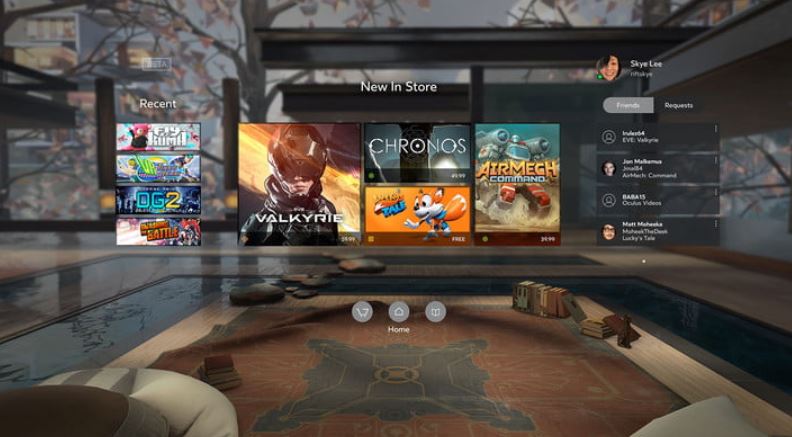
※上記画像はOculus Home(Oculus Riftの初期設定を行えるツール)
SteamでVRゲームを遊ぶ前に、VRゴーグル本体の初期設定を行う必要になります。これは、各VRゴーグルによって異なるため、同梱されているマニュアルや他の記事等を参考にしてもらえてば嬉しいです。
なおVRゴーグルのうちHTC VIVEのみ後ほど初期設定の説明をしますので、ここで初期設定をする必要はありません。
Steamアカウントを作成する
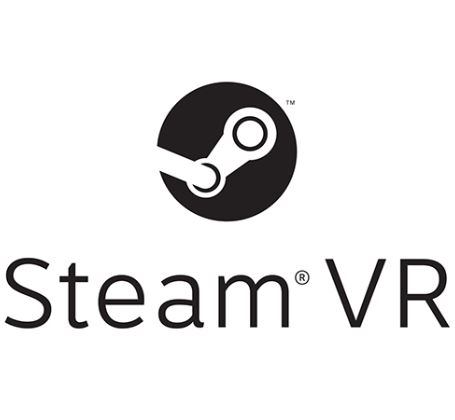
SteamでVRゲームを購入し、遊ぶためにはSteamアカウントを作成しログインする必要があります。アカウントの作成はこちらのSteamサイトWebの右側、「Steamに登録」から作成可能です。
Steamクライアントのダウンロード・インストール
SteamはWebページでVRゲームを購入することができますが、ゲームの起動やフレンド管理機能等はSteamクライアントと呼ばれるアプリケーションで行っています。
SteamのダウンロードページのWebページ中央、SteamをインストールとかかれたボタンからSteamクライアントをダウンロードしてください。
ダウンロード後、Steamクライアントのインストールを行います。なおSteamクライアントは日本語に対応しているため、インストール時は勿論、Steamクライアント上での設定等も日本語で行なえます。
Steam VRのダウンロードを行う
Steamクライアントのダウンロードが終わったら、Steamクライアントを起動しSteamVRをダウンロードします。
これは、Steamで販売されているVRゲームを遊ぶために必ず必要なアプリケーションです。
SteamVRをダウンロードする方法はいくつかありますが、おすすめの方法としてSteamクライアントが起動しているときにVRゴーグルを接続すると、自動的にSteam VRのダウンロードがレコメンドされます。
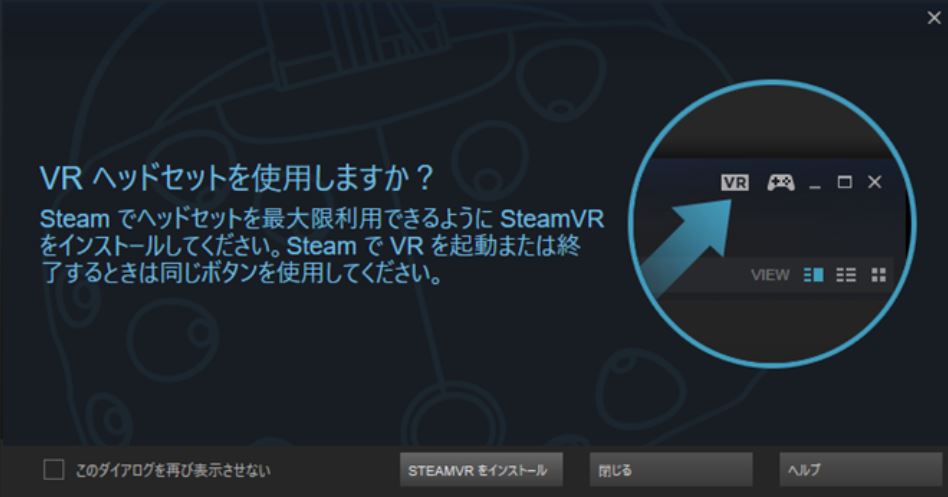
なおVRゴーグルの一つであるHTC VIVEは、Steam VRを利用してHTC VIVEの初期設定を行います。
ダウンロード後、忘れずにHTC VIVEの初期設定を行いましょう。
Steam VRを起動する
Steam VRのダウンロードが終わったら、Steam VRを起動します。
HTC VIVEであればSteam VR:Homeが、Oculus RiftであればOculus Homeが合わせて起動するなど、各VRゴーグル専用のゲームランチャーが起動します。
ゲームランチャーが起動したら以下のウインドウが表示されます。これで初期設定の完了です。VRゲームを購入し、遊んでみてください。
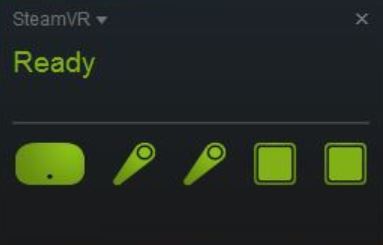
VRゲームを遊ぶために行っておくと良い設定まとめ
ここまでの内容を行うことでSteamで購入したVRゲームを遊べるようになりますが、そのままVRゲームを遊ぶと不便と感じる点が発生し始める可能性があります。
この項ではういった不安を解消でするため、設定をしておくべきおすすめの項目を2点紹介します。
マイクの設定をする
PC用のVRゴーグルには、マイクが内蔵されています。これはマルチプレイ対応のVRゲームを遊んでいる時のボイスチャット用として用意されています。
マイクを利用するためには、Steamクライアント側でVRゴーグルのマイクをボイスチャットに利用できるよう、簡単な設定をする必要があります。
マイクの設定手順
Steamのクライアントの左上に「Steam」という文字があり、それをクリックするといくつかのメニューが出てきます。そこに設定という項目があるのでクリックしてください。
設定の項目が開くと、左側に「ボイス」という項目があります。項目名からは分かりづらいのですが、これがマイクの設定を行う項目です。
録音(音声入力)デバイスの下に表示されているマイクが、VRゲーム内で利用するマイクです。もし、ここに表示されているマイクが使いたいマイクでなければ、デバイスの変更から使用するマイクを変更できます。
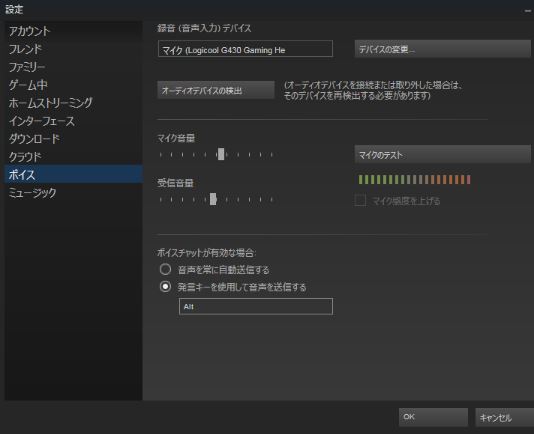
SteamのVRゲームは日本語非対応の物も多く、マルチプレイ時に使われる言語は英語がほとんどです。とはいえ、いざという時にマイクが使えるよう、遊び初めた際にマイクの設定を済ましておきましょう。
アプリケーション毎にパフォーマンス設定を行う。
VRゲームを遊んでいると、ゲームによっては要求スペックを満たしていても動作が重くなってしまいます。
動作が重く画面が止まってしまう・進まないようだVRゲームが楽しく遊べないだけでなく、VR酔いの原因となります。そんな時のために、Steam VRではVRゲーム毎にアプリケーションのパフォーマンス設定が行えます。
この設定はSteam VRから設定変更を行います。下記写真を参考に、左側のSteamVRという文字をクリックしてみてください。そうするといくつかメニューがあらわれるので、その中から設定を選択してください。
設定を選ぶといくつかの設定項目が開きます。そのうち、左側にアプリケーションという項目があるので、そちらを選択してください。以下の画面が開くと思います。
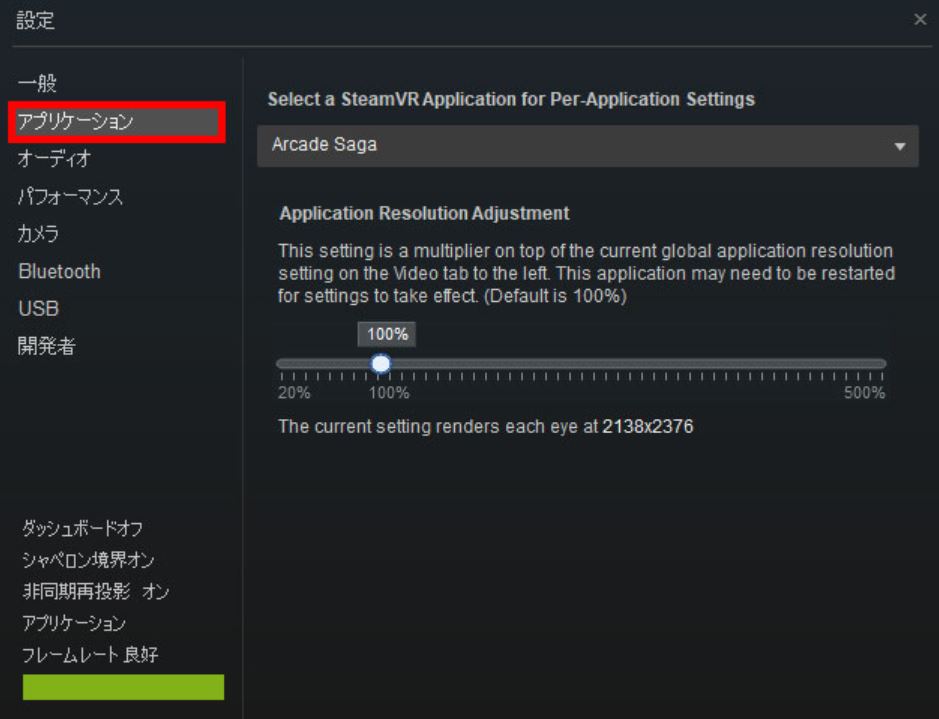
パフォーマンス設定の方法ですが、パフォーマンスを変更したいVRゲームをドロップダウンリストリストから選択し、設定画面中央にあるバーを左に移動させます。
これにより、画質は落ちてしまうものの、グラフィックボード等への負荷が低減します。
逆に右へ動かすと負荷が高まる代わりに画質が向上します。使っているパソコンのスペックが要求スペックを大幅に超えている場合は、試してみる価値があります。
パフォーマンス設定を行うことで、快適なVRゲームライフを送ることができます。VRゲームを遊んでみて、重いと感じたら試してみてください。
ゲームパッドは設定不要
ここまではSteam VRゴーグルに関わるもののうち、設定をするものを紹介しました。しかし、Steam VRはVRゲームに関わるもののうち、設定をしなくても上手く動作するが数多くあります。
例えばゲームパッドがそうです。ゲームパッドを接続している状態でSteam VRを立ち上げると、きちんと認識してくれます。
VRゲームでゲームパッドを使う際は設定等を特に気にせず遊ぶことができるでしょう。
まとめ
今回、SteamVRの職設定方法を数多く紹介しました。VRゴーグルの初期設定は大変だな、と思われるかもしれませんが、実際に設定をしてみると、意外と簡単に終わります。
ここで紹介した初期設定はSteamでVRゲームを遊ぶために必要な項目となっていますので、是非ともこの記事を参考にしつつ、臆することなく初期設定に挑戦してみてください。この記事が初期設定の手助けになればと思います。
設定が完了したら、是非↓こちらの記事を参考にVRゲームを選んでみて下さい!
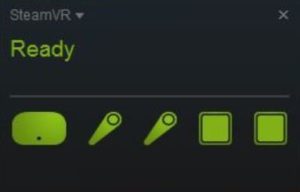
この記事はいかがでしたか?
もし「参考になった」「面白かった」という場合は、応援シェアお願いします!