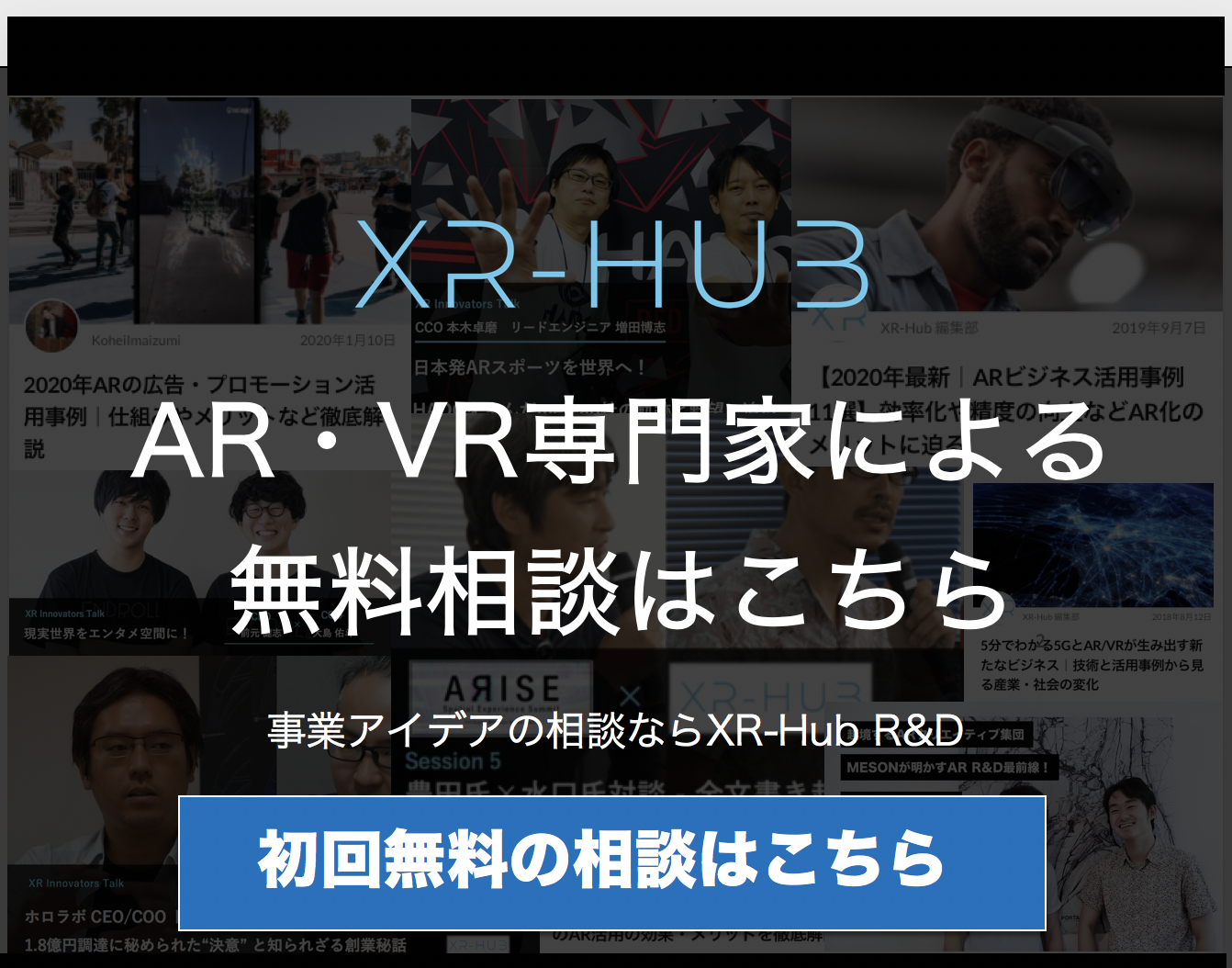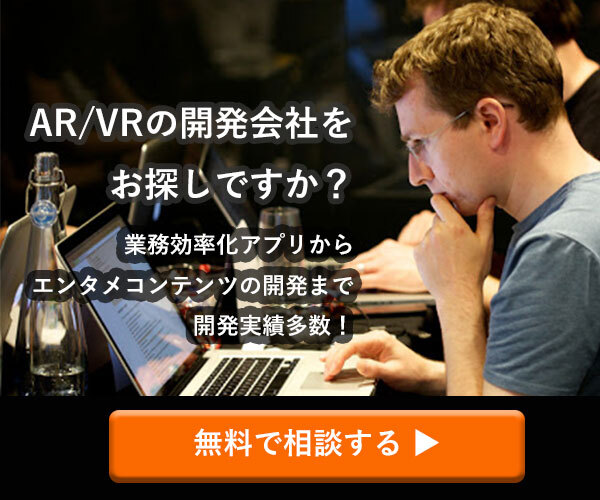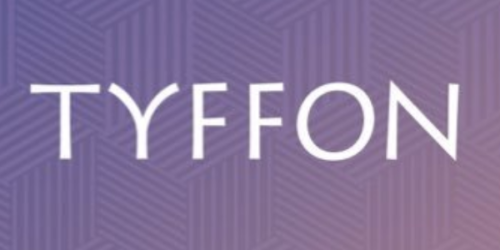HTC Viveのセットアップ、設定手順やエラー対策を徹底解説!
HTC VIVEはOculus rift、PSVRと並びVRコンテンツが体験できる最先端のVR機器です。
この3機種だけでほとんどのシェアを埋めるほどの人気ぶりは圧倒的で、特にVIVEはこの3機種のうち最も人気が高いのですが、セットアップは3機種中一番複雑で、やりづらいものとなっています。
本記事では、VIVEのややこしいセットアップを少しでも簡単にするために、おおまかな流れをまとめて紹介していきたいと思います!

HTC VIVEのセットアップは二段階あり、ベースステーションやHMDを接続していくハード類の設定、steamVRやVIVEPORTなどのソフト面の設定が必要です。
はじめに、ハード面の設定から初めて行きましょう。
PCスペック、準備物の確認
VRコンテンツは最先端の技術が凝縮されているためにPCに要求されるスペックが高くなってしまいがちです。
HTC VIVEもぞの例に漏れず一般的なゲームや動画を楽しむのに必要なスペックをかなり上回る性能が要求されます。
VIVEを使用するにあたって推奨されているスペックはHTCの公式サイトに書かれており、またいま使っているPCがVIVEの使用に耐えられるかテストしてくれるツールも配布されているのでぜひ使ってみてください。
VIVEの推奨スペックは
CPU:Intel Core i5-4590/AMD FX8350以上
GPU:NVIDIA GeForce GTX970/AMD Radeon R9 290以上
メモリ:4GB以上
とありますが、楽しみたいVRコンテンツによってはこれ以上のスペックが必要な場合が多いため、最低動作環境だと思ったほうが無難です。
また、VIVEのセットアップにはUSB端子が1か所、HDMIまたはDP端子が1か所、AC電源が3か所必要です。
特にAC電源は3つ必要なので、足りない時は前もって電源タップなどを揃えておいたほうが良いでしょう。

また、後述するベースステーションに使う電源にはリモコンでオンオフが切り替えられる電源タップが非常に便利です。
できればこのようなタップを使うと後々楽になるのでお勧めです。

セットアップ・設置方法
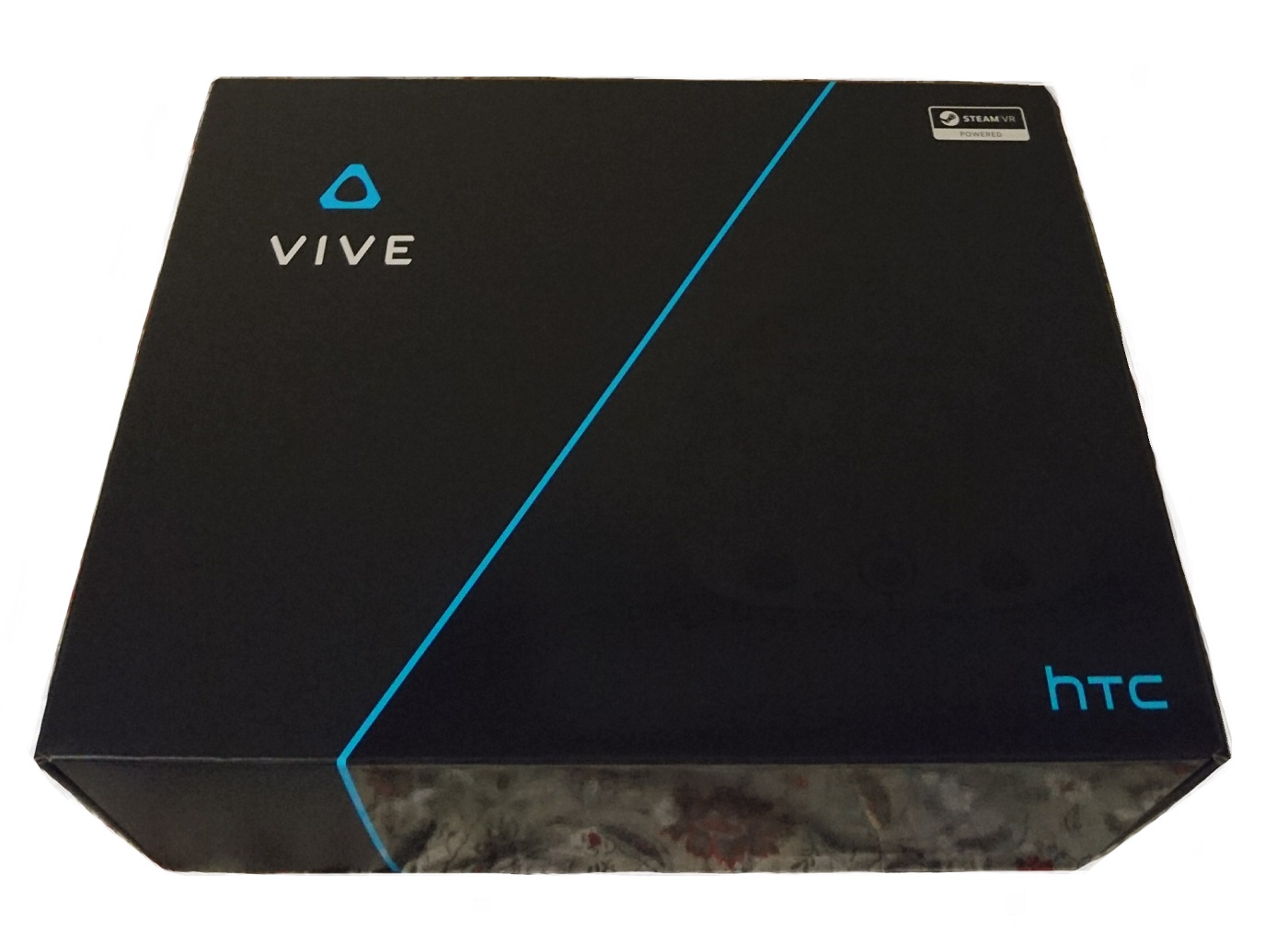
VIVEは幅40cm、高さ30cmほどと、比較的大きなケースに収まっています。(これでも小さくなった方で、以前のVIVEは更に大きなケースに入っていました。)
VIVEが届いている方は分かると思うのですが、箱を開封するとたくさんのパーツが中に入っている事に驚きます。
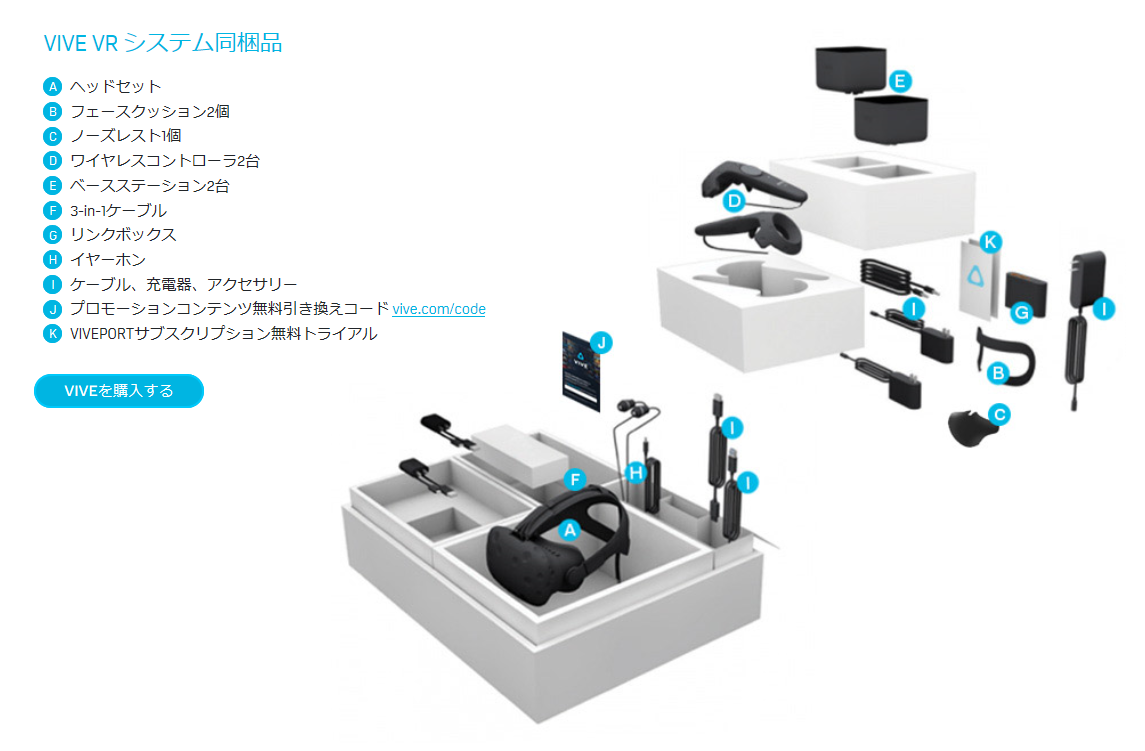
ますは内容物が全てそろっているか確認しましょう。
全て揃っていると確認できたら、いよいよセットアップに移ります。
ベースステーションの設置
ます初めにベースステーションを設置します。ベースステーションとは、VIVEのトラッキングに必要な位置決定を赤外線のレーザーで行うための装置で、このようなまっ黒な立方体のパーツです。

こちらは筆者のベースステーション。付属の固定器具で直接取り付けている脳筋仕様。
ベースステーションはツルツルの面(ここからレーザーが出ます)から上下左右に120°の範囲でレーザーを出すため、部屋全体をカバーするためにはこのベースステーションを部屋の対角線上に置く必要があります。
また、VIVEではこのベースステーションは地面から高さ2mの場所に設置するように説明されており、部屋全体をカバーするためには写真のように若干下向きに取り付けるといいです。
このベースステーション設置ですが、VIVEのセットアップにおいてここが一番大変かつ面倒です。
というのも、VIVEの内容物に一応ベースステーションを固定するための器具も入っているのですが、直接壁などにボルトをねじ込む固定方法となっているため、これを実践できる部屋はあまりないと思われます(賃貸などはほぼ無理じゃないでしょうか…)。

VIVEのベースステーションはカメラ三脚に使われるネジ規格が使えるので、部屋の空きスペースに余裕がある人は高さ2mまでポジション設定できるカメラ三脚を使用するといいでしょう。
ベースステーション用の三脚割と邪魔だったのでつっぱり棒式に変更
これでベットずらせば2m×3mくらいの広さができるように… pic.twitter.com/KPBRwBsA4U— momo219 (@hokotukai5) 2018年4月22日
部屋に空きスペースが足りない方は、スマホを固定するクリップとつっぱり棒を併用したり、ゴリラポッドをカーテンレールに巻きつけるといった方法がかなり有効です。
ちなみにこのベースステーション、電源を繋ぐと内部でモーターが常に高速回転しているらしく、意外と繊細なパーツなようです。
そのため寿命をできるだけ延ばすためにも普段は電源を切っていたほうが良いのですが、VIVEを使うたびに電源を入れるのは面倒だったりします…。
そんな時はリモコンでオンオフを遠隔操作できる電源タップが非常にありがたく、予算に余裕がある人はぜひ導入してみてはどうでしょうか。
リンクボックスの設置とHMDの接続
無事ベースステーションの設置がおわったら、次はリンクボックスとHMDのセットアップに移ります。
リンクボックスとは、PCとHMDを接続するのに必要なケーブル類を中継するためのパーツで、HMDから伸びているコードとPCから伸びるUSB、HDMI/DPケーブルをそれぞれ接続します。

こちらの画像がリンクボックスですが、画像のように接続すべき端子を割と派手な色で表示しているので、簡単に接続することができます。
すべて接続しおわったら、DCINに電源コードを繋ぎます。
コントローラーの充電
VIVEのコントローラーは出荷時に予めある程度充電されているのですが、ベースステーションの設置にけっこう時間がかかったりするので、その間にコントローラーを充電しておくのもアリです。

コントローラーの充電は、写真のストラップが伸びている所に端子があるので、そこにコードを差し込めば自動で充電されます。これは簡単ですね!
コントローラーの充電はUSBかAC電源でできるので、どちらか空いている方で充電する事になりますが、AC電源だとリンクボックスやベースステーションの分もいれると5つもコンセントを使うことになるので、USBから充電したほうがやりやすいかと思います。
以上でハード類のセットアップは終わりです!
ここからは、ソフト面のセットアップが待っているのですが、これまで説明したセットアップはVIVE公式サイトからも詳しくしかも分かりやすい解説がのっているので、先にこちらをダウンロードしてから設置するといいでしょう。
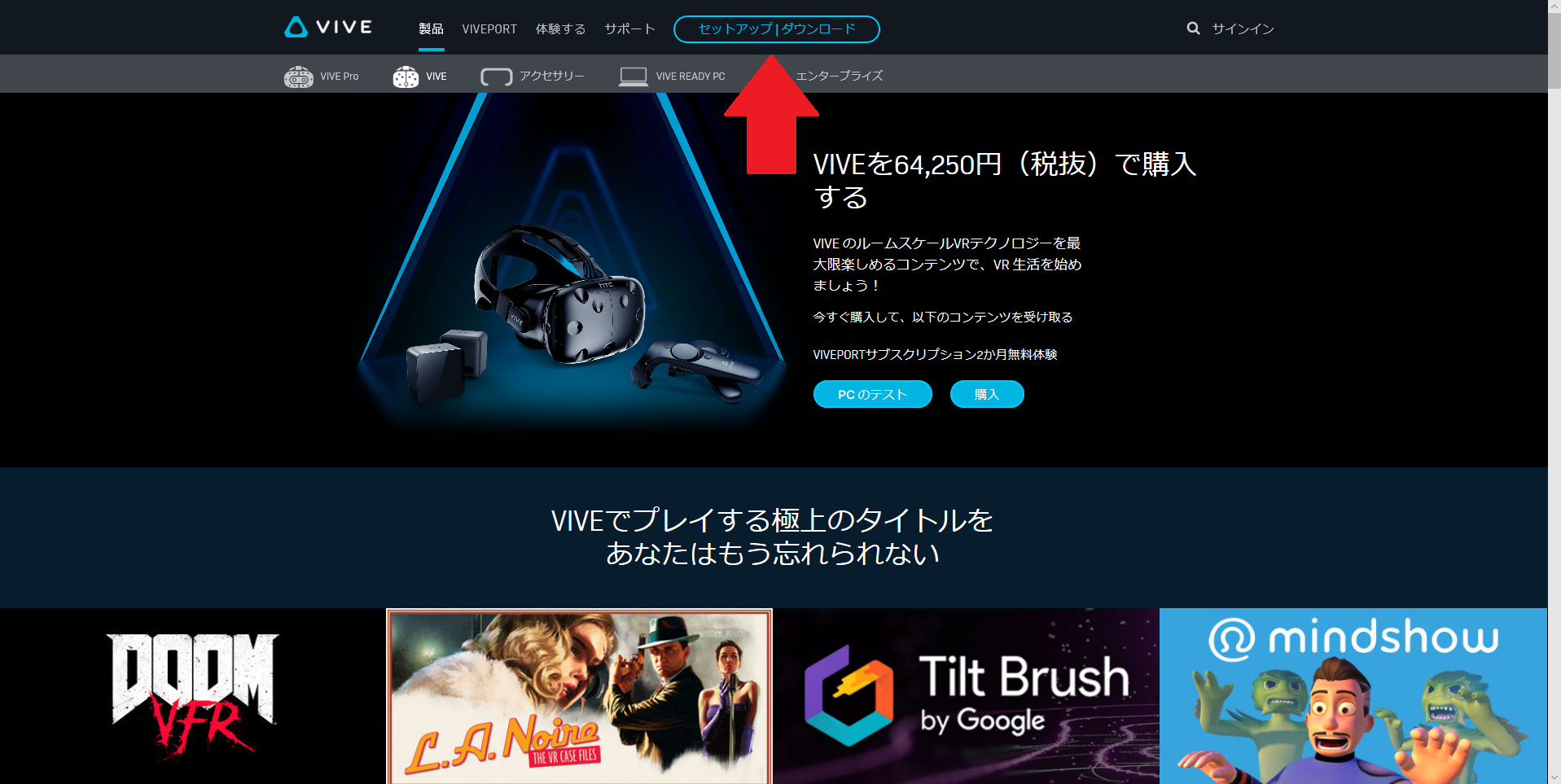
赤い矢印のセットアップ/ダウンロードがそれです。
クリックすると、ダウンロードしたいVR機器を選びます。選ぶと、このような画面に変わるのであとはダウンロードするだけ。
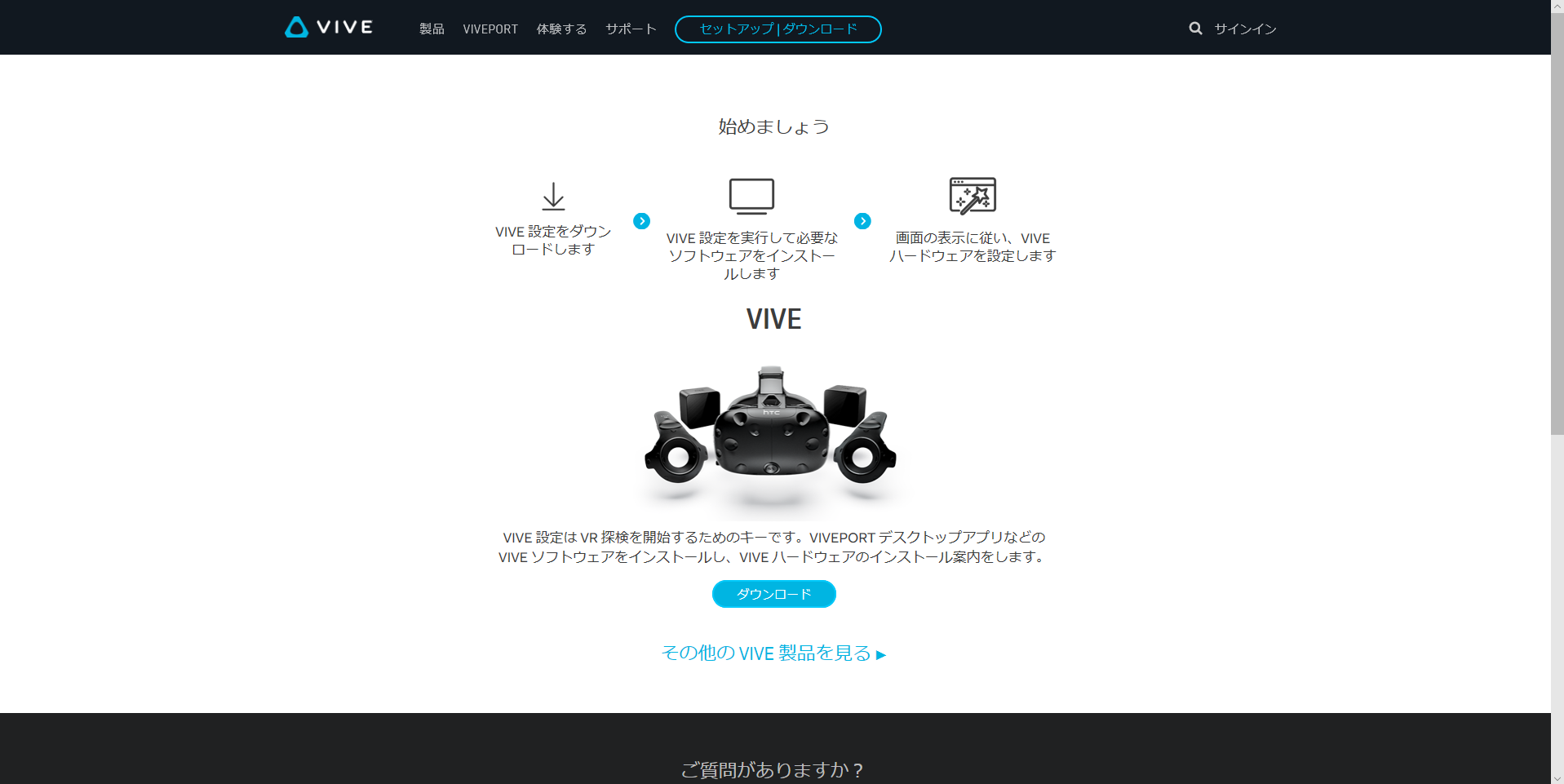
また、VIVEを使うのに必要なアプリケーションもここからまとめて取得できます。
steamVRのセットアップ・ルームスケールの設定方法
steamアカウントの取得方法
ベースステーションやリンクボックス、HMDのセットアップとソフト類のセットアップが完了したら、次はいよいよVIVEで遊ぶための設定を行います。
HTC VIVEは元々steamVR上で遊ぶことを前提に作られていいます。
そのため、まず最初にsteamアカウントの作成とsteamVRをダウンロードしなくてはいけません。(もうすでにsteamアカウントの設定がおわっている人はこの章を読み飛ばして構いません)
steamアカウントの設定については、この記事がとても便利です。
SteamでVRゲームを遊ぶ前に!知っておくと便利な初期の設定8選
steamアカウントを作成してsteamVRのインストールが完了したら、次にルームスケールの設定を行います。
ルームスケールの設定方法
ルームスケールとは、VIVEで遊ぶには欠かせない設定です。ルームスケールを設定することで室内の一定の空間をVR上に投影でき、まるで現実の世界のように歩き回れる事が可能になります。
このルームスケール、最低1.5m×2m以上の面積から使えるようになるのですが、steamVRからその設定を行うことができます。
まず初めにsteamVRを起動します。
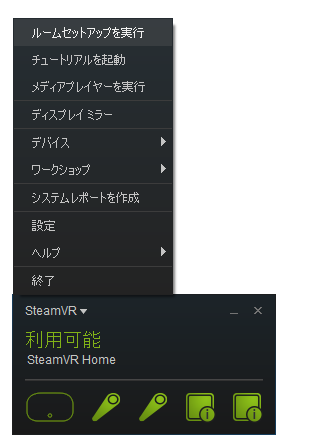
起動すると、こんな感じのステータスウィンドウが開くので、左上のタブをクリックして「ルームセットアップを実行」をクリックします。
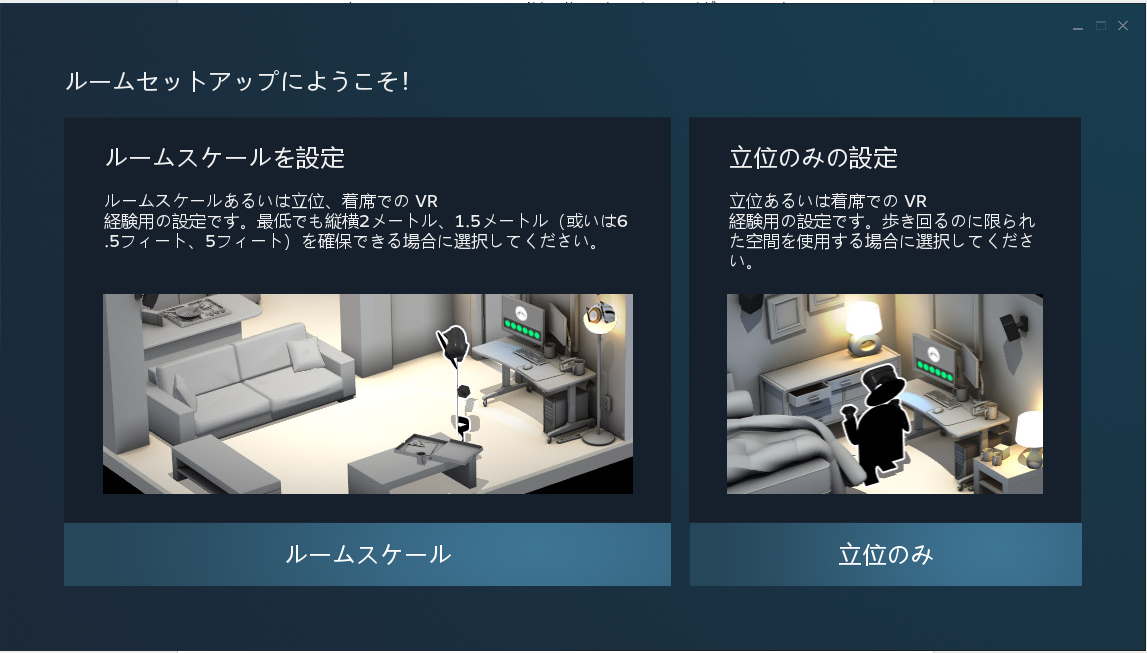
すると、このような画面が出てくるので左の「ルームスケールを設定」を選択します。
右側にある「立位のみの設定」とは、動き回る必要のない環境でトラッキングをするための設定で、どうしてもルームスケールに必要なスペースが確保できない時や、VR空間で歩き回らなくてもいい時に利用するといいでしょう。
今回はルームスケールで設定をしてみます。
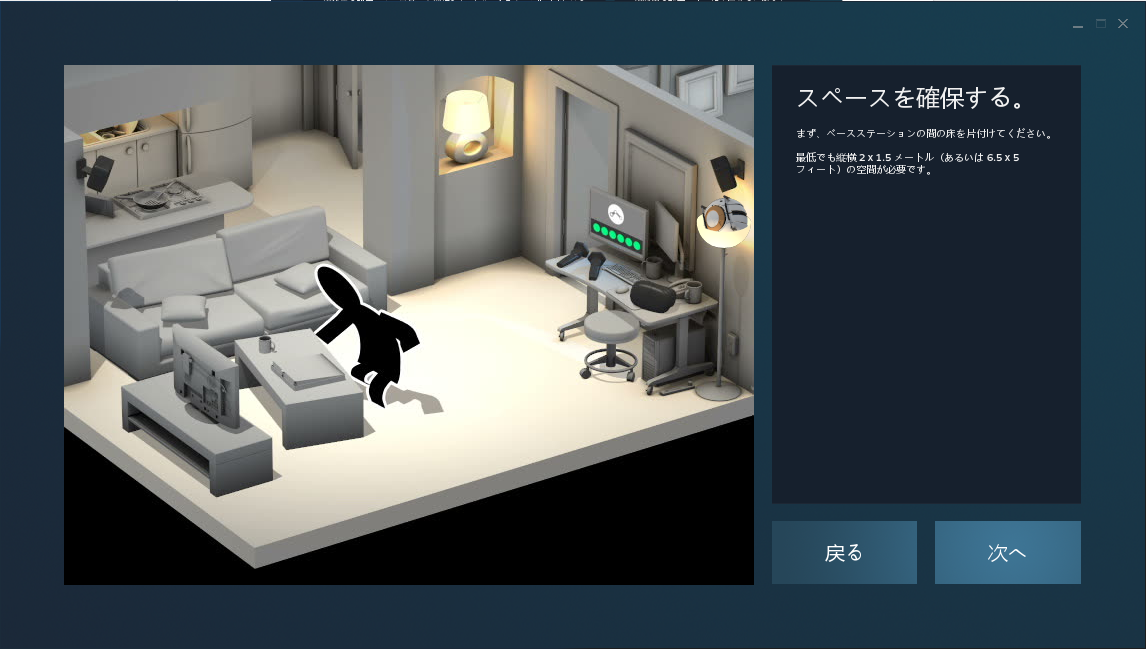
まずルームスケールに必要なスペースを開けておきます。
画像では障害物になりそうなものを全て無くすような感じのイラストがありますが、一応障害物があってもルームスケールは設定できます。
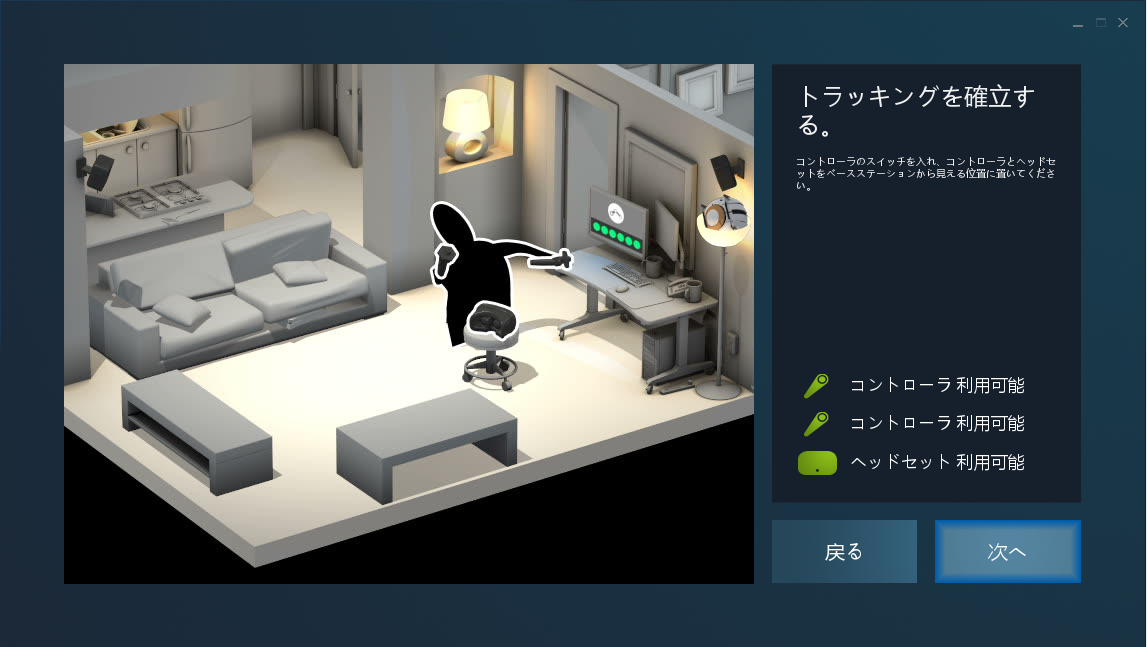
次へを押したら、コントローラーとヘッドセットをトラッキング可能な状態にさせます。
やり方は簡単で、2つのベースステーションが見える位置にヘッドセットとコントローラーを置くだけです。
この後はモニターの位置と床の位置を決めます。
特に難しいところもなく、指示された通りに操作するだけで簡単に終わります。
次にコントローラーを使ってルームスケールの計測をしていきます。
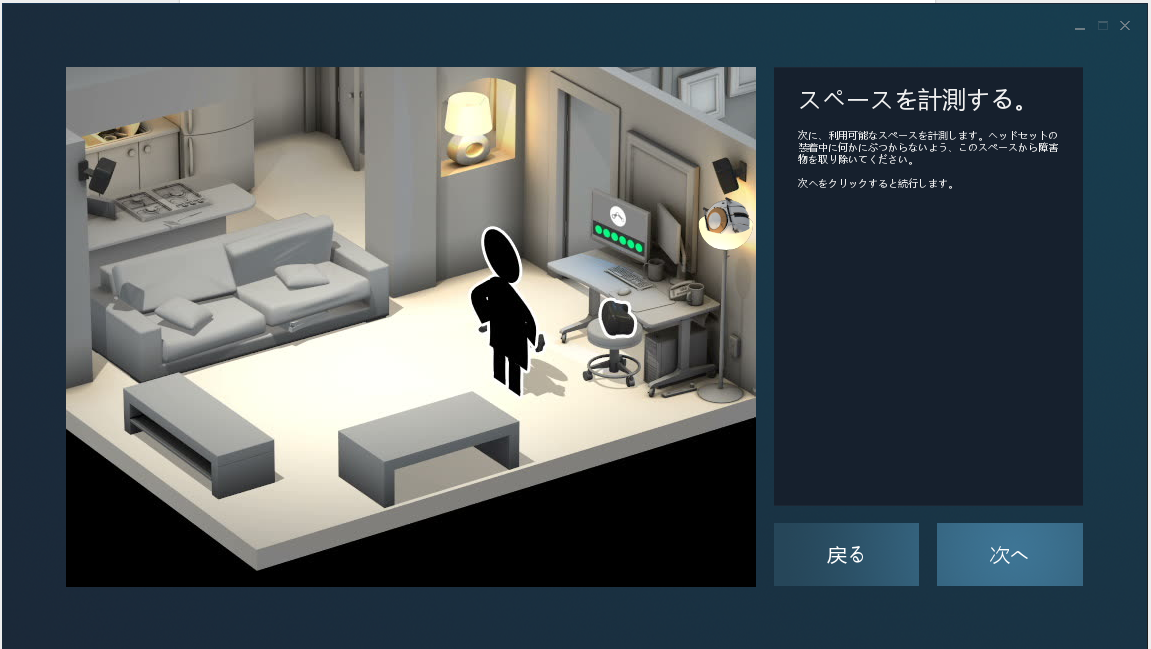
やり方は、コントローラーでルームスケールの輪郭をなぞるような感じでかなり直感的です。
なので非常に設定しやすいのですが、意外と1.5×2mのスペースは広いので最初はうまく設定できないかもしれません。
一般的な六畳間だと軽く3分の2くらいの広さがあるので、なるべく空いたスペースを目いっぱいなぞったほうが成功しやすいと思います。
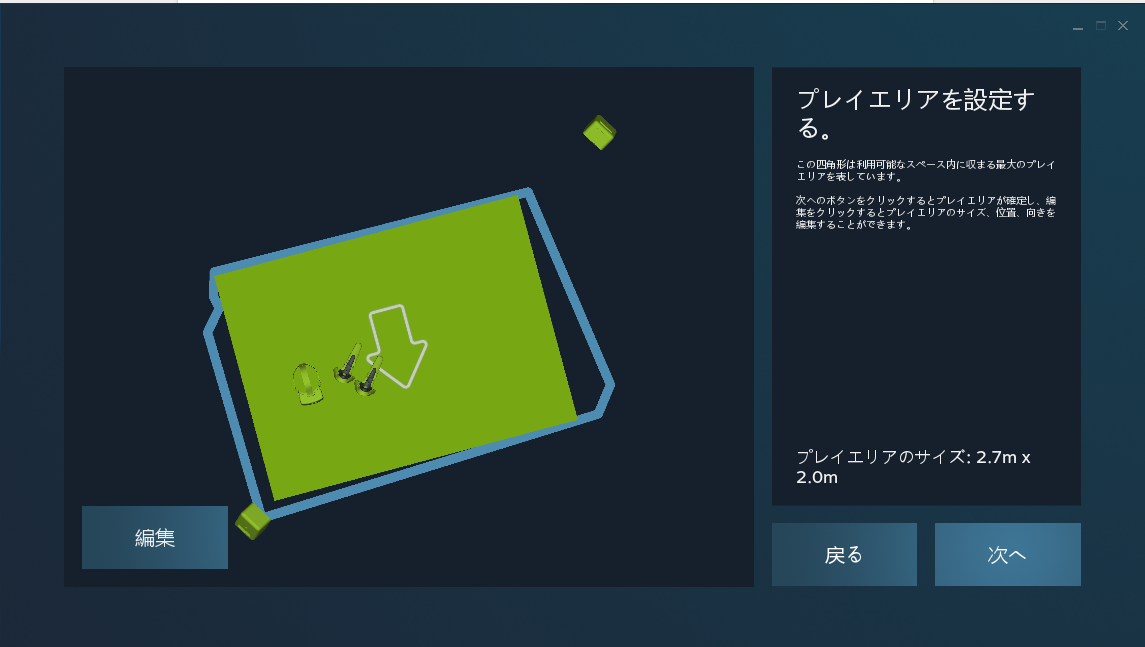
ルームスケールの設定がうまくいくとこんな感じの画面になります。青い線が実際になぞった輪郭で、緑色の部分が設定されたエリアになります。
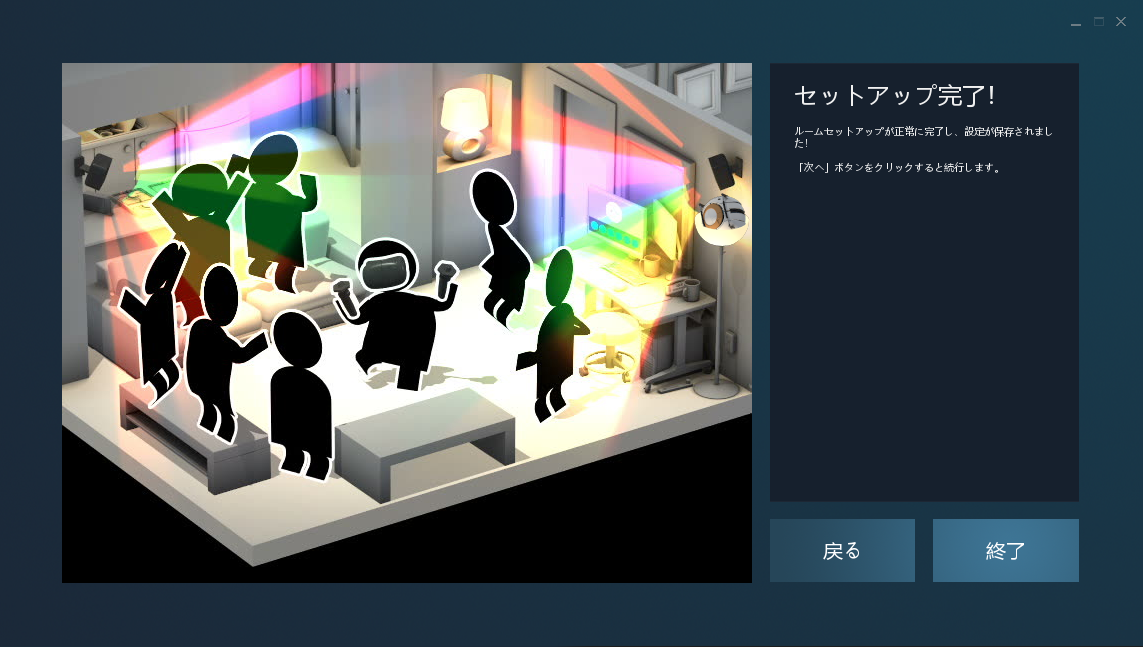
長かったセットアップもいよいよ終わり。次へを押すと設定が完了します。これでついにVIVEで遊ぶことができます!
また、ルームスケールの設定はsteamVRからいつでもやり直せるので、納得がいくまで何回もやりなおせます。
よくあるエラー
筆者の使っているVIVE特有の問題かもしれませんが、たまにsteamVRでエラーが起きてVIVEがうまく動かなくなる時がありました。
一番多かったのが画像のようにヘッドセットが認識されなくなるパターンです。
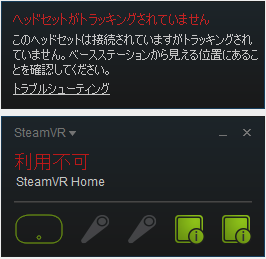
筆者の場合、この状態になるときはヘッドセットの電源が落ちていたりベースステーションの範囲外にヘッドセットがあって認識しない場合がほとんどでした。
また、steamVRが二重起動してしまっている時もこのような画面になった経験があります。
そのような時はヘッドセットに繋がっているコード類を確認して抜けがあれば挿しなおし、ベースステーションの範囲内にヘッドセットを置いてsteamVRを再起動すれば直ります。
それでも変わらない時は一度VR機器のファームウェアをアップデートしたり、VR機器関係のアダプターをインストールしなおすと直る場合があります。
もう一つのよくあるエラーとしてsteamVRを起動するとVIVEかパソコンのモニターがブラックアウトして直らない事があります。
筆者もこのエラーに悩まされているのですが、実はこのエラーはケーブルの相性問題で起こるようで、DPでVIVEとパソコンを繋いでいると発生するようです。
Playstation VRの配線が複雑?
Viveよりマシだよ。部屋片付けてセットアップしてやっと遊べると思ったらDisplayPortで繋いだせいか画面が出ないって相性で悩まされることあるんだから。— KOROMO(9/23 TGS2018) (@KOROMO_pcgamer) 2016年10月2日
元々VIVEはHDMIでの接続を推奨しているので、できるだけHDMI直挿しでパソコンと接続したほうが良さそうです。
といっても新しいグラフィックボードなどはHDMI端子が一つしかなくて他はみんなDPといった事も多く、DPに対応していない少し古めのモニターを使っている方にはなかなか難しい問題ですね…。
解決方法としてはHDMIをVIVE専用にして、モニターをDPかDVIなど他の接続方法でつなぐといったやり方が挙げられます。
まとめ
HTC VIVEは数あるVR機器の中でも一番人気があり、没入感も最も高いとされている優秀なガジェットです。
一方でセットアップはかなり複雑で、事前に三脚やつっぱり棒といった道具を準備していないと設置作業すらままならない場合すらあります。
セットアップ難易度という点においてVIVEは敷居の高さが否めません…この記事で、すこしでもVIVE導入について参考になれたら嬉しいです。

この記事はいかがでしたか?
もし「参考になった」「面白かった」という場合は、応援シェアお願いします!