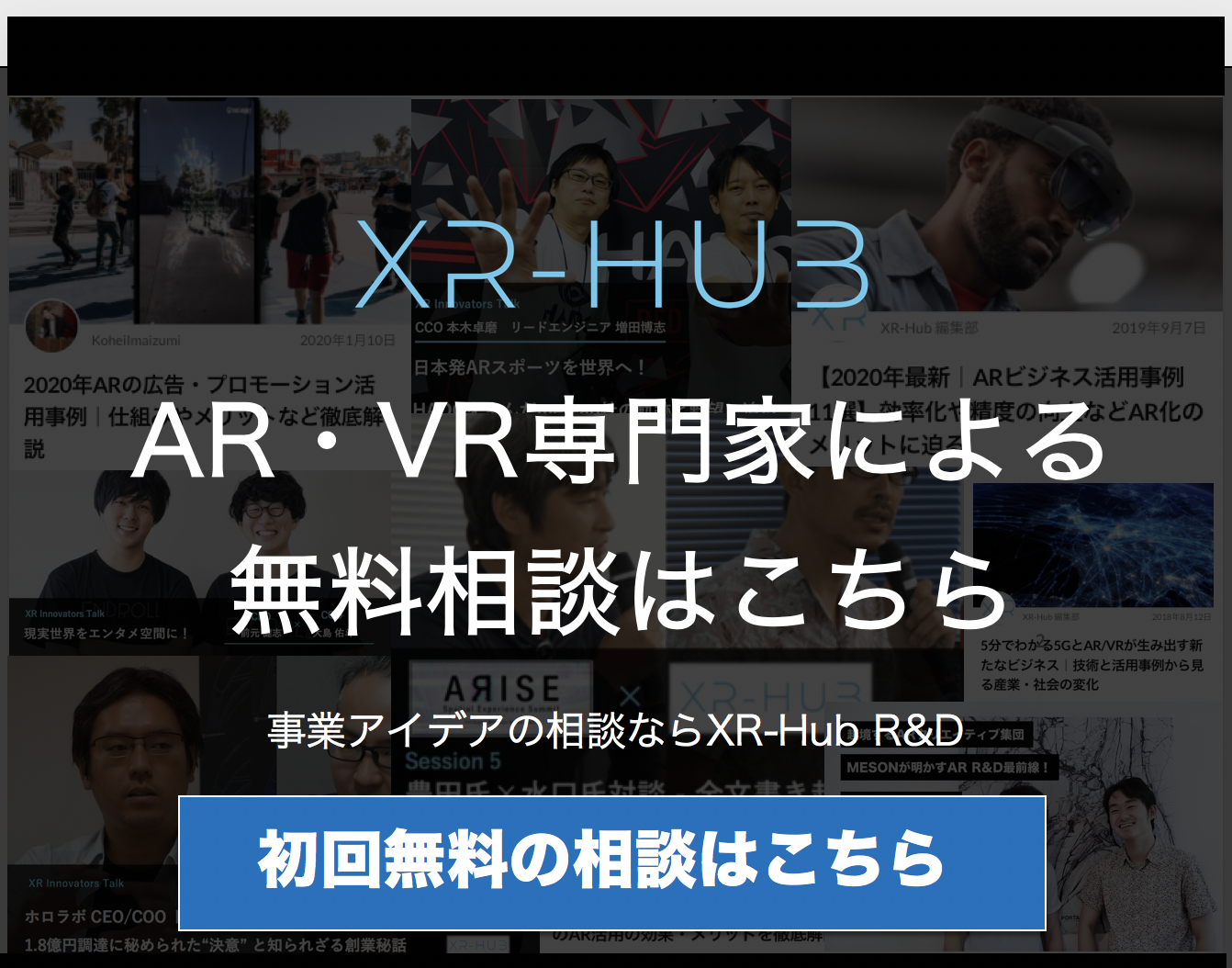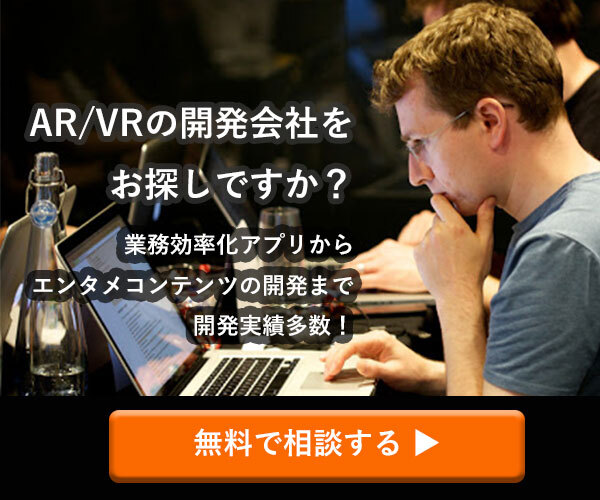「Steam VR Home」使い方・カスタマイズ方法からアップデート情報まで徹底解説!
世界一のVRゲーム・プラットフォームである「Steam」でVRゲームを楽しんでいる人も多いでしょう。
しかし、「SteamVR Home」も十分に活用していますか?
「へ、SteamVR Homeって単なるホーム画面でしょう?」
そんな声が聞こえてきそうですが、さにあらず。
実は「SteamVR Home」は様々な楽しみや可能性を秘めているホームステージなんです。
今回は
- 「SteamVR Home」でできること
- 「SteamVR Home」の使い方
- 「SteamVR Home」のカスタマイズ方法
- 「SteamVR Home」のオススメ環境
など、詳しくご紹介します。Steamを遊び尽くすためには「SteamVR Home」を知ることが一番!
ぜひ最後までご覧ください。
SteamVR Homeとは – 機能・操作方法
世界最大のVRゲームプラットフォームの「Steam」。
そのSteamでVRヘッドセットを装着して最初に現れるのが「SteamVR Home」です。
SteamVR Homeは「ホーム画面」から「家のような空間」にアップデートされた
「SteamVR Home」は、HTC ViveやOculus RiftでVRゲームを楽しむためのプラットフォーム「Steam」で最初に登場するステージで、言わばSteamの「ホーム画面」(Oculus RiftやOculus GoユーザーはSteamでインストールすることによって利用可能です)。
以前はゲームを起動視すると灰色一色の画面が広がるだけでしたが、 2017年のアップデートによって「SteamVR ”Home”」、つまり家のような空間が広がるようになりました。
プレイヤーはこのホームステージからゲームを選択するだけではなく、ゲームで獲得したトロフィーがり、美しさにビックリするかもしれません。
もちろんVR空間なので、このHomeの中を自由に動き回ったり、外に出ることもできます。
これがVRの世界なのか…
そのことを実感できるだけでも「SteamVR Home」の価値はあると思いますが、「SteamVR Home」で出来ることはそれだけではありません。
「SteamVR Home」で実際にどんなことができるのか、具体的に見ていきましょう!
【SteamVR Homeでできること】
1,トロフィーを飾る
SteamのVRゲームでゲットしたトロフィーを「SteamVR Home」内に飾ることができます。
例えば、PS4のVRゲームで獲得したトロフィーは単なる『アイコン』にすぎませんが、「SteamVR Home」内に飾れるのは文字通りのトロフィー。しかもそのトロフィーはゲームの成果に応じてデザインも変化していきます。
さらにこのトロフィーをゲームをスタートするためのショートカットとして使用することも可能です。
トロフィーはルーム内のどこにでも配置することができるので、実力で手に入れたトロフィーを部屋の中に並べて悦に浸りましょう。
2, 家具の配置
「SteamVR Home」内の家具は自分の好みで追加・配置が可能です。
デフォルトでもとてもスタイリッシュなルームですが、自分の好みに合わせて好きなように変更できるのはやっぱり嬉しいですよね。
さらにアップデートによって家具もドンドン追加されていますので、どれにしようか迷ってしまうほど。
VRの中にある自分だけのサードプレイスって、けっこうイケてません?
3, SteamVRパネルの配置
最近のアプリやフレンドリスト、ルームリストなどが表示されるSteamVRパネルも、スクリーンショットとおなじように自由にルーム内に配置できます。
このパネルはショートカットとしても動作するため、好きな場所に配置すると本当に便利に使えます。ちょっとした未来感覚?
さらにこのパネルはWebブラウジング用のスクリーンとしても利用可能なんです。
こんなふうに、VR空間内の大画面でWebブラウジングができるのはちょっと感動的。個人的にはこれだけでも「SteamVR Home」はプレイする価値大!です。
4, スクリーンショットでルームを飾る
自分でアップロードしたゲームのスクリーンショットや、コミュニティで人気の画像をルームの中に飾ることができます。
現実世界のポスターのような感覚で、自分の好きな場所にお気に入りの画像を貼り付けましょう。
もちろん、一度貼り付けた画像の位置や大きさの調整、削除なども自由自在。このへんはやはりVRならではの楽しみ方ですね。
SteamVR Homeで移動する操作方法
「SteamVR Home」ではルームの中だけではなく、外に出ることも可能です。
外に出ると広い空が広がり、鳥のさえずりも聞こえてきて、本当にその世界にいるかのよう。
ただし、「SteamVR Home」の移動方法は少しコツがありますので、この機会に覚えておきましょう。
1,トリガーボタンで移動場所を指定する
Viveコントローラーのトリガーボタンを引くと、上の画像のように緑入りのグリーンのマーカーと釣り竿のような導線が出現します。
移動したい場所に導線を向けて、マーカーで確認。そこでOKならトリガーを離すとワープ移動します。
2,トラックパッドで回転
向きの移動(回転)は、Viveコントローラーのトラックパッドで行います。
トラックパッドの感度が高すぎる場合は、一度コントローラーの電源を切るか、SteamVRアプリ内の『コントローラーの校正』で修正してください。
基本メニューの内容と操作一覧
「SteamVR Home」でメニューボタンを押すと、基本メニュー画面が現れます。
このメニュー画面で設定できる項目は以下の通り。
1, 環境
このメニューでは上で紹介した、「SteamVR Home」内の様々なカスタマイズが可能です。
2, 小道具
小道具メニューでは、部屋で使える様々なツールを選択できます。
- 小道具:木の枝やカラーコーン、サイコロなど、ルーム内で使える小道具(ギミック)を選択できます。
- エアブラシ:ルーム内の空間に自由に絵を描けるエアブラシ。トラックパッドで色の変更も可能で、Viveコントローラーを両手に持てば両手でも描くことができます。これがなかなか楽しい。ぜひ一度試してみてください。
- マルチツール:これは一度出したツールの削除や解除、クローンなどを行うツールです。
- アバター:「SteamVR Home」内に登場させるアバターを作成するためのツール。
- クエスト:アイテムや宝探しを行えます。
- その他:上で紹介したトロフィーやスクリーンショット、パネルや家具などの配置もこのメニュー画面から行います。
SteamVR homeので遊ぶべきソフト・おすすめな環境5選
「SteamVR Home」では通常のルーム以外に、メーカーや個人ユーザーが作成した「環境」をダウンロードして設定することもできます。
Steamストアの「ワークショップ」からダウンロードして、「SteamVR Home」の内装を変更してみてください。
提供されている「環境」のほとんどは無料なので、色々と試してみると楽しいですよ。
ここではその中でもオススメの環境を5つご紹介します。
① Vive公式環境「Driftwood」
「Driftwood」はVive公式のホームステージ。公式なだけあってそのクオリティは凄まじく、地球外の惑星を思わせる空間の中を自由に移動できます。
しかも、この世界の中にあるほとんどのアイテムが物理計算によって処理され、持ったり投げたりすることが可能。
単なるホームステージを超えた世界を体験できます。
もちろん、これも「SteamVR Home」のホーム画面として機能するため、トロフィーを設置したり、浜辺にスクリーンを設置してのWebブラウジングなんかも自由自在。
この異世界でくつろぐ感じ…たまりませんね。
▶︎「Driftwoodの」ダウンロード:
https://steamcommunity.com/sharedfiles/filedetails/?id=1157245485
② 現実の海が目の前に広がる「South Corsica」
「South Corsica」は現実の撮影データを元に再現されたホーム画面。
パッと見の美しさ、素晴らしさはこれまた半端ありません。
もちろん、この「South Corsica」もホームステージとして機能しますが、ただ単にこの空間に佇んでいるだけでも癒やされる…。
現実世界のストレスを忘れさせる、バカンス用アプリとしても重宝しそうです。
それにしてもこの海岸線、筆者の田舎の海にそっくりなんですけど…。VRなのに、本当に南の海に来たような気持ちにさせてくれます。
▶︎「South Corsica」のダウンロード:
https://steamcommunity.com/sharedfiles/filedetails/?id=929616959
③ 映画の世界を体感?「Mars」
「Mars」は、NASAが収集した現実の火星データを基に忠実に再現した、火星環境ホーム画面です。
火星は地球から一番近い別の惑星(月は地球の衛星)ですが、未だに人類はそこへ足を踏み入れていません。
しかしこの「Mars」を使えば、いつでも気軽に火星の地に降り立つことが可能。
これをホームステージとして設定すると、まるで映画「オデッセイ」で火星に一人取り残されたマット・デイモン演じる主人公になったような気持ちにさせてくれます。
でも映画と違って、いつでも現実世界に戻れるのがVRの良いところ。
ぜひ、この「Mars」で火星環境を思う存分満喫してください。
▶︎「Mars」のダウンロード:
https://steamcommunity.com/sharedfiles/filedetails/?id=928142301
④ 自宅が広大なゲレンデに!「Downhill skiing」
「Downhill skiing」は大迫力の雪山でのスキーを体験できるホーム画面です。
とにかく見渡す限りの雪原は眺めているだけで心が落ち着きます。
これからやってくる真夏の暑さから逃れるにも役立ちそうですね。
そしてもちろん、この「Downhill skiing」ではスキーも楽しむことができます。
そしてこのスキーがかなりの本格派で、本当にスキーをしているかのようなリアル感で、実際にはない「G」を感じてしまうほど。
本物のスキーのように、VRゴーグルを被って雪山へ出かけましょう!
▶︎「Downhill skiing」のダウンロード:
https://steamcommunity.com/sharedfiles/filedetails/?id=1135645775
⑤ こんなのアリ?「ゼルダの伝説」
なんと、「SteamVR Home」にはあの「ゼルダの伝説」シリーズを再現したホーム画面もあるんです。
もちろんこれは任天堂公式ではなく、有志が作成したホームステージ。
でもこれがなかなかにリアルで、「時の神殿」など様々なゼルダの伝説のシリーズ、ワールドが再現されています。
もちろん、ホームステージ内にリンクが登場したり、ゲームができたりするわけではなく、あくまで『背景』として提供されているので、著作権的にもギリOKなのでしょうが…。
それにしてもこのゼルダの世界にいると、早く本物のゼルダの伝説をVRでプレイしたくなって仕方がありませんね。
▶︎「ゼルダの伝説」のダウンロード:
https://steamcommunity.com/sharedfiles/filedetails/?id=1190008806
エラー時の対応など、SteamVR HomeのFAQ!
「SteamVR Home」はWindows上で動作する関係上、予期せぬトラブルや不具合が生じる場合があります。
VRの世界にドップリと浸かるために、そうした問題に対する対処法も見ておきましょう。
① 文字化けしてしまった場合の対処2選
「SteamVR Home」に限らず、Steamのアプリでは時折文字化けが生じるケースが見られます。
その場合は、以下の方法を試してみてください。
【Windowsシステムフォントを変更する】
お使いのWindowsのシステムフォントと、Steamとのフォントの相性によって文字化けが生じる場合があります。Steamで使われている「Arial」または「Arial Bold」フォントに変更してみましょう。
<システムフォントのダウンロード方法>
- 次のリンクから添付ファイルをダウンロードする:SteamFonts.zip
- Steamを終了させて、フォントが使われている可能性のある他のアプリ・ソフトウェアも全て終了させる。
- zipファイルをダウンロード後、ファイルを解凍し、適用させる
【winui.gcfを再インストールする】
「SteamVR Home」内で文字やメニューがオーバーラップしてしまう場合、winui.gcf が破損していることが考えられます。
<winui.gcfの問題確認方法>
- Steamを終了させる。
- 自分の「Steamappsフォルダ(C:\\Program Files\\Steam\\SteamApps)」を開く
- winui.gcfを削除、あるいは名前を変更する
- Steamを起動して、問題の再現性をテストする。
② 起動しない・応答なし、になる場合の対象方法7選
「SteamVR Home」やSteamアプリが応答なし、もしくは起動しない場合、次の方法を試してみてください。
【ソフトの再インストール】
動作が不安定の場合、ソフトのダウンロード中にファイルが欠損している場合があります。その場合は再インストールすることで問題が解決することもあります。
【再起動する】
コンピューターが不安定な時の定番の対処法ですが、「SteamVR Home」にも効果があります。Steamでは多くのメモリを消費するため、キャッシュに一時ファイルが溜まっていると動作に影響することもあります。ちょっとおかしいな?と思ったら再起動させるクセをつけると良いかもしれません。
【自動同期のソフトを終了・削除する】
Windowsにはウィルス監視用ソフトなど、バックグランドで起動しているソフトが存在します。こうしたソフト・アプリが干渉して、「SteamVR Home」がうまく動作しないことも考えられます。
Windos画面の右下にあるインジケーターから、不要なソフトや疑わしいアプリを一時的に停止させてチェックしてみましょう。
【管理者設定で起動する】
「SteamVR Home」からゲームをスタートできない場合、PCの管理者として実行しているか確認してみましょう。ゲームによってはPC内にフォルダーを追加したり削除したりする場合があるので、管理者として実行する必要があります。
また、Steamを完全に終了させたあと、「C:\Program Files (x86)\Steam 」にある「Steam.exe」を右クリックし、「開発者として実行」をクリックすることで問題が解決することもあります。
【Steamの整合性確認ツールを使う】
Steamには、調子が悪い時のための整合性確認ツールが用意されています。これを使うことで問題が解決することも良くあります。
<Steamの整合性確認ツールの利用方法>
- Steamライブラリから「SteamVR」を右クリック、[プロパティ]を開く。
- プロパティから[ローカルファイル]タブをクリックする。
- ローカルファイル内の[ツールファイルの整合性を確認]をクリックする。
【SteamVRを再インストールする】
上記の対処法を全て試してみて、それでも「SteamVR Home」が起動しない・応答なしの場合は最後の手段、SteamVRを再インストールしましょう。これでも解決しない場合は、以下の問題が考えられます。
【PCのスペックが足りない】
最初からスペックが足りないPCで「SteamVR Home」をインストールしている人はそういないとは思いますが、PCのヘタリによって推奨スペックを下回っている可能性も考えられます。
再度、Steamを運営するvalveが提要するベンチマークソフト「SteamVR Performance Test」でチェックしてみましょう。
- SteamVR Performance Test:https://store.steampowered.com/app/323910/SteamVR_Performance_Test/?l=japanese
まとめ
Steamの単なるホーム画面ではなく、様々な楽しみ方を提供してくれる「SteamVR Home」。
特にHTC ViveやOculus Riftを購入したばかりのユーザーであれば、VRゲームを購入しなくても、「SteamVR Home」だけでVRの魅力を知ることができるほどの完成度です。
既存Steamユーザーでも、「SteamVR Home」を十分に活用している人は実はそんなに多くはありません。でもそれはあまりにももったいない!
ぜひ今回の記事を参考に、「SteamVR Home」をトコトン活用してVRライフを満喫しちゃいましょう!
※合わせておすすめしたい記事:
- 【Steam VR徹底解説】使い方/設定方法/おすすめゲーム/対応ヘッドセットまで
- 【Steam VR用】徹底比較~おすすめVRゴーグル3選
- 【厳選!】SteamVR対応おすすめ神ゲームソフト10選!
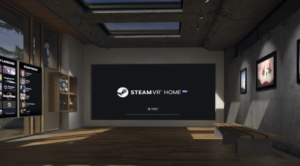
この記事はいかがでしたか?
もし「参考になった」「面白かった」という場合は、応援シェアお願いします!