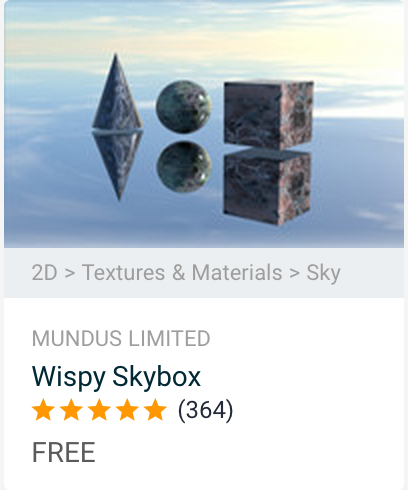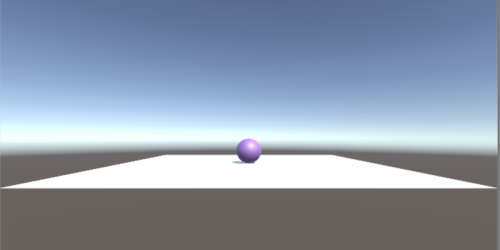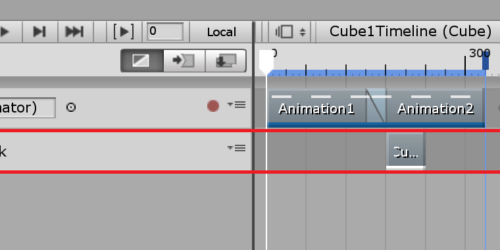【Unity】背景を変更する方法|単色背景やリアルな空を設定する
ゲーム開発において、背景は重要ではありますが、時間をかけるのはもったいないと思ってしまうかもしれません。
しかし、Unityでは非常に簡単に背景を変更することができます。今回はUnityを使って背景を変更する方法をご紹介します。
本記事でご紹介する内容は以下の通りです。
- 単色背景の設定方法
- 空(アセットストアを利用)の設定方法
Contents
単色背景の設定方法
まずは単色背景の設定方法をご紹介します。
HierarchieビューのMainCameraを選択して、設定を変更していきます。
以下赤枠Camera→ClearFlagsをSolidColorに変更してください。
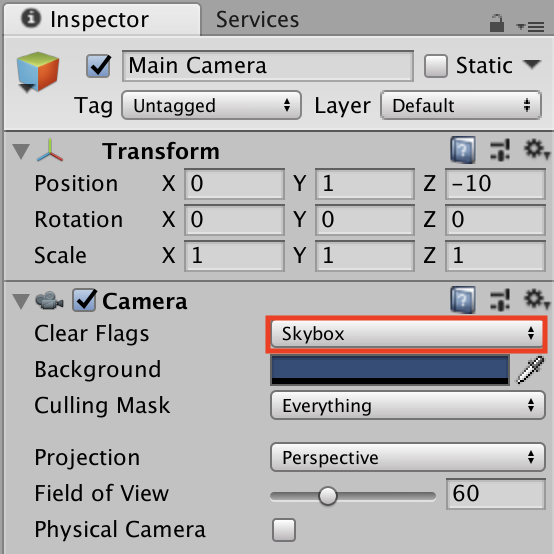

すると、Gameビューが以下のように変更されたと思います。

色は初期設定のネイビーに設定されています。
色の変更は、以下赤枠Camera→Backgroundで変更することができます。
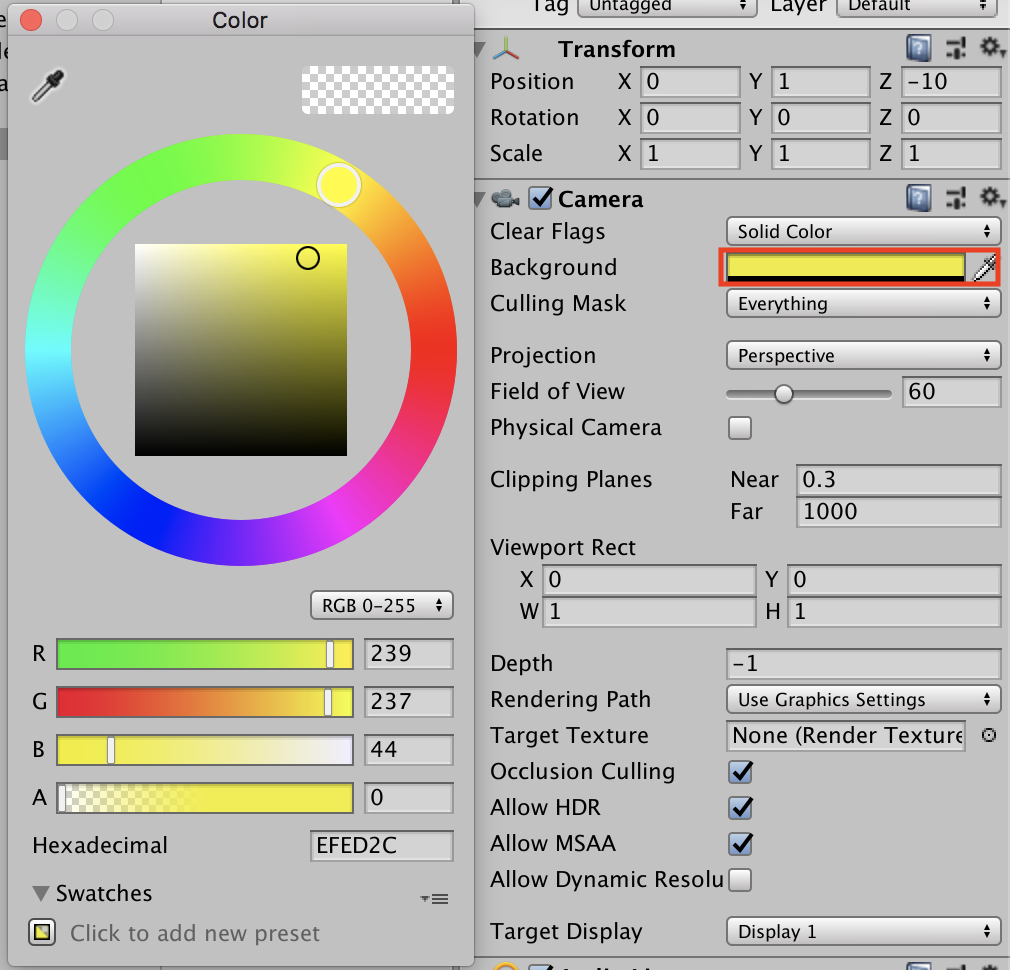
赤枠を選択すると、画像左側のColorビューが出現するので、ここで色を変更してください。
黄色に変更すると、同じようにGameビューの色も変化します。
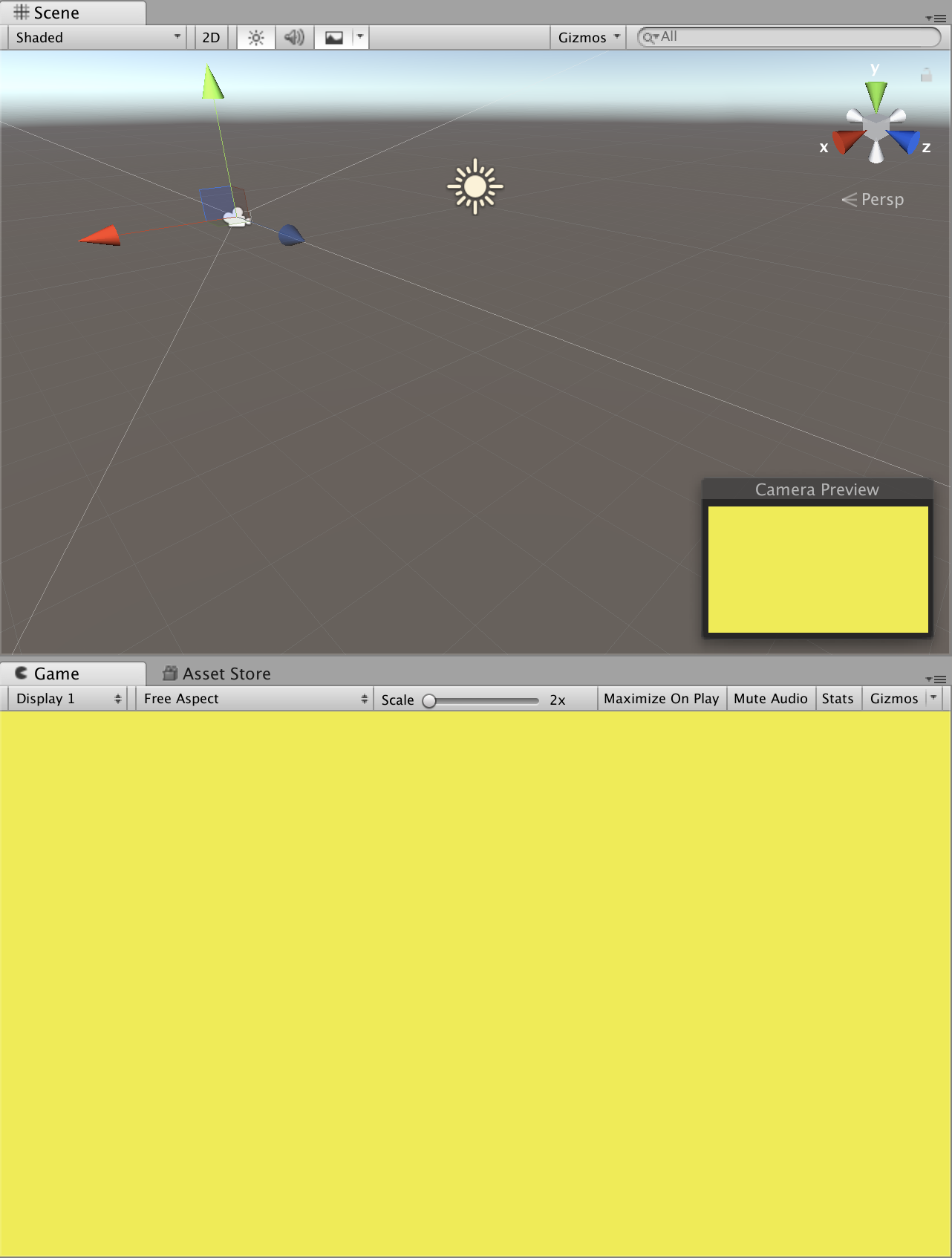
空の設定方法
次に単色ではなく、空や宇宙の設定方法をご紹介します。
はじめに、先ほど設定したCamera→ClearFlagsをSkyboxに戻しておきましょう。
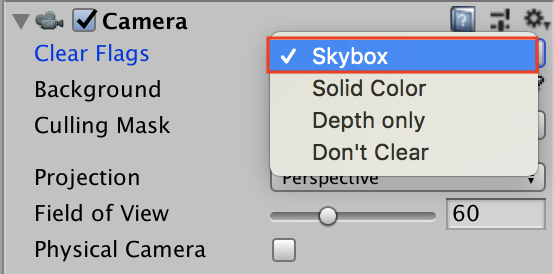
そのままMainCameraのInspectorビューでSkyboxコンポーネントを追加します。
以下赤枠AddComponent→Rendering→Skyboxを選択してください。
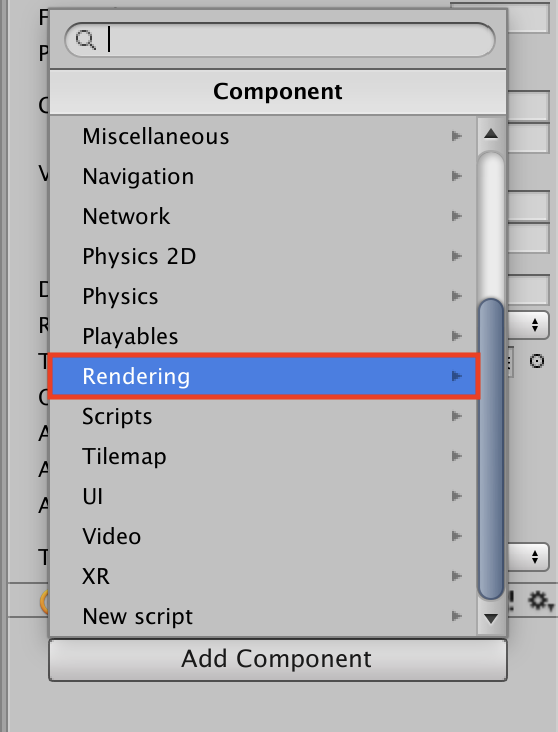

Skyboxを選択すると、InspectorビューにSkyboxが追加されます。
![]()
赤枠CustomSkyboxに後ほどアセットストアからダウンロードする空のアセットを挿入すると、空が設定されます。
アセットストアで「Wispy Skybox」という無料のアセットをダウンロードし、インポートしてください。
次に以下赤枠Skybox→CustomSkyboxの右の丸を選択してSelectMaterialビューを開きます。
次に先ほどインポートしたWispySkyboxのアセットを選択します。今回は例として赤枠のWispySkyboxMatを選択します。
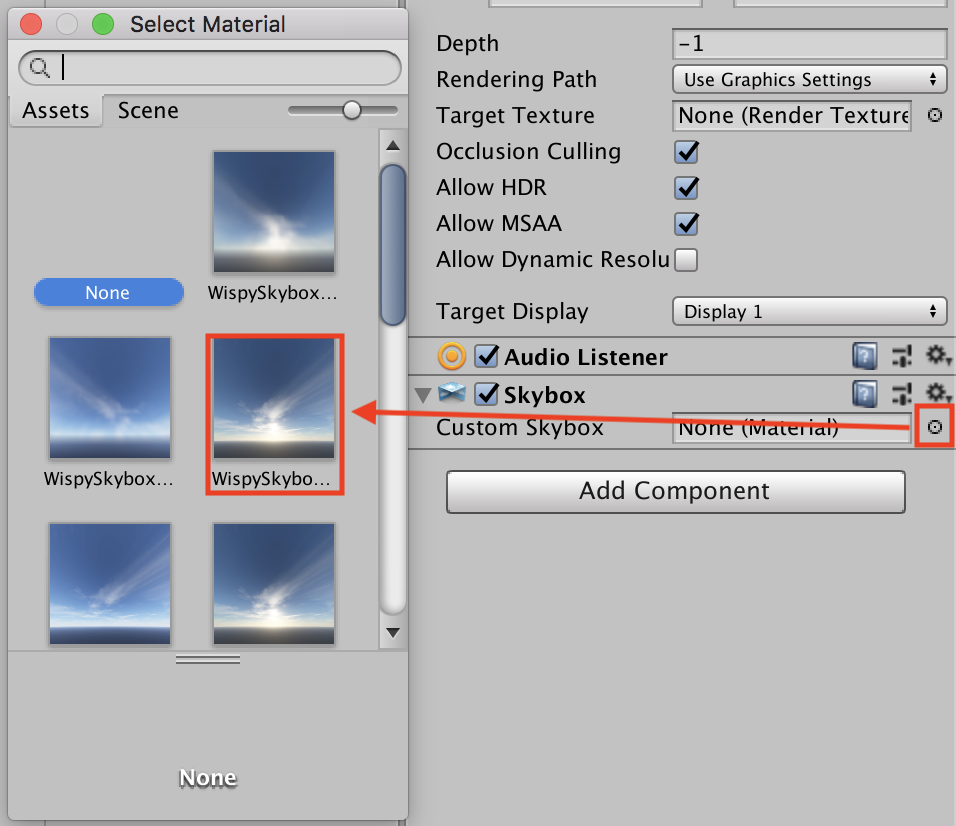
すると、Gameビューが以下のように変更されます。

リアルな空を背景に設定することができました。
まとめ
今回は背景を変更する方法をご紹介しました。
Unityではこのように背景を非常に簡単に変更することができます。
また、今回使用した「Wispy Skybox」以外のアセットもたくさんあります。自分の開発するゲームにあった背景を探してみてはいかがでしょうか。
Skyboxを使った背景の変更方法を学びたい方はこちら

この記事はいかがでしたか?
もし「参考になった」「面白かった」という場合は、応援シェアお願いします!