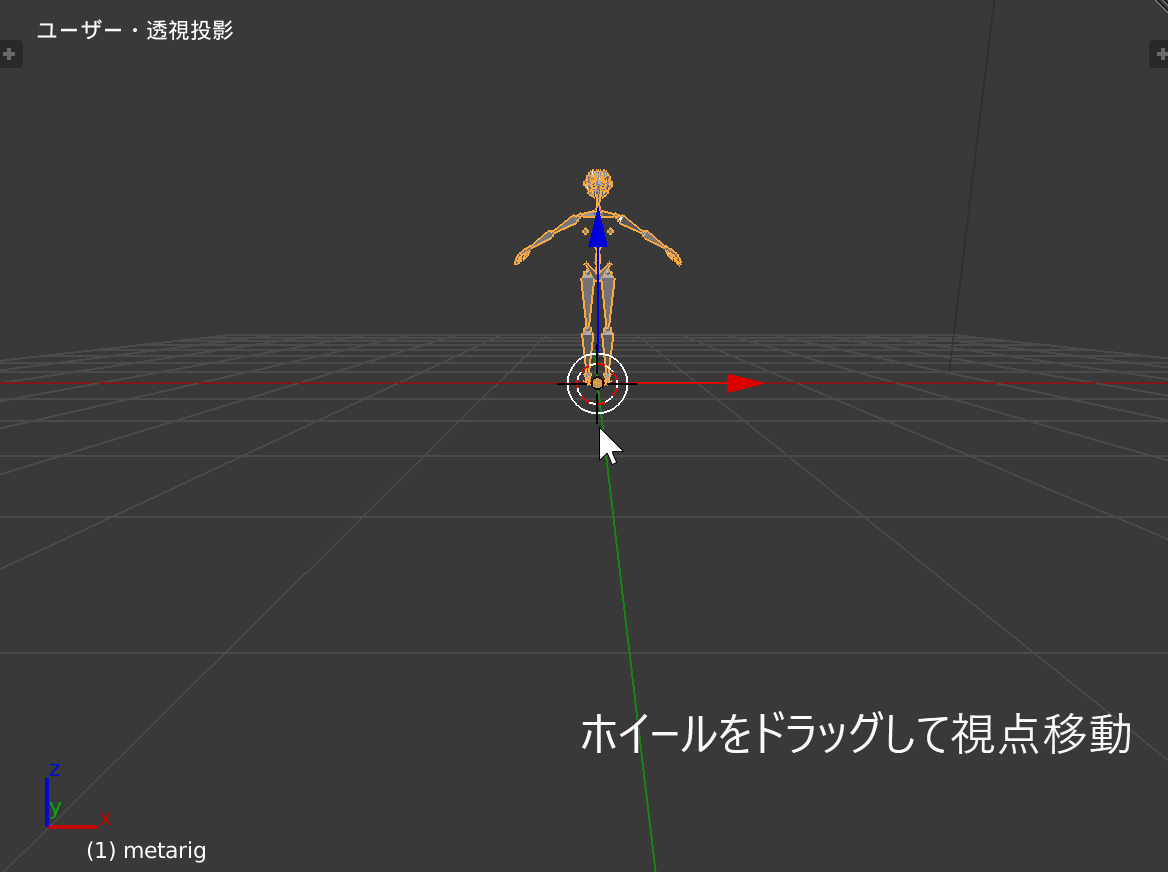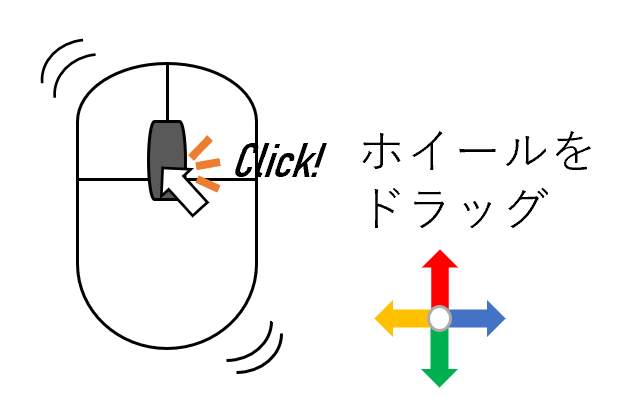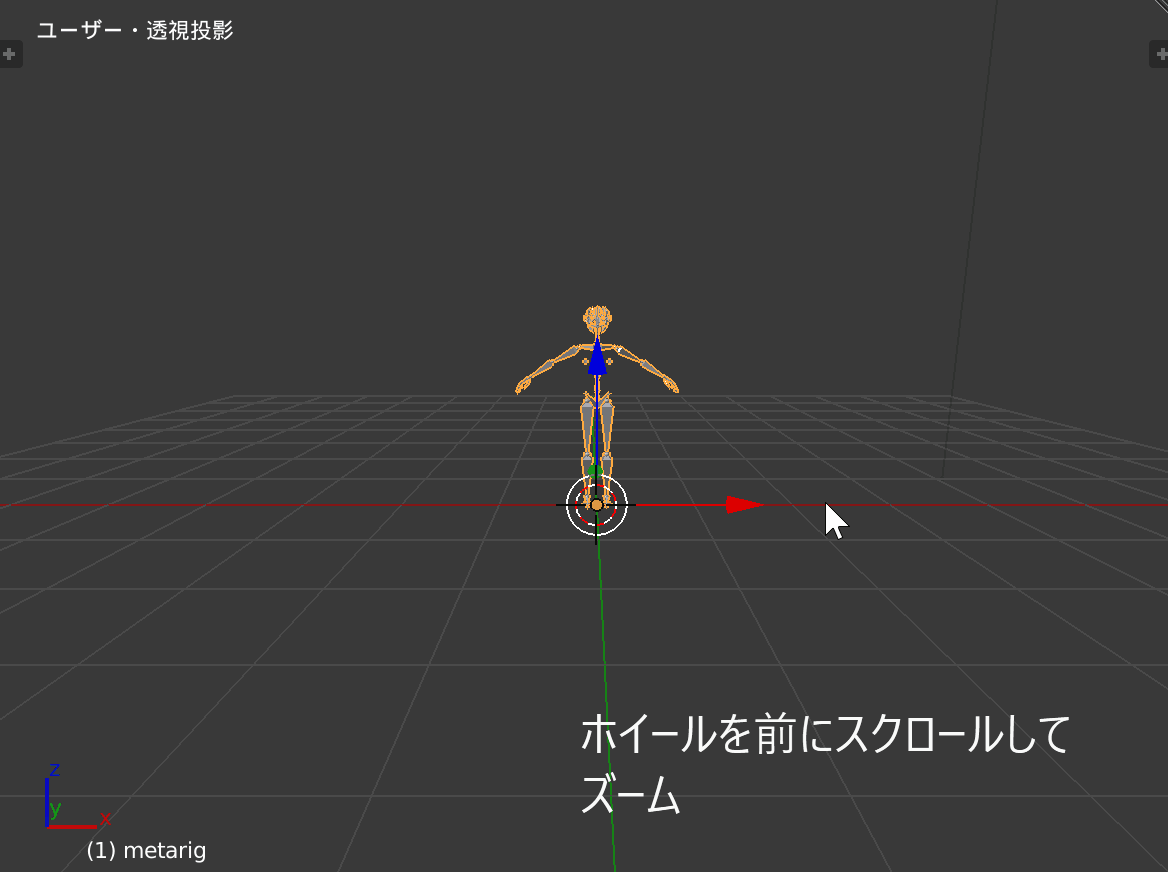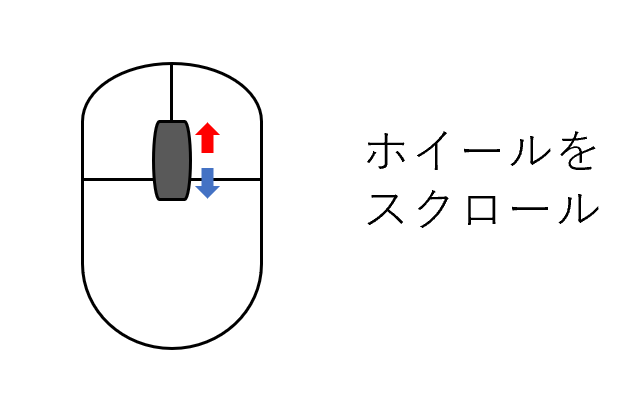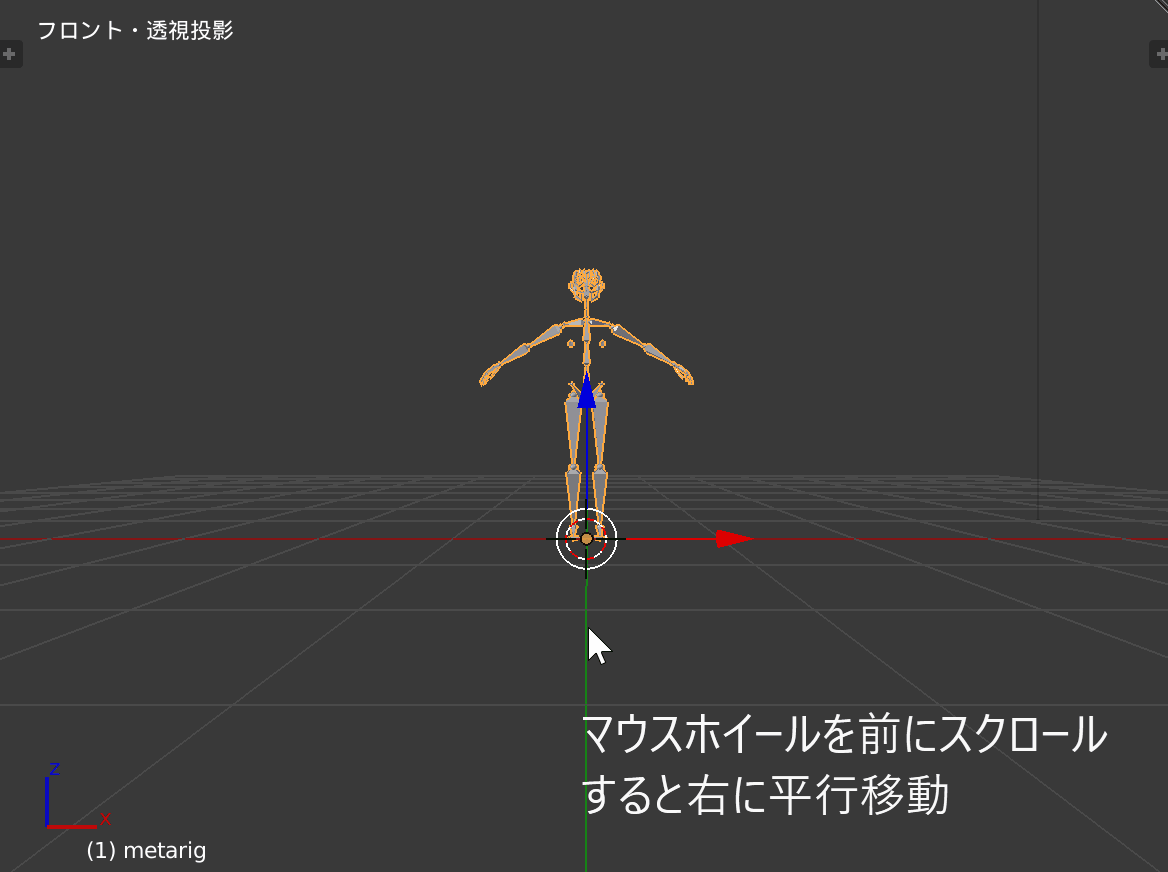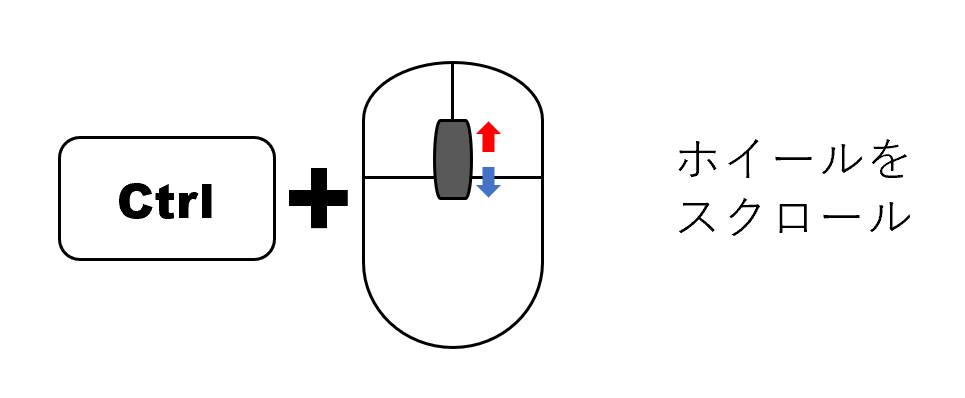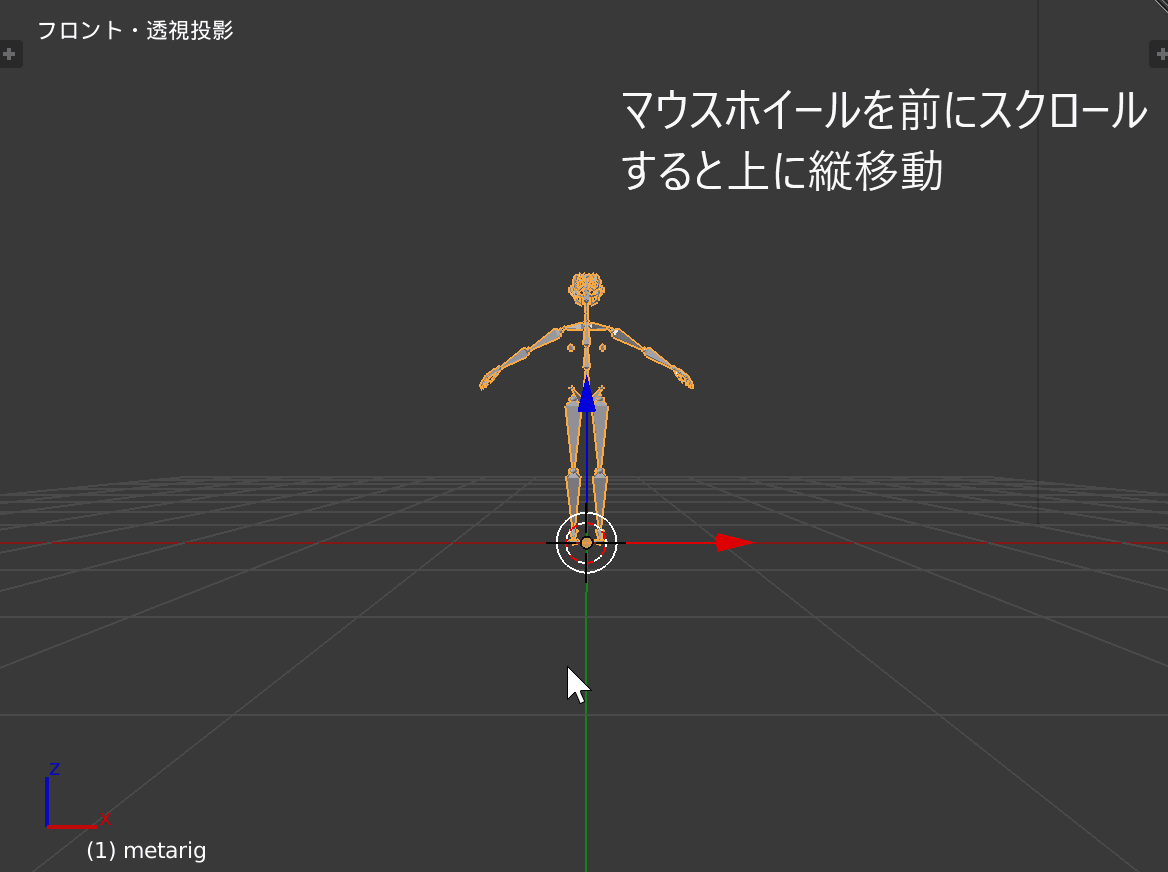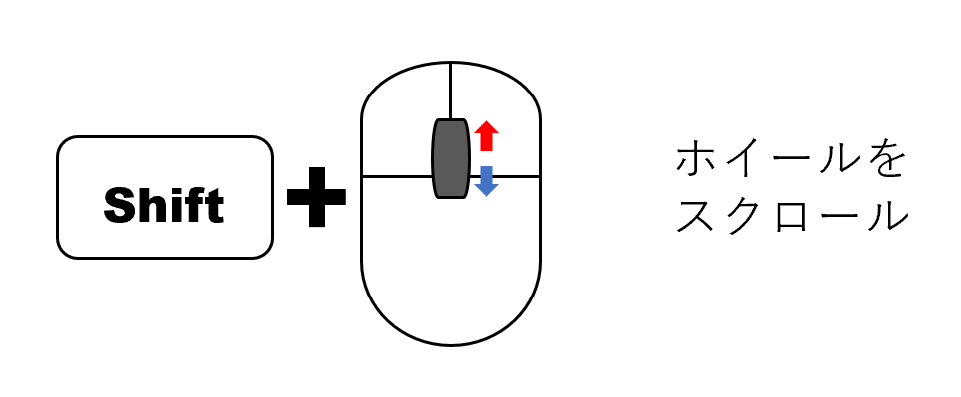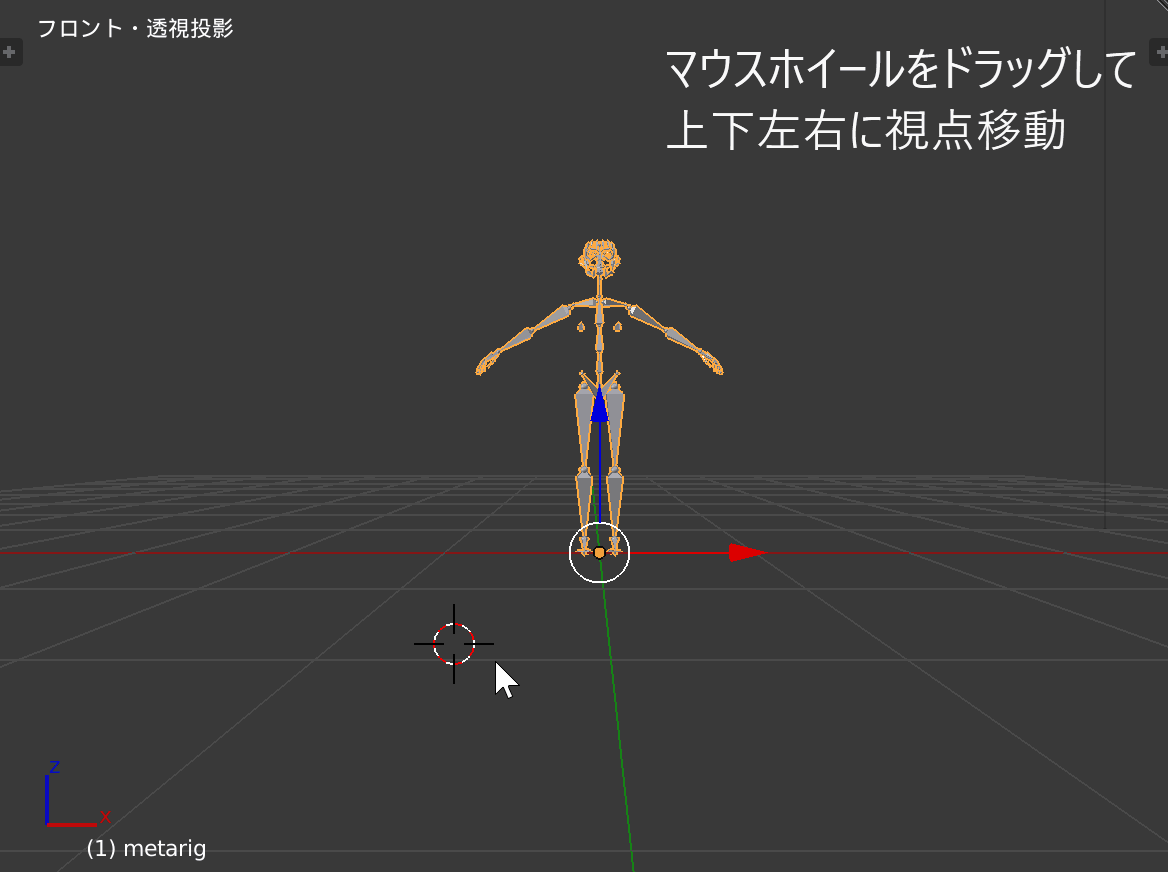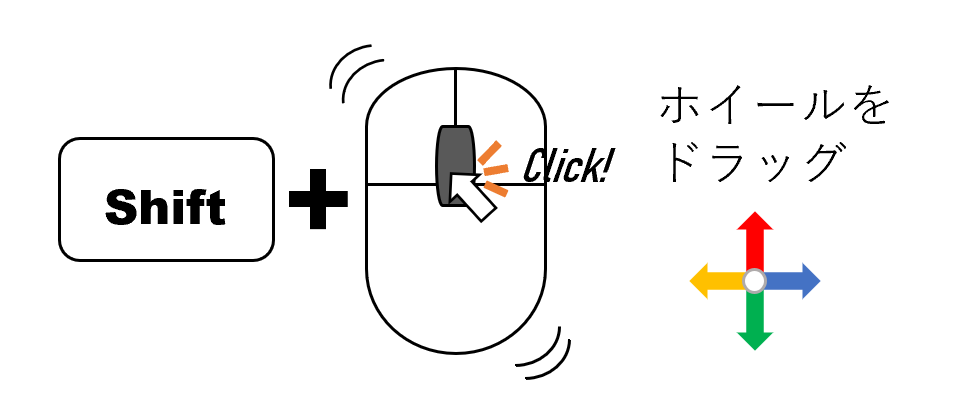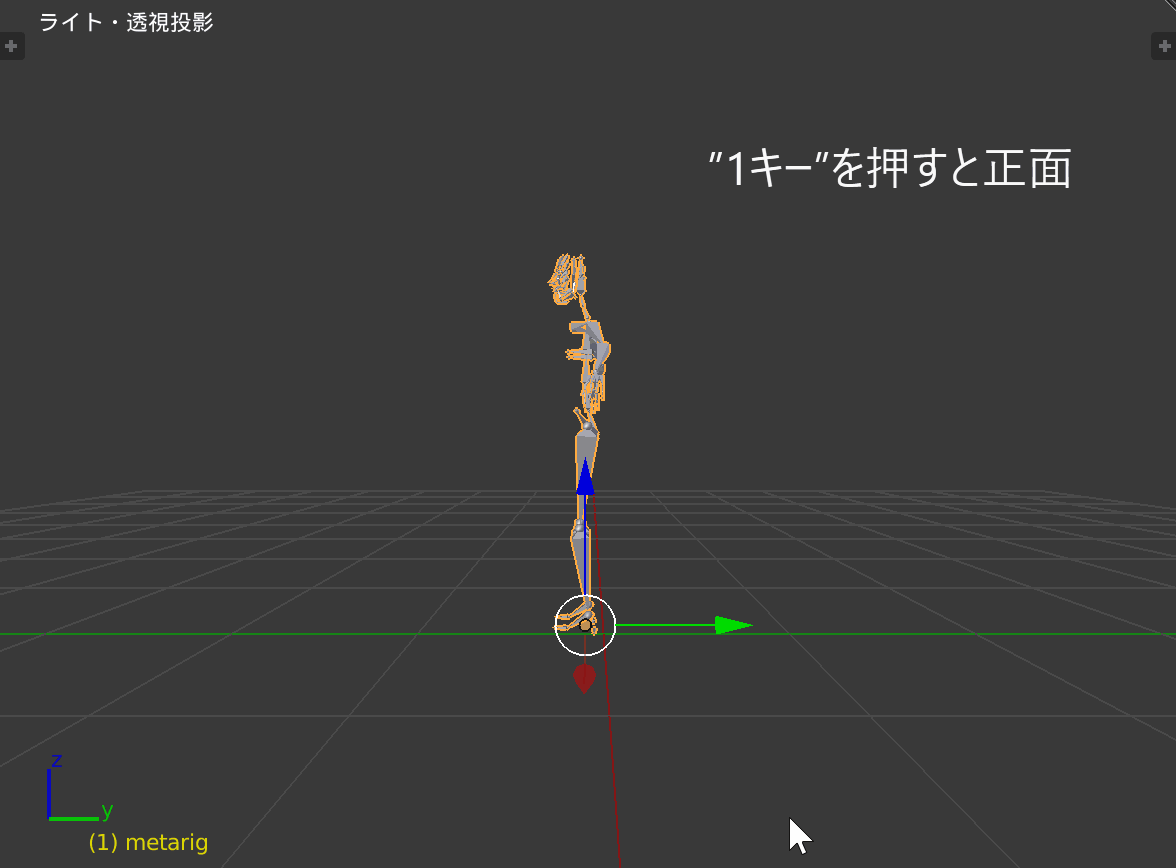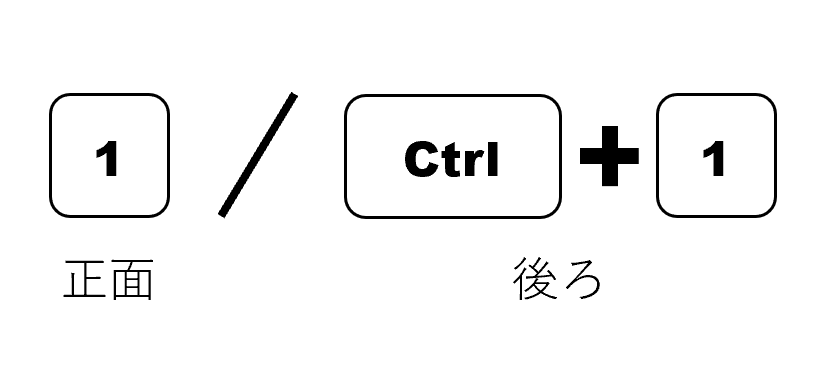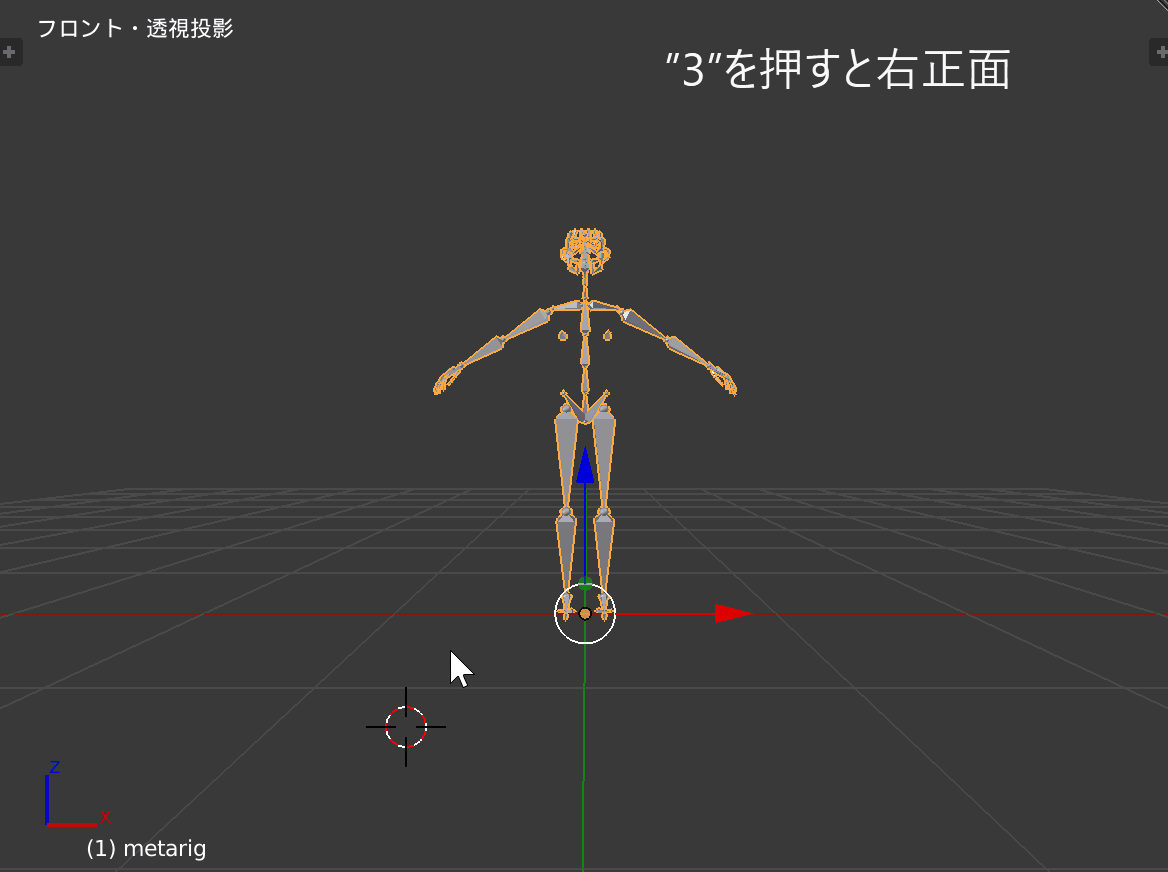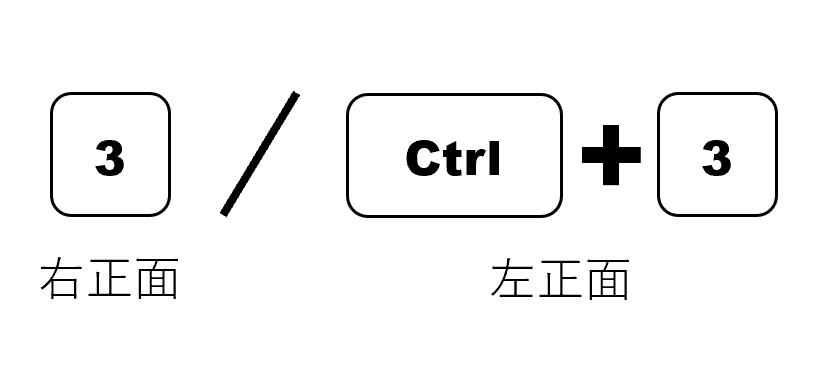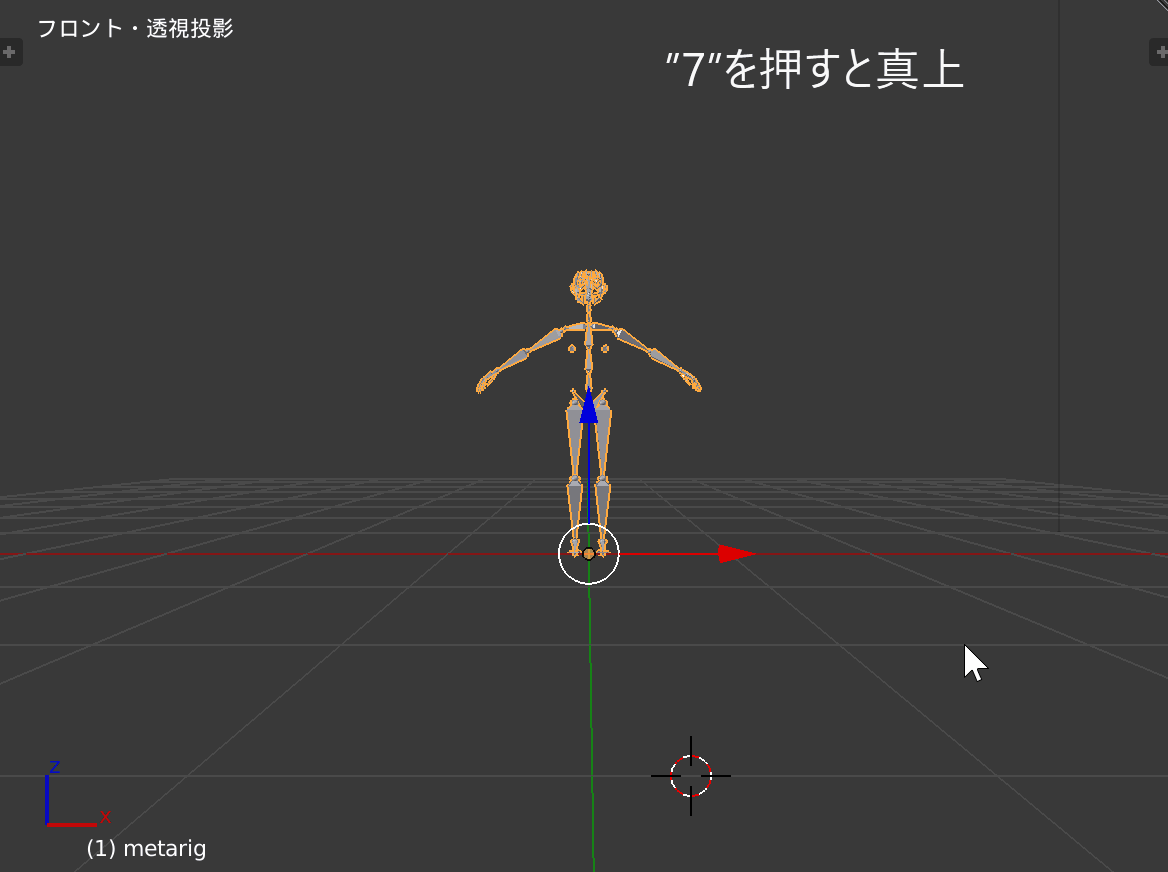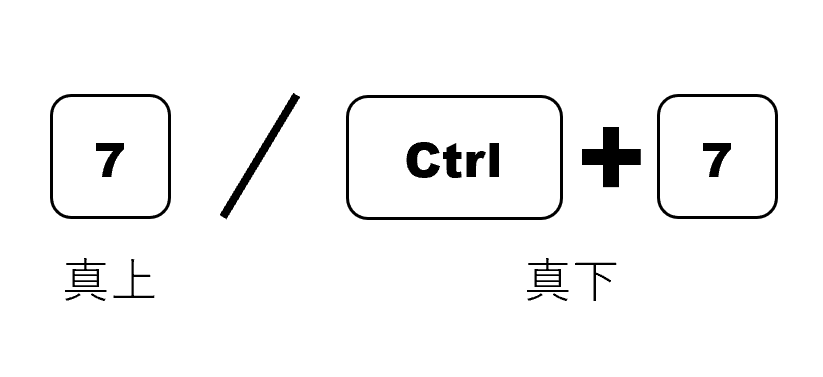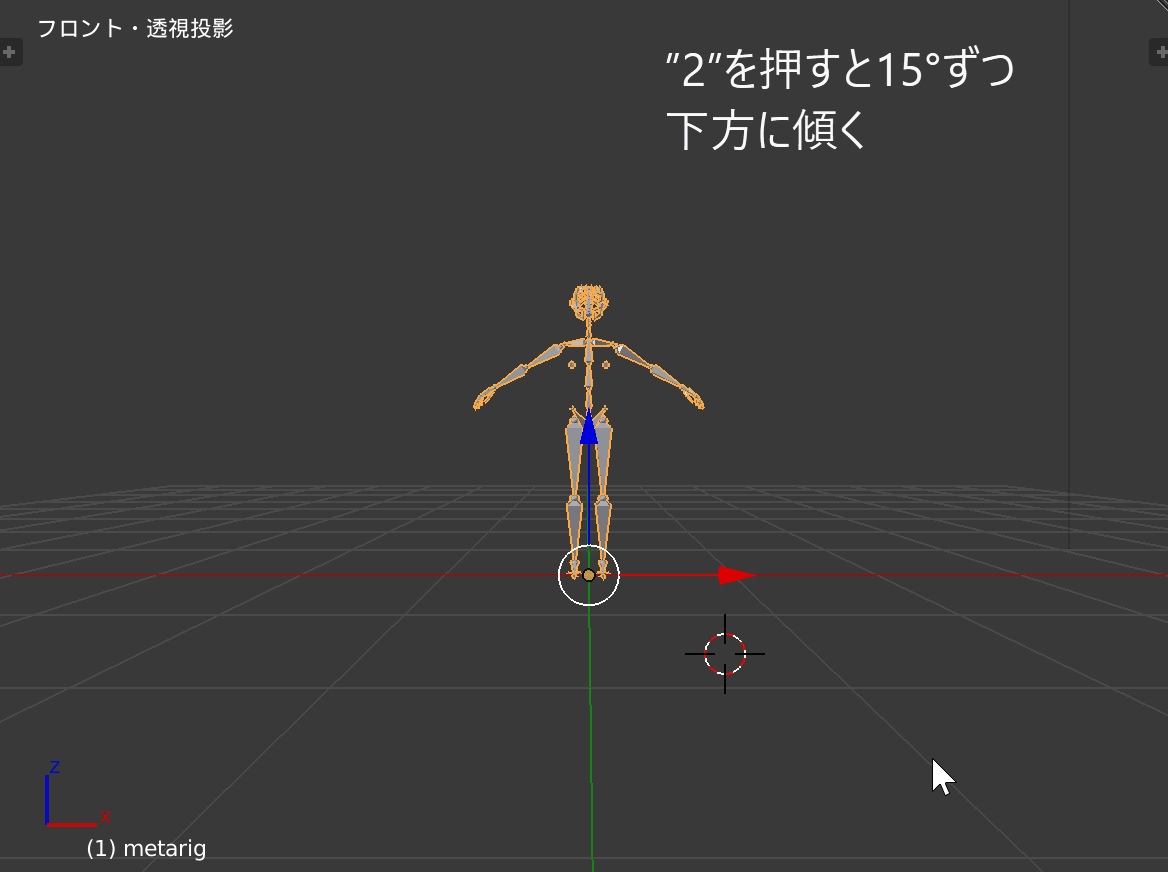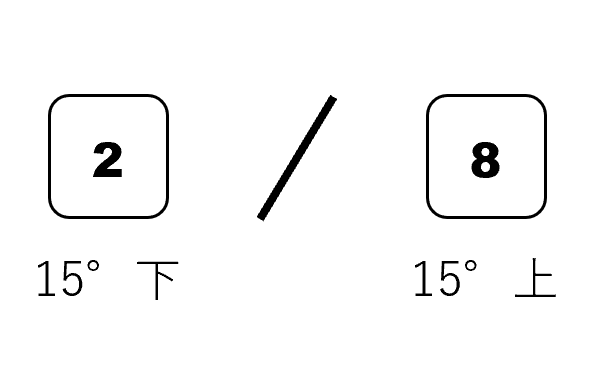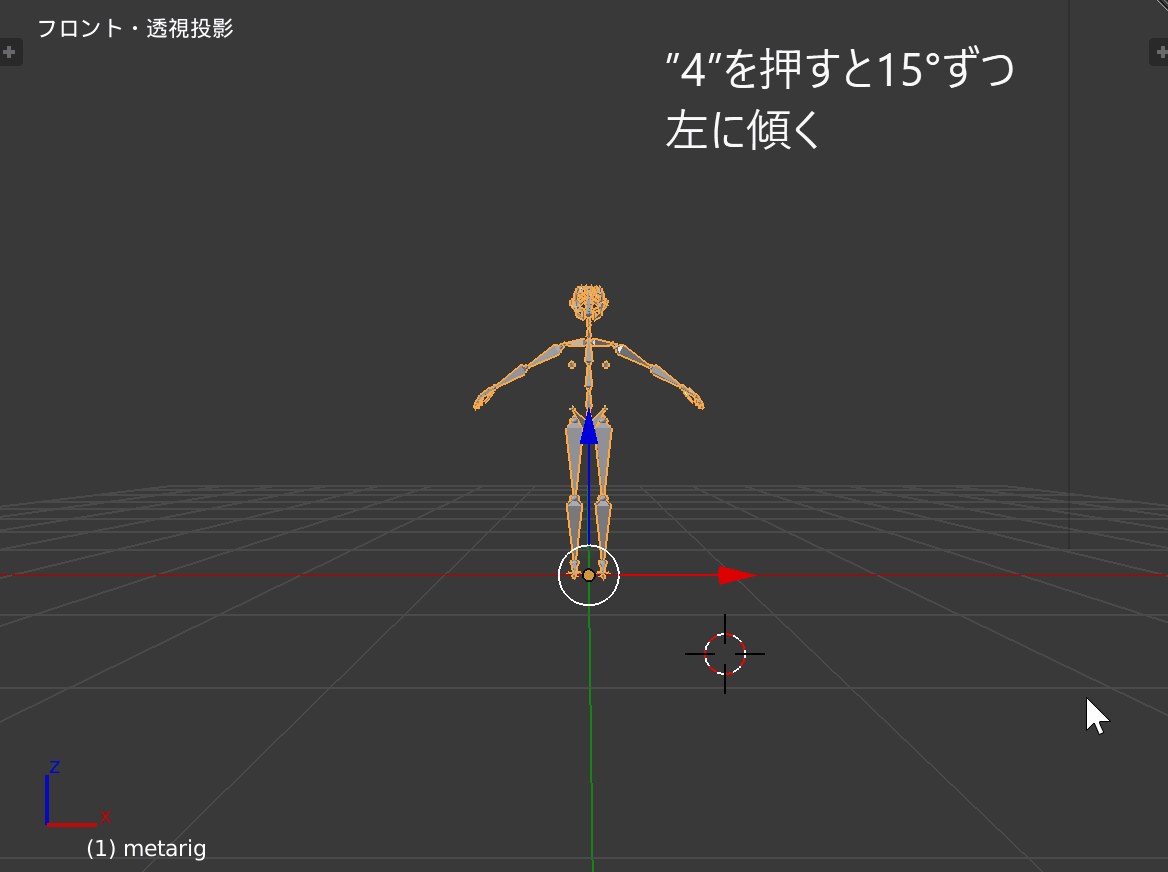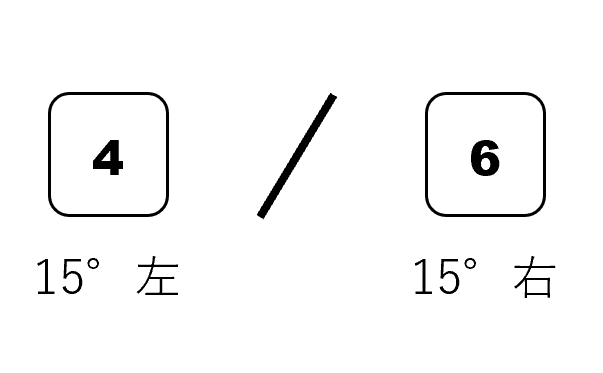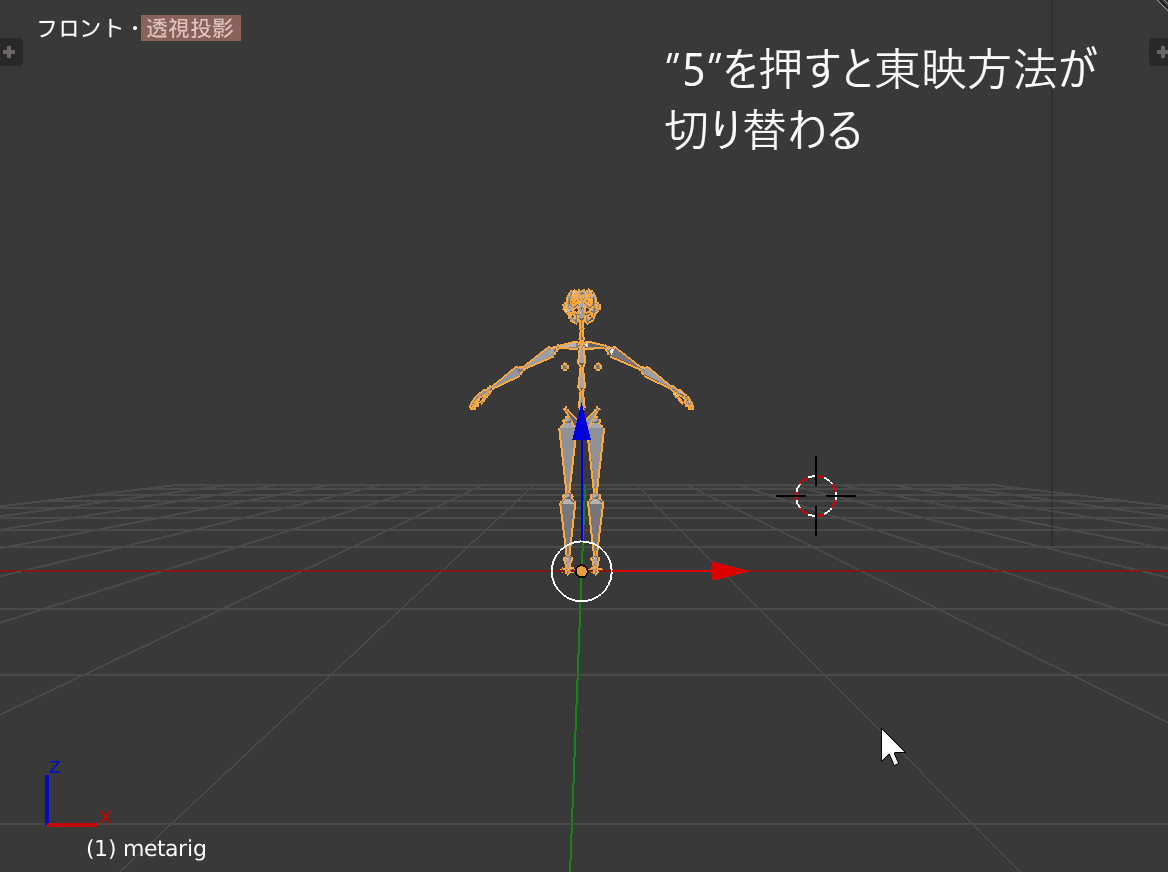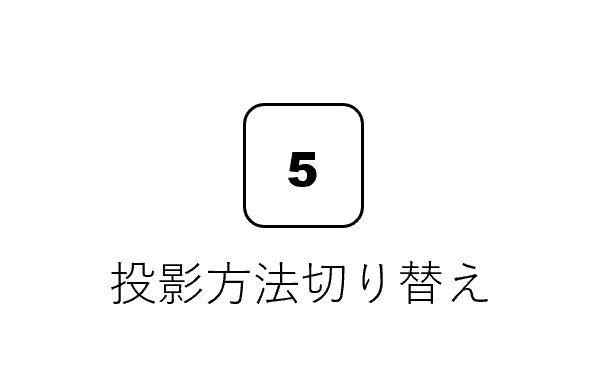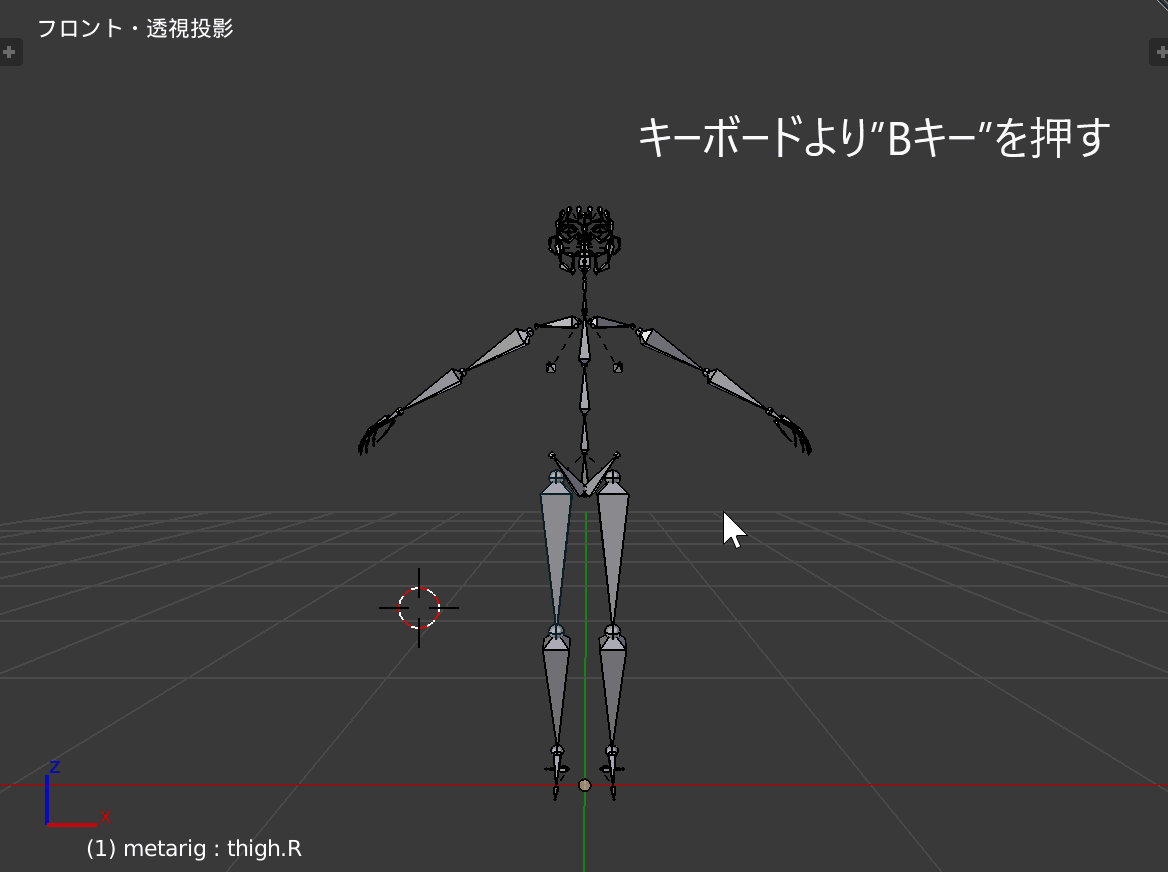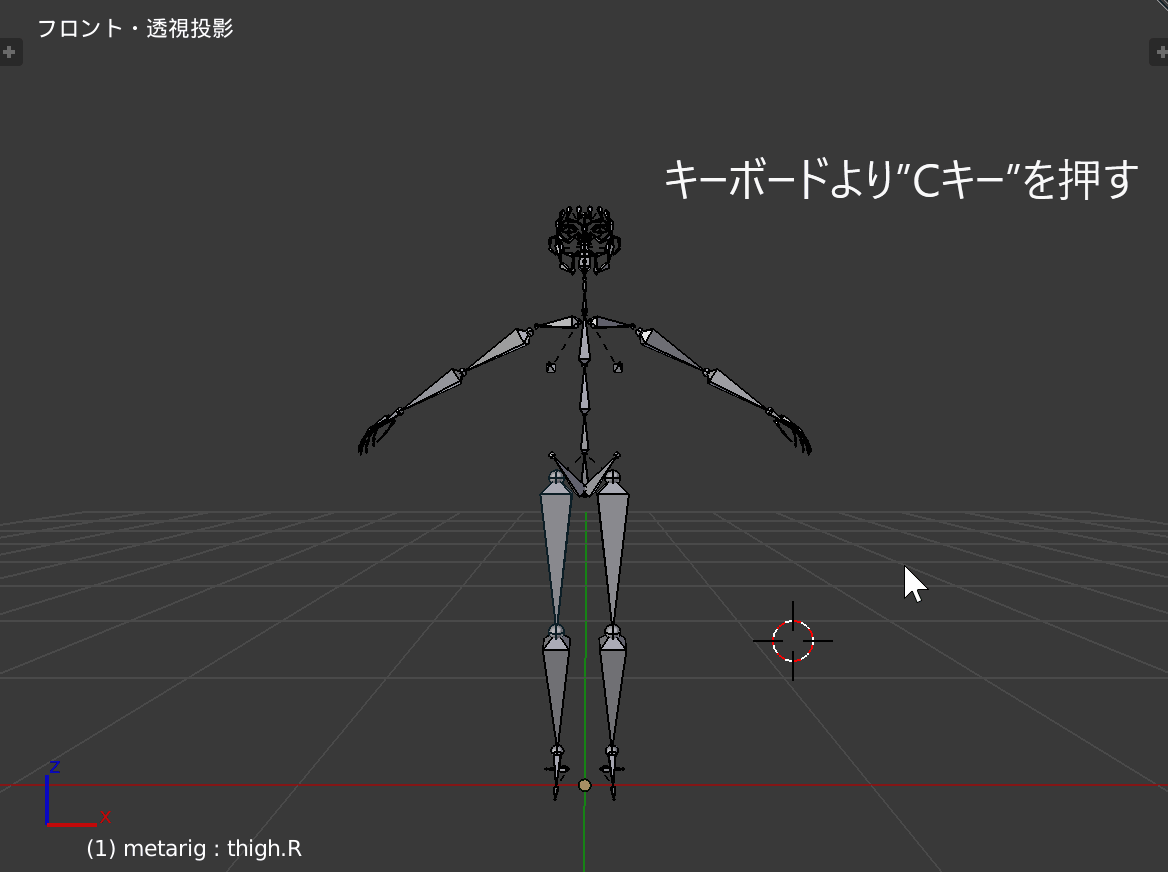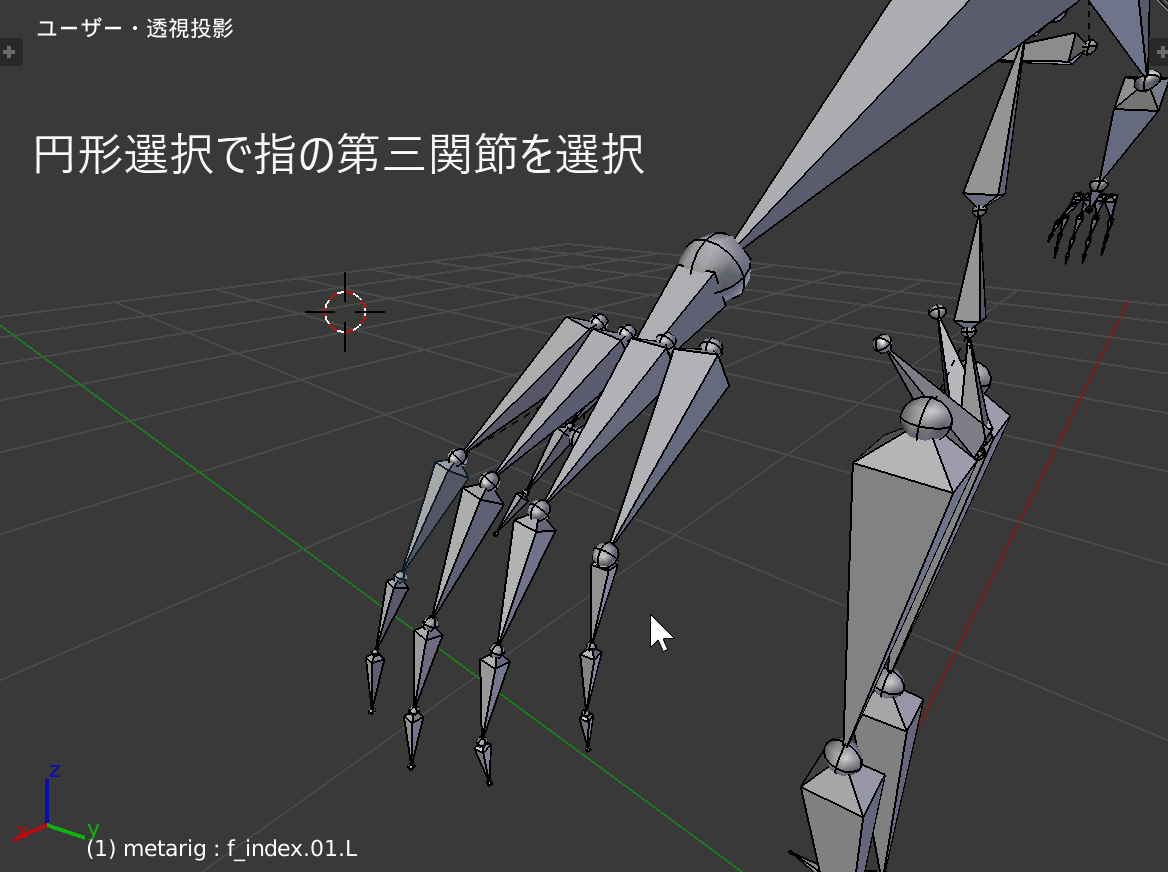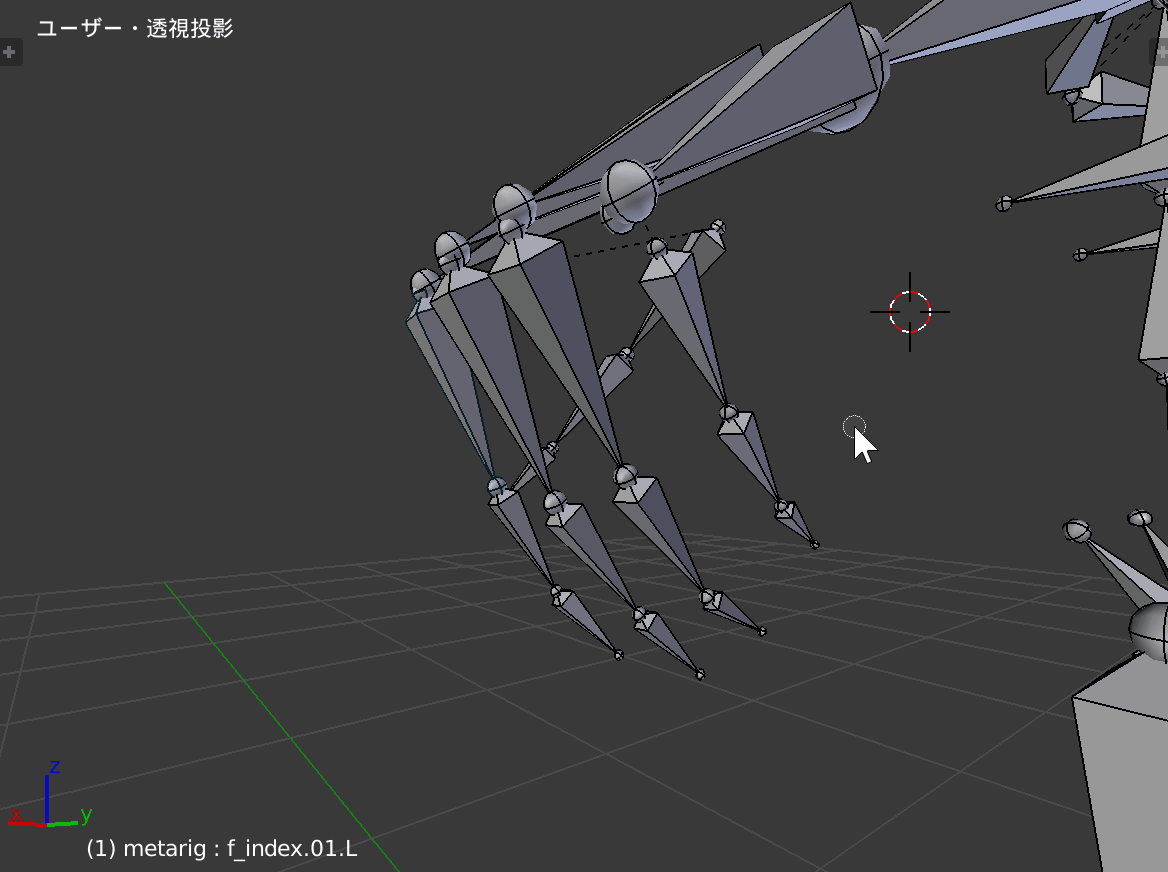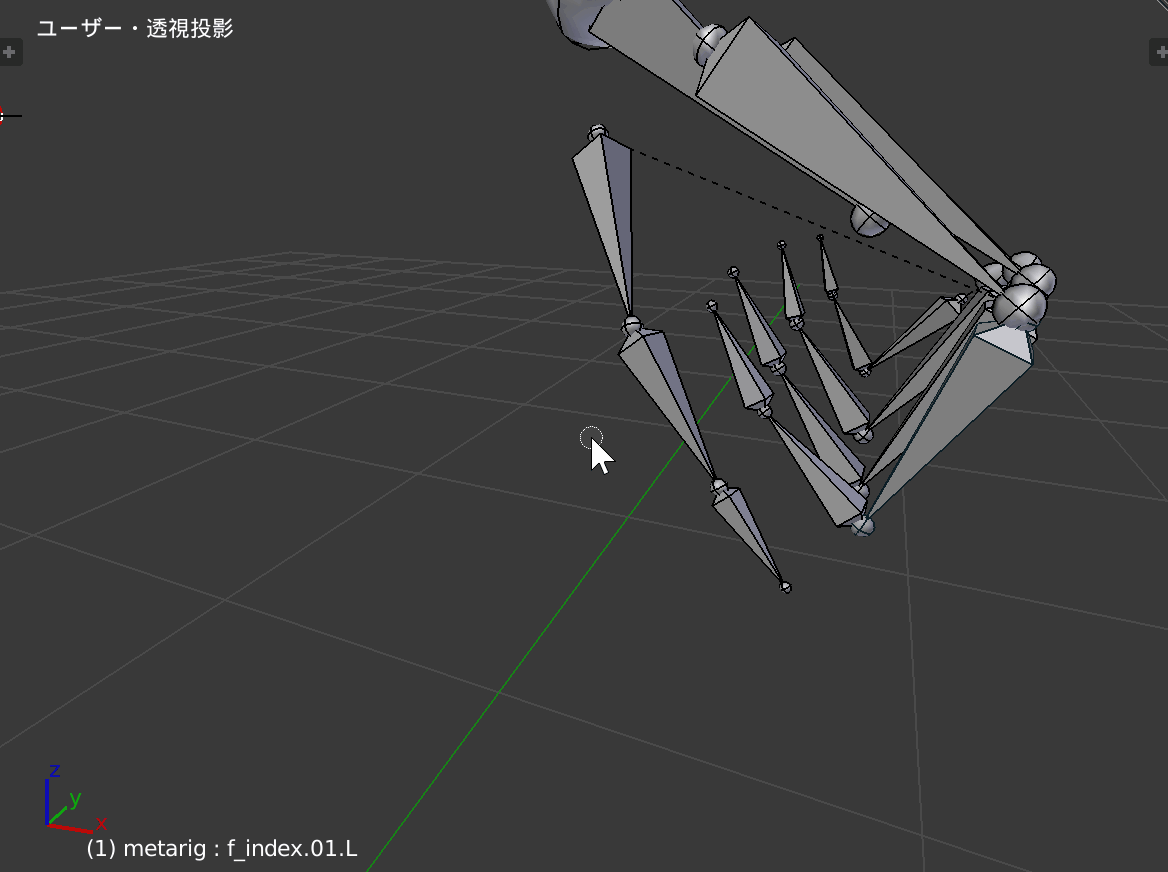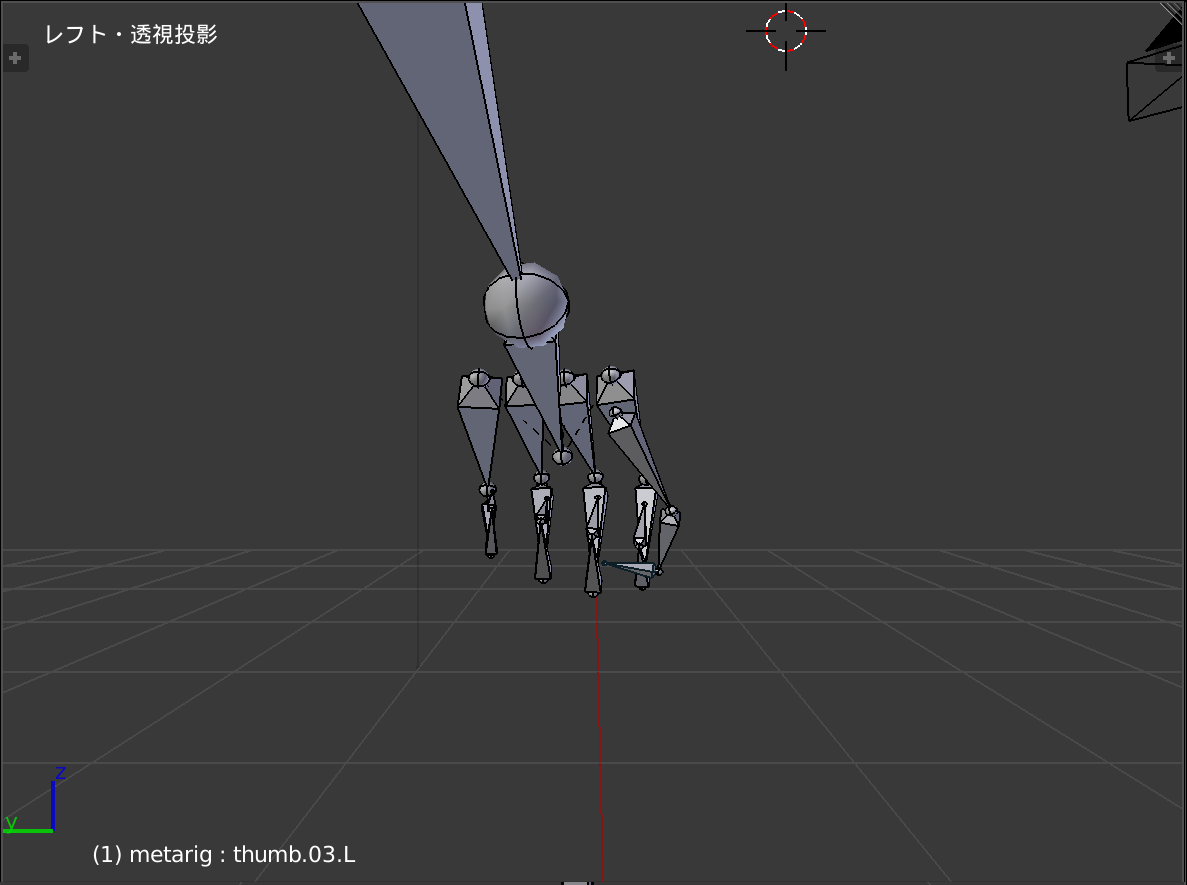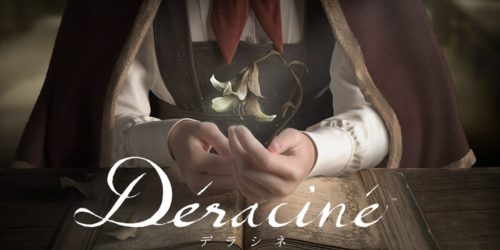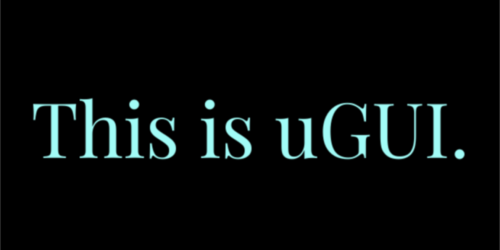【Blender】視点操作方法と人型アニメーションをつくる際のコツ
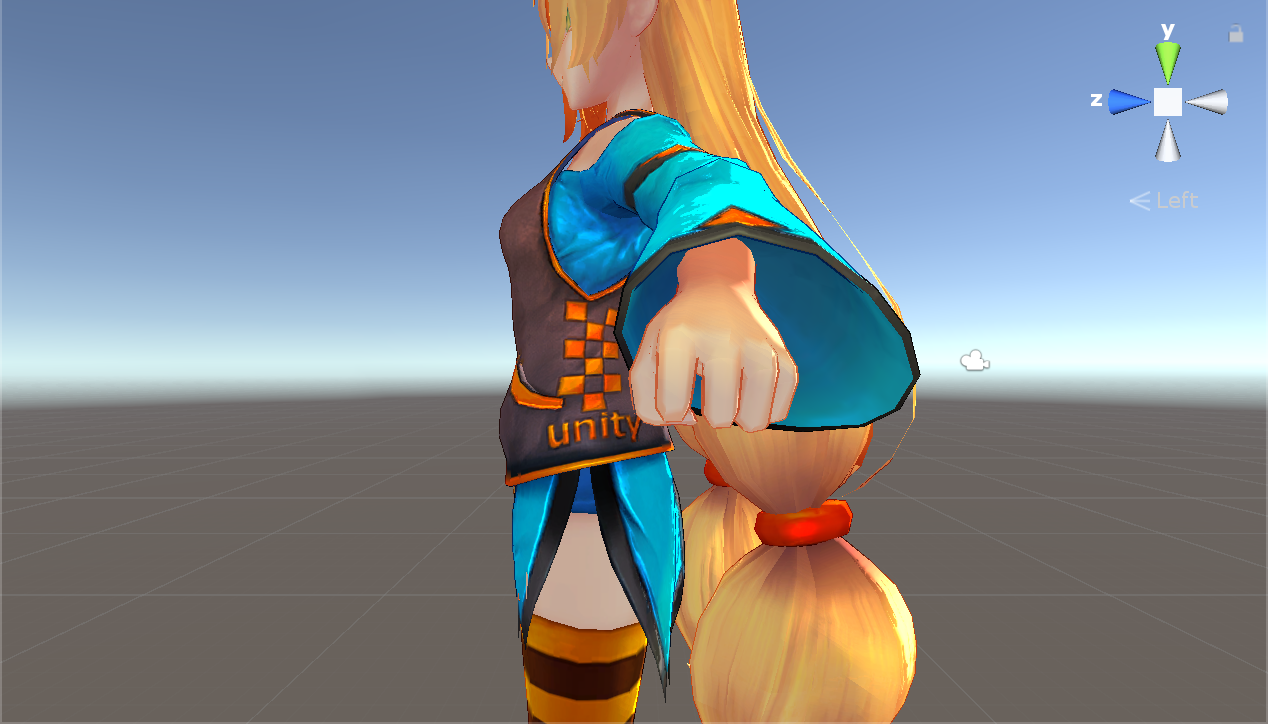
以前の記事でBlenderを用いたアニメーション作成についてご紹介しました。よろしければこちらの記事もご覧いただけると幸いです。
Blenderを使ってUnityにアニメーションを追加する手順
Blenderの独特な操作方法には少し慣れが必要です。
今回はそんなBlenderに慣れていくために必要な視点操作方法と人型ボーンを用いたアニメーション作成のちょっとしたコツについてご紹介していきます。

本稿はユニティちゃんライセンス条項の元に提供されています。
Contents
視点操作方法
視点操作方法はアニメーション作成だけでなく、Blenderを扱っていくうえで知っておく必要があります。今回は最初に視点操作方法についてご紹介させていただきます。
Blenderの視点操作はマウスホイールとテンキーが重要になってきます。それぞれご紹介していきます。
マウス操作
自由視点移動
“ホイールをドラッグ”して視点を動かします。
ドラッグした方向に視点が動いていきます。
ズーム
“ホイールをスクロール”して視点を拡大・縮小します。
マウスポインタの位置をズームしたい場合はユーザー設定より設定可能です。
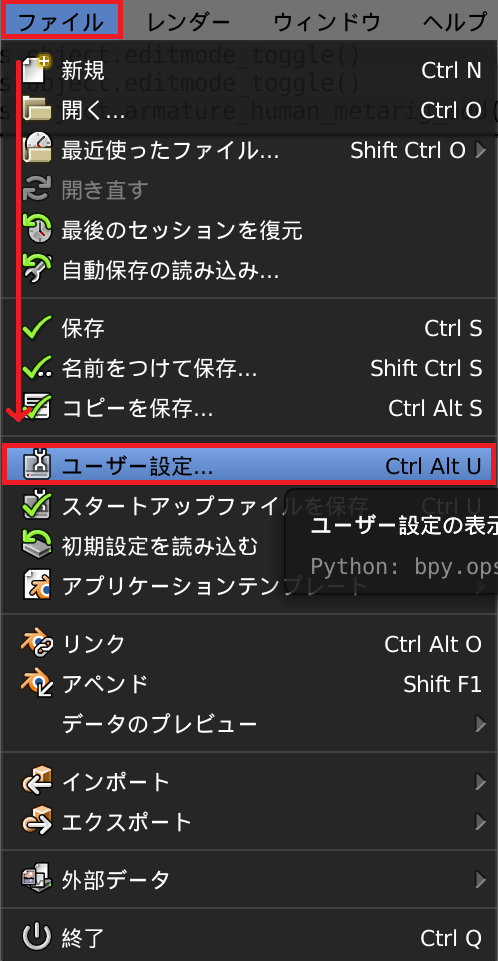
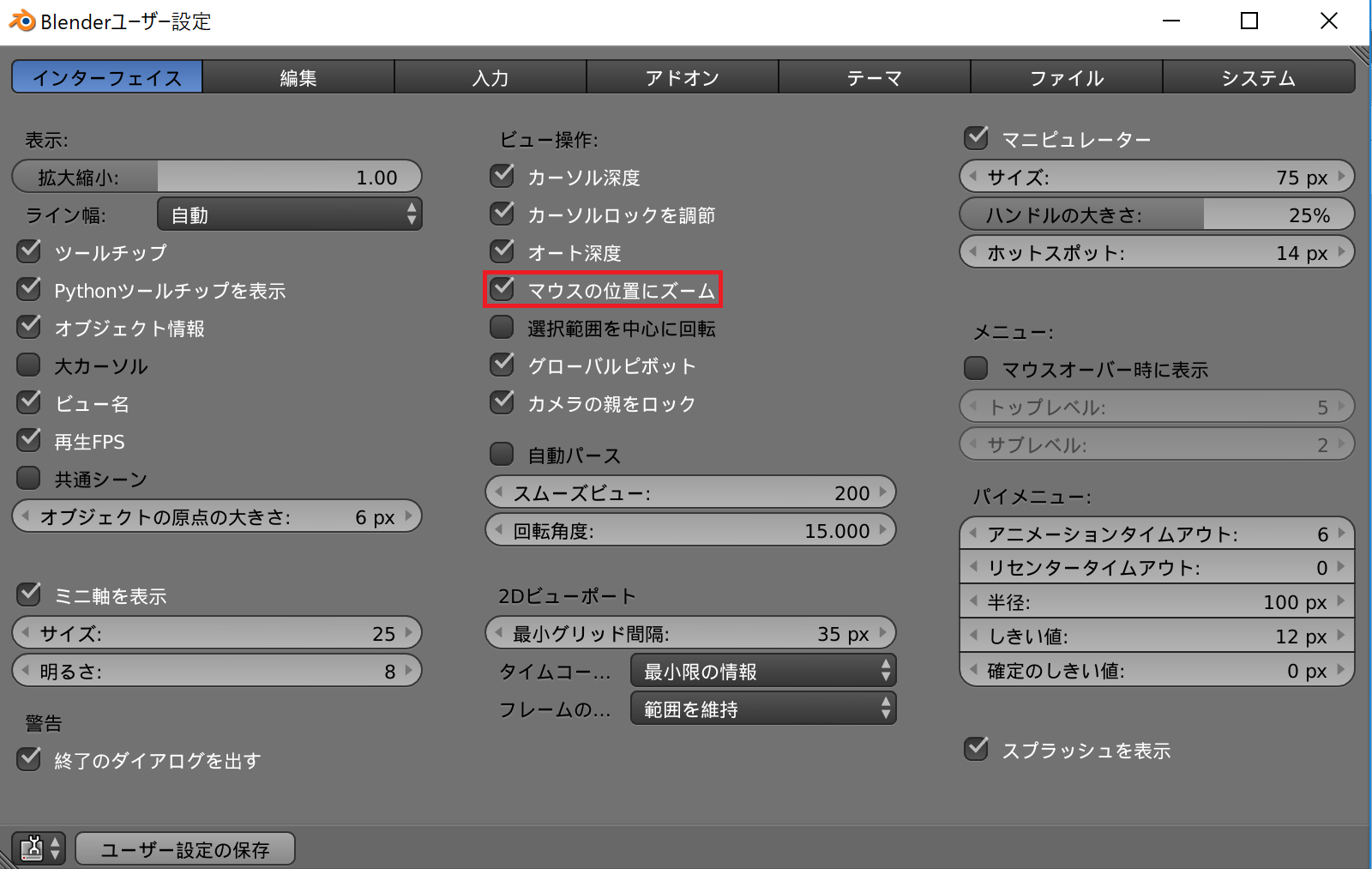
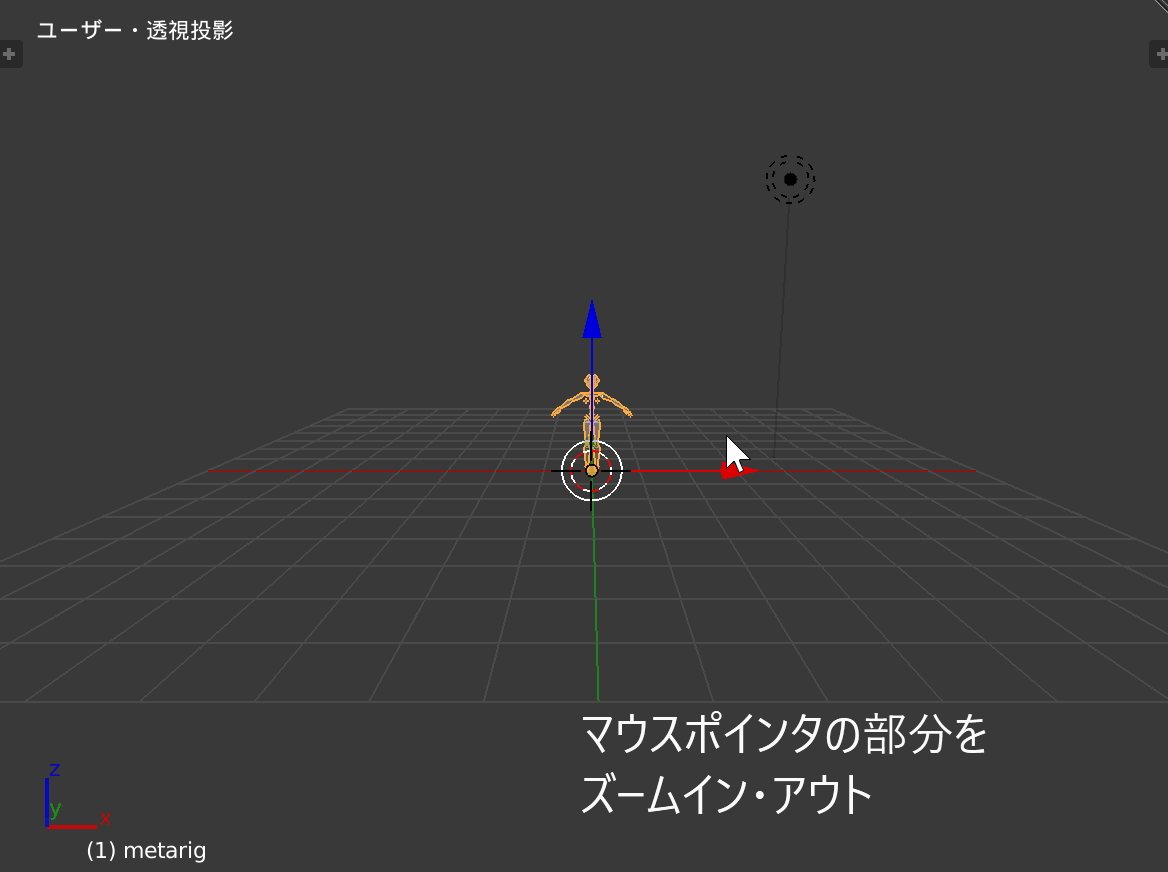
横移動
“Ctrlキー+ホイールスクロール”で視点を左右に平行移動することができます。
縦移動
“Shiftキー+ホイールスクロール”で視点を縦に移動することができます。
上下左右移動
“Shiftキー+ホイールをドラッグ”して視点を上下左右に移動可能です。
テンキー操作
テンキーがない場合は[ファイル]->[ユーザー設定]->[入力]->[テンキーを模倣]で設定してください。
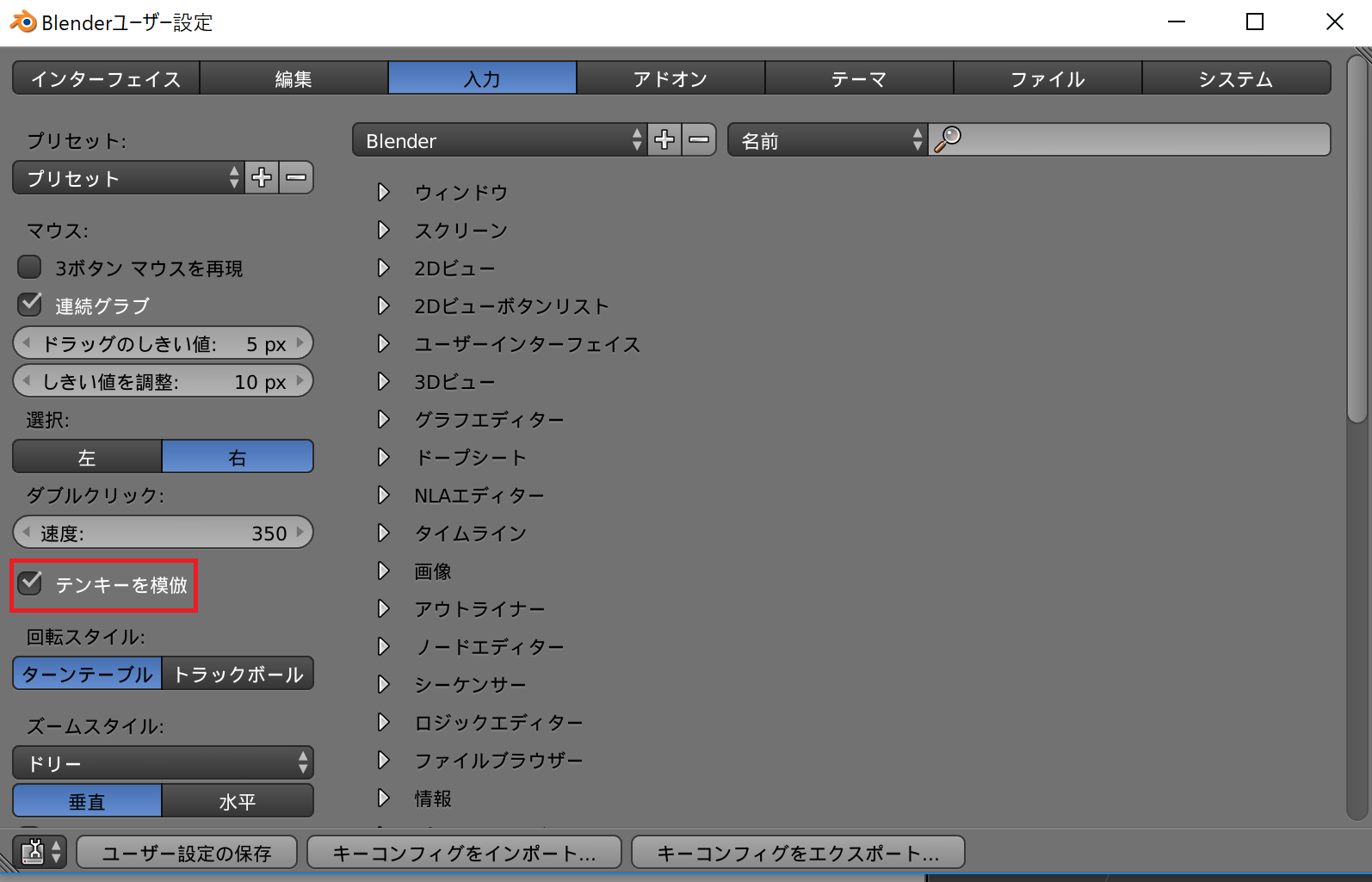
・1/Ctrl+1:正面/真後ろ
・3/Ctrl+3:左右両面
・7/Ctrl+7:真上/真下
・2:15°下へ / 8:15°上へ
・4:15°左へ / 6:15°右へ
・5:投影方法の切り替え
オブジェクトの位置調整を行う際は平行投影を使うと便利です。
以上のようにBlenderにおける視点移動方法はマウスホイールを使ったものがほとんどです。慣れるまで少し時間が必要ですが、まずはとにかく動かしてみましょう。
ボーンの動かし方
ボーンを動かす際の基本的な手順は以下の通りです。
- 動かしたいボーンを右クリックで選択する。
- マウスカーソルを動かして角度を調整する。
- 左クリックで角度を固定する。
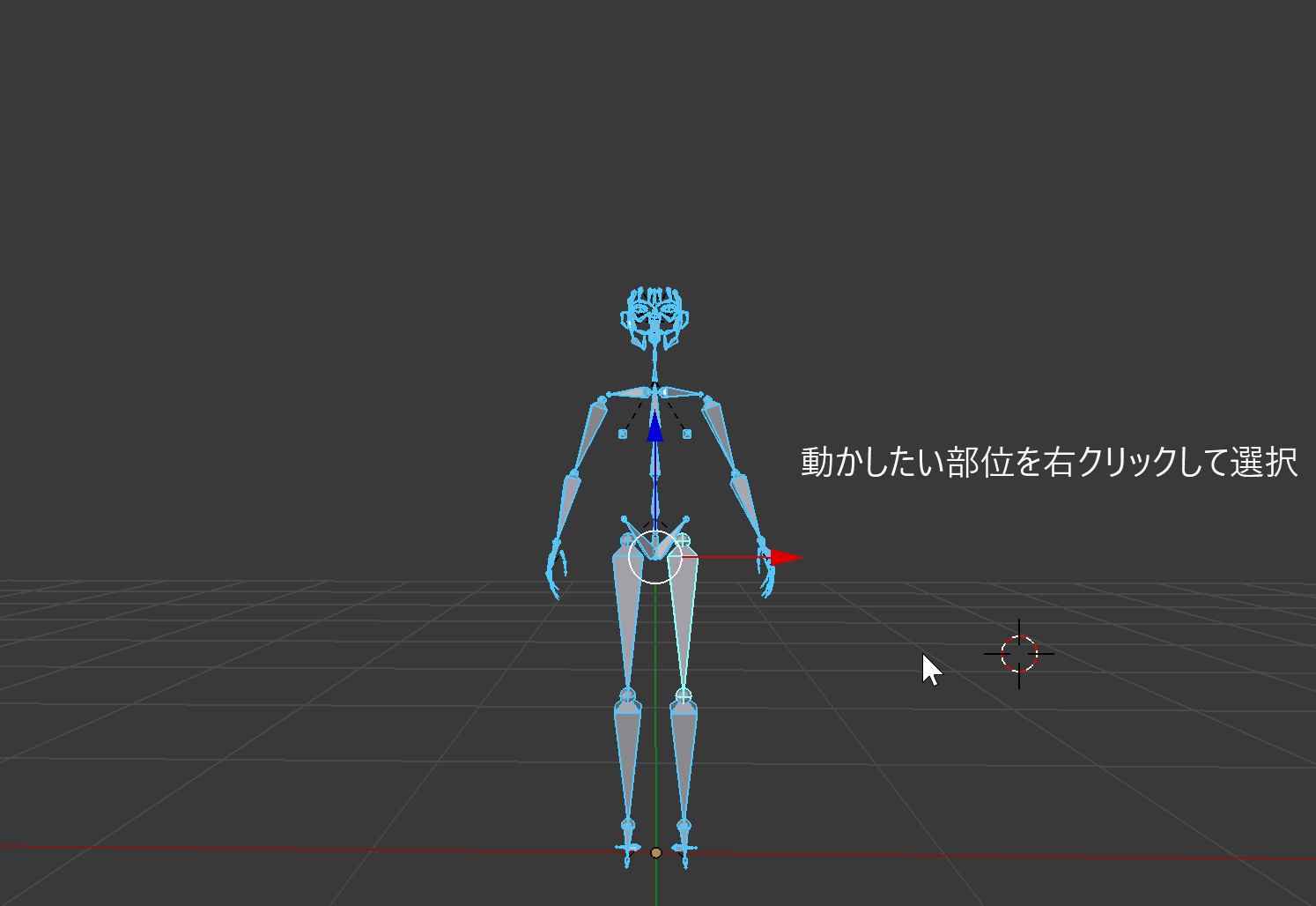
しかし、全てのボーンを1つ1つ選択して調整するのは正直手間です。
ここでは以下のことをご紹介していきます。
- ボーンを複数選択する方法
- 複数のボーンの角度を同時に調整する例
複数選択方法
Shiftキー+右クリック

*普段PCを使っている要領で複数選択を行おうとすると、“Ctrlキー”を使いそうになってしまうかもしれません。ぐっとこらえてください。
矩形選択・円選択
矩形選択はキーボードより“Bキー”、円選択は“Cキー”を押すことで選択モードの切り替えが可能です。
選択モードの切り替えは3D ビュー下部の「選択」タブからも変更可能です。
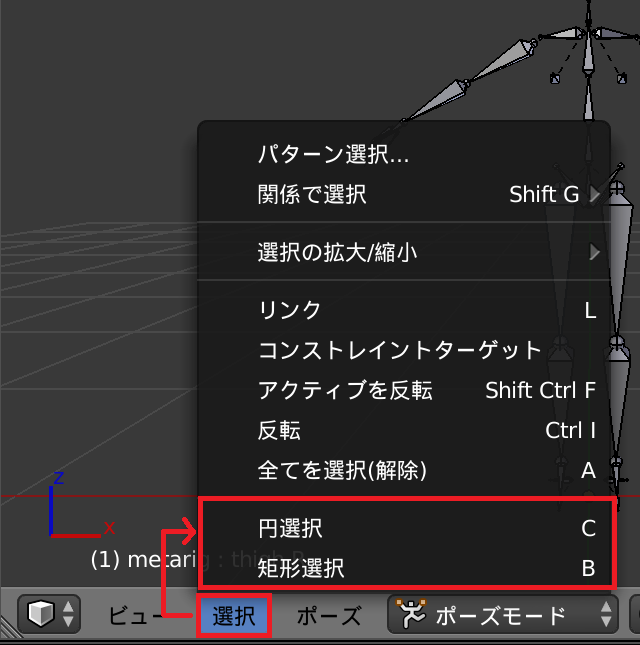
以上のように複数選択の方法はいくつか手段があります。自分が使いやすい方法、または、時と場合に合わせて使い分けられるとスマートです。
複数のボーンの角度を同時に調整する
複数のボーンを調節する場面が生きるのは恐らく手の指を曲げるときです。手の指1本1本に違う動きをさせたいときは細かく調整する必要があります。
しかし、こぶしをつくるとき、その逆で手を一気に開くときなんかは一か所ずつ調整することは面倒です。そこでボーンを複数選択していきます。今回はこぶしを例に用いて作成していきます。
手順は以下の通りです。
- 動かしたい指のボーンの同関節を複数選択する。
- “Rキー”を押した後”Xキー”を2回押して軸を固定する。
- 角度を調整して左クリックで固定する。
上記の手順を各関節ごとに行ってください(今回は第3・第2・第1関節の順で調整しています)。
最後に親指の角度を調整して、こぶしの出来上がりです。
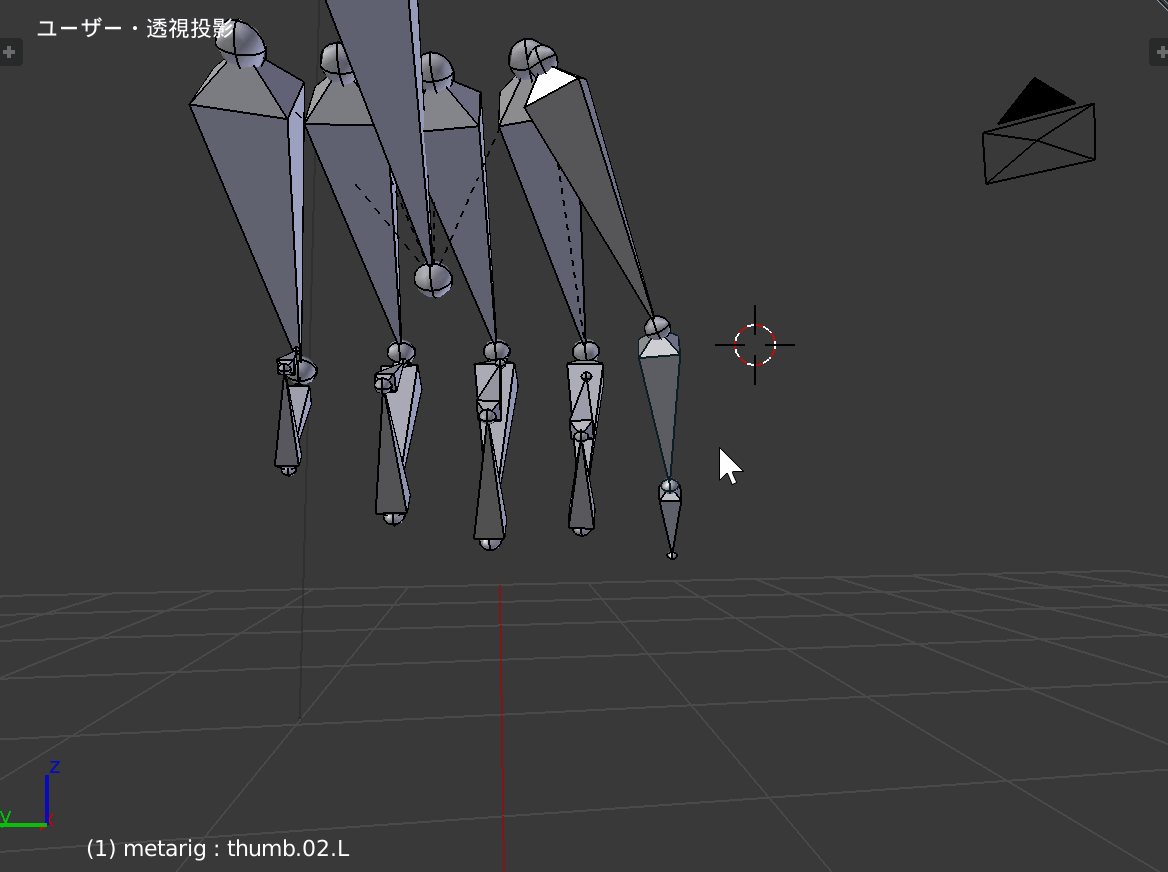
こぶしの完成図は以下の通りです。
*手を開くアニメーションを作成したい場合は上記の手順で角度を逆に調整すればOKです。
それではUnityちゃんにエクスポートして動作を確認してみます。
*Blenderで作成したアニメーションをUnityに追加する手順はこちら
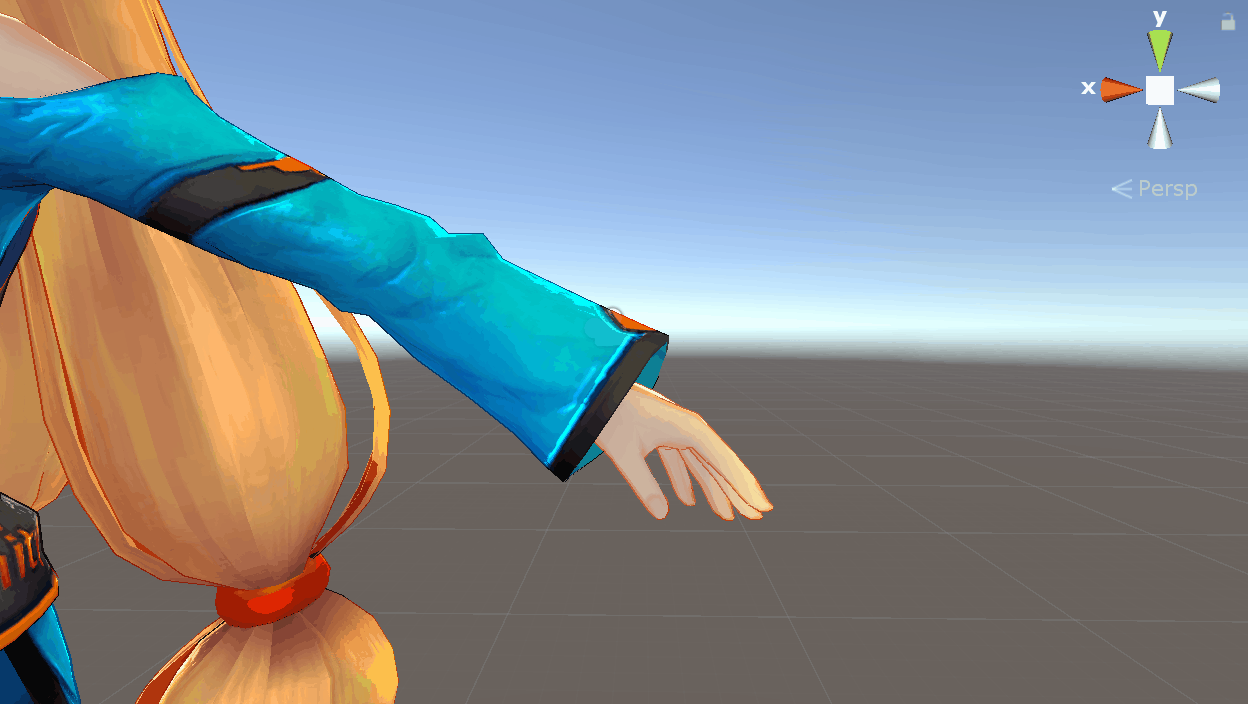
人差し指と中指の間が少し空いてしまいましたが、おおよそUnityちゃんがこぶしを握るアニメーションが作成できました。
まとめ
いかがでしたでしょうか。今回はBlenderの視点操作方法、アニメーション作成の場面で生きる複数選択についてご説明してきました。
冒頭でも述べましたがBlenderは操作方法が独特です。視点操作方法を覚えればそれだけBlenderの扱いやすさは変わってきます。
アニメーション作成におけるコツ(複数選択)も合わせて身に着け、楽しく効率的にアニメーション作成を行っていきましょう。
Blenderにおけるアニメーション作成、Unityのアニメーション機能について興味を持った方はこちら↓

この記事はいかがでしたか?
もし「参考になった」「面白かった」という場合は、応援シェアお願いします!