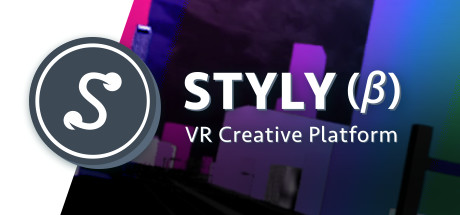Unity Remoteとは? 実機での動作確認を簡単に行う方法
Unityで開発を進めている最中、「毎回ビルドして実機で動作確認するのがめんどくさい…」と感じる方も多いのではないでしょうか。
特にiOS向けのゲームを開発している方は、Xcodeでビルドしなければならないため非常に時間がかかっていると思います。
そんなときに有効なアプリが「Unity Remote」です。

Unity Remoteとは
Unity RemoteとはUnity Technologies社が提供するUnityの動作確認用アプリケーションです。
デバッグをしたいスマートフォンにこのアプリケーションをインストールして使用します。詳しい使用方法は後ほど解説いたします。
このアプリケーションを使用することで、簡単に実機での動作確認を行うことができます。
できること
Unity Remoteを使用することで以下のことを確認することができます。
- 実機でのゲームの見た目
- 操作感(ボタンによるシーン遷移やコマンド入力の確認)
要するに、簡単な動作確認することができるということです。
また、実際にビルドするのと比較して、かなりの時間を短縮することができます。
注意点
しかし、Unity Remoteを使用するときにはいくつか注意点があります。
- ビルドしての動作確認に比べてパフォーマンスが低下する
- (上記に関連して)フレームレートが低下するためグラフィックの確認には不向き
- 実際にゲームが動いているのはデバイスではなくUnityエディタ
ちょっとした動作確認はUnity Remoteで行うことができますが、詳細な動作確認をする場合は実際にビルドする必要があります。
↓グラフィックの違い


© Unity Technologies Japan/UCL
また、Unityエディタ上で動いているものの、以下の情報を動作確認しているデバイスから受け取って処理することができます。
- タッチとスタイラスによる入力
- 加速度計
- ジャイロスコープ
- デバイスのカメラストリーム
- コンパス
- GPS
- ジョイスティックの名前と入力
これにより、実機での動作確認を実現することができます。
Unity Remoteを使用したiPhoneでの動作確認方法
ここではiPhoneを利用した動作確認方法を解説いたします。
手順は非常に簡単で以下の通りです。
- Unity RemoteをiPhoneにインストールする
- 実機確認したいUnityプロジェクトを開く
- Unity Remoteを実行するための設定をする
- iPhoneをPCに接続する
- Unityエディタでプロジェクトを実行する
Unity RemoteをiPhoneにインストールする
まずはじめにUnity RemoteをiPhoneにインストールする必要があります。
AppStoreで「unity remote 5」と検索すれば一番上に表示されますので、そちらをインストールしてください。
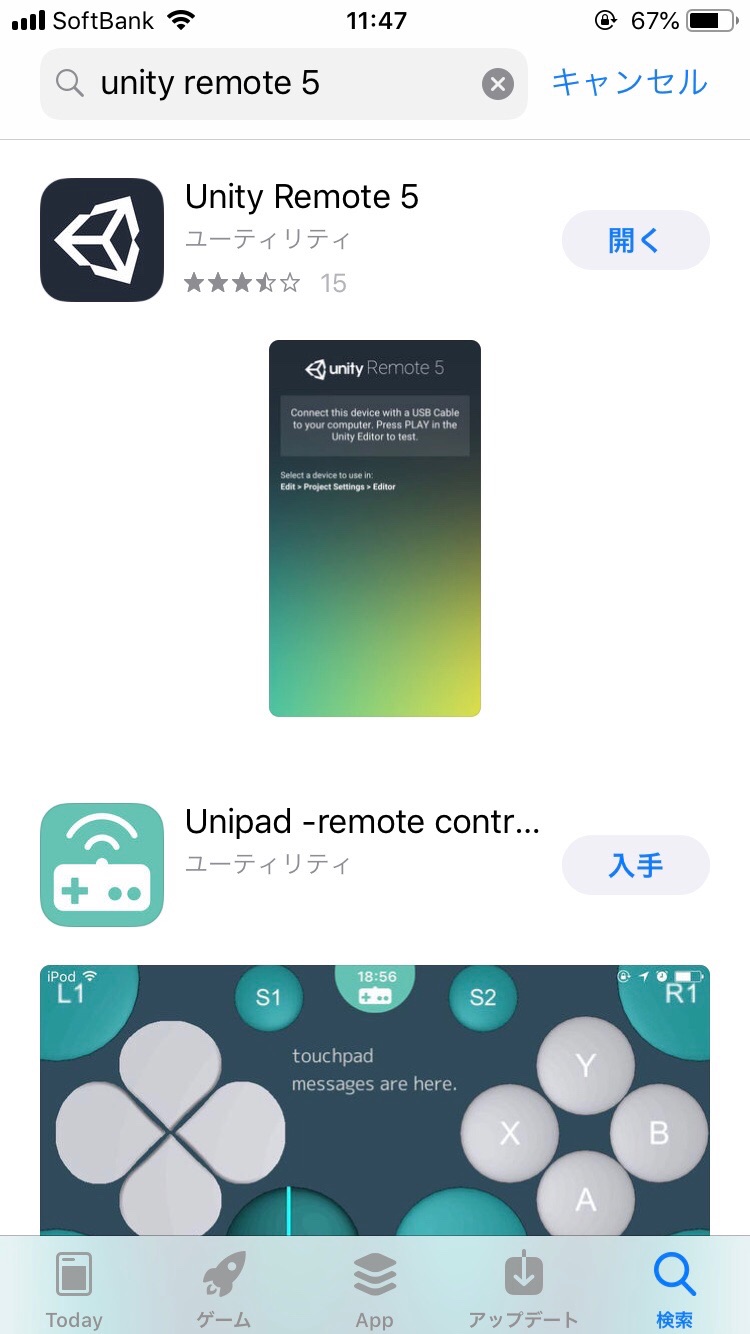
↓AndroidとiOSそれぞれのリンクはこちら
AppStore)Unity Remote
GooglePlay)Unity Remote
Unityプロジェクトの設定
次に動作確認をしたいUnityプロジェクトを開いて設定を行います。
Unityプロジェクトを開いたら、Edit→以下赤枠ProjectSettingsを選択してください。
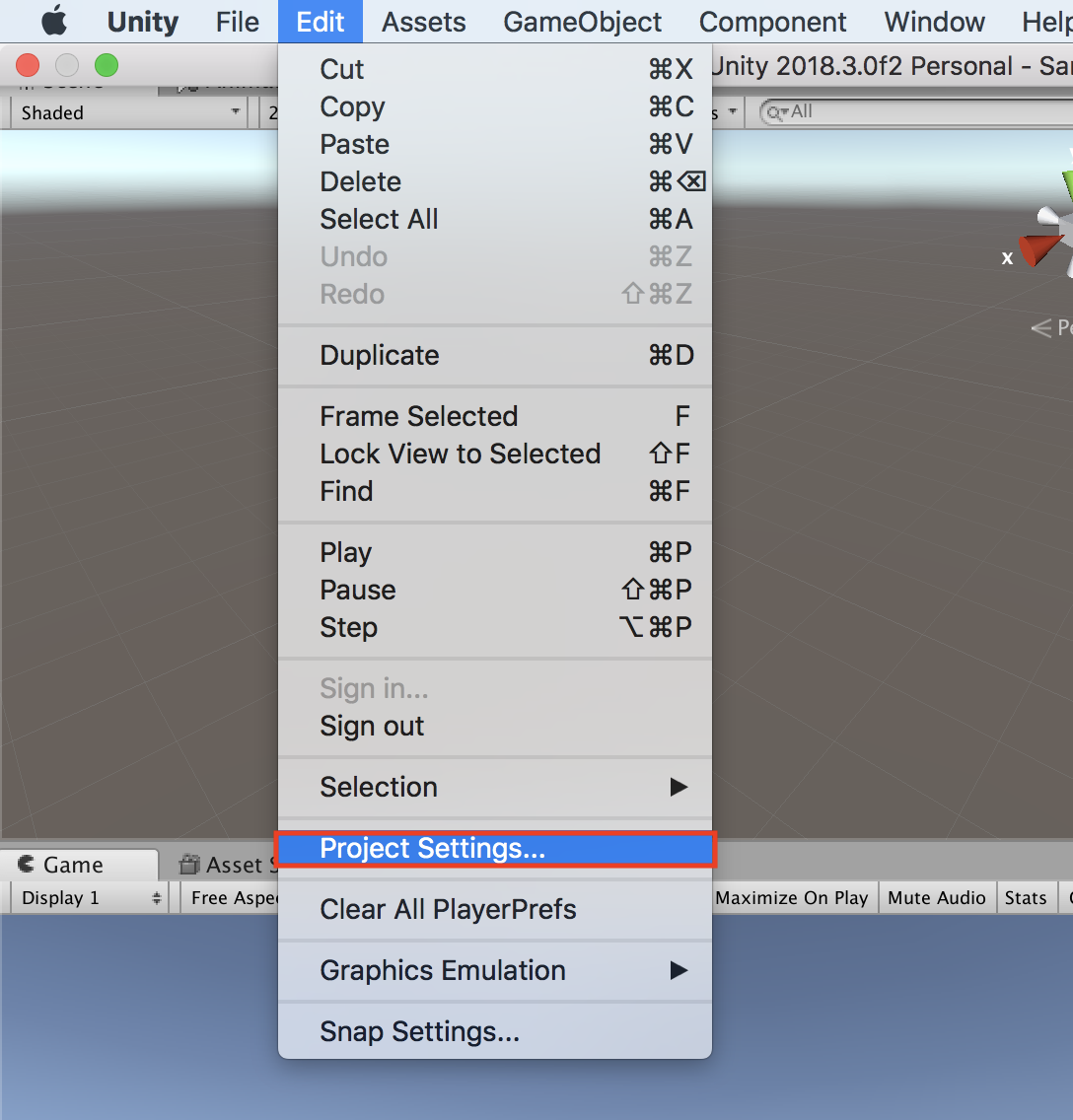
Project Settingsウィンドウが開いたら、一番上のUnityEditor→Deviceを「Any iOS Device」に変更してください。
「Any iOS Device」を選択できない方は、ビルド設定でプラットフォームをiOSに切り替えてから変更してください。
Unityでの設定はたったこれだけです。
iPhoneをPCと接続して実行
次にUSBケーブルなどを使用してiPhoneとPCを接続してください。
接続したら、Unity RemoteをiPhoneで立ち上げてください。
iPhoneでは以下画面のままにしておいてください。
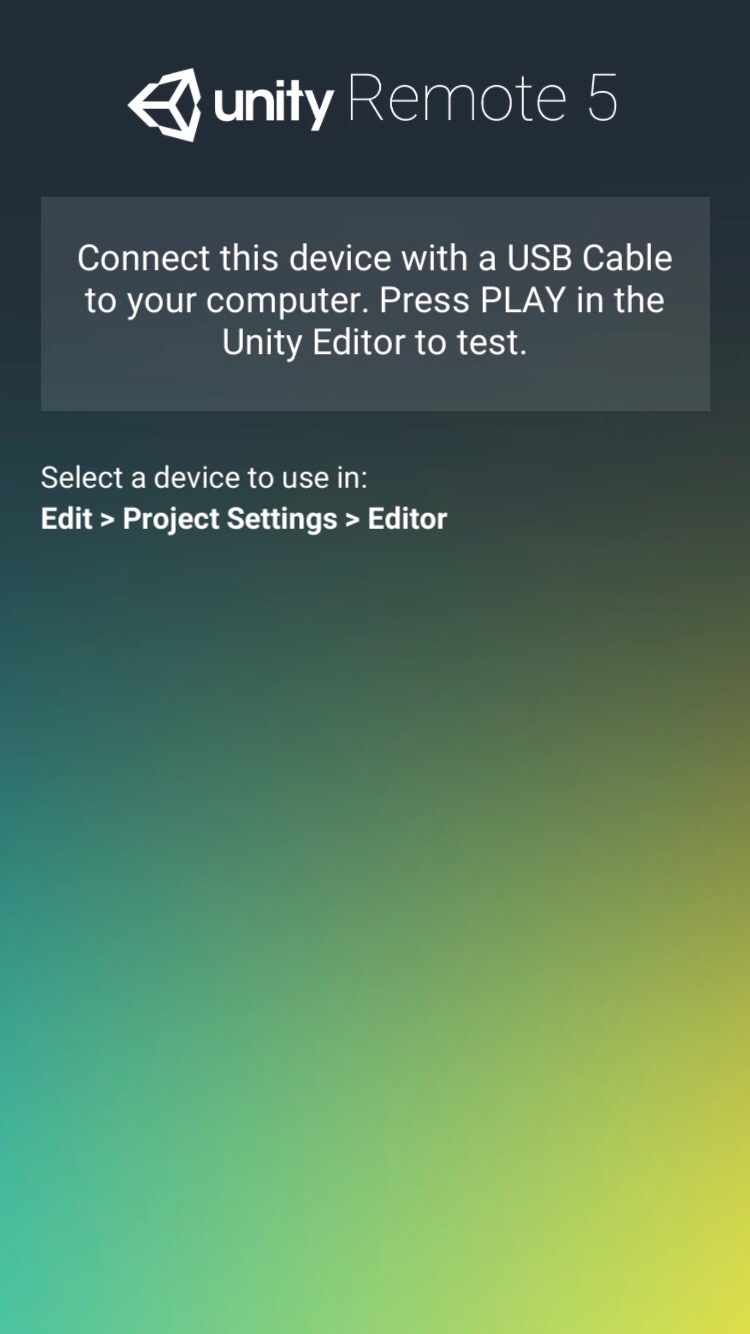
ここまで完了したら、あとはUnityエディタ上で実行すれば実機での動作確認をすることができます。
↓赤枠を押すと実行

↓実行結果(ここではCubeを回転させるシーンを使用)
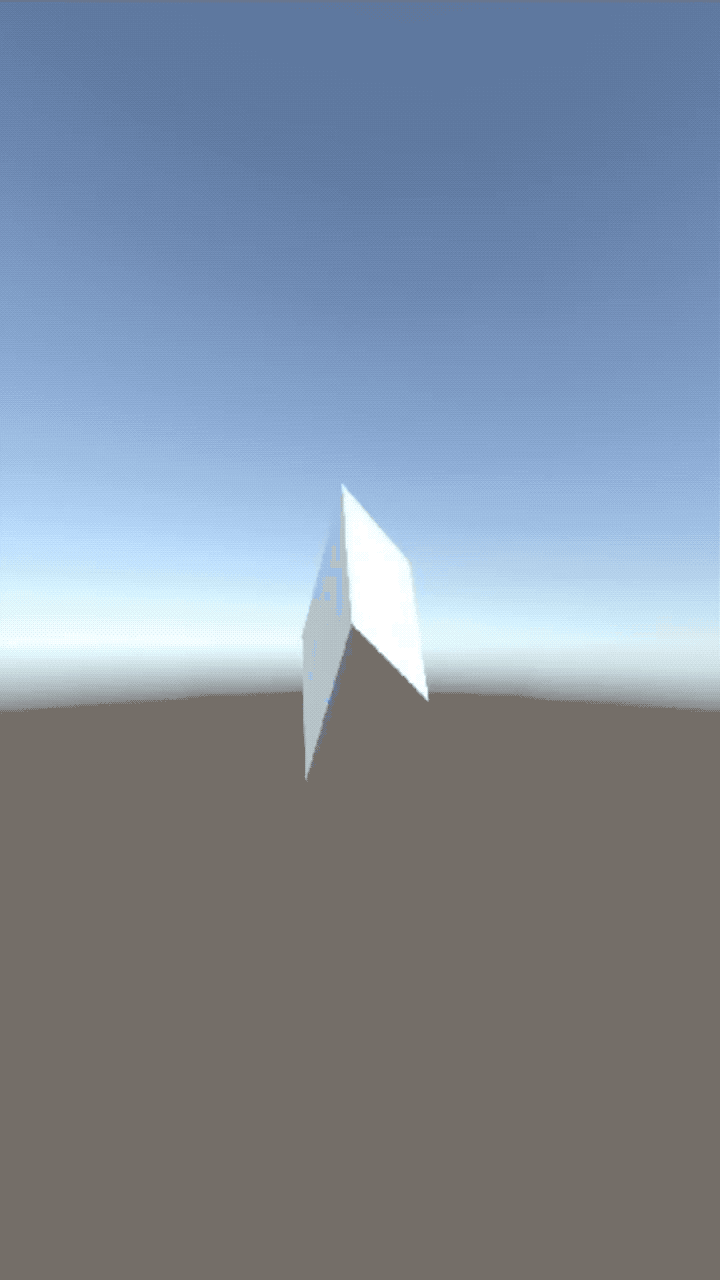
実際にiPhoneで動きを確認することができました。
まとめ
いかがでしたでしょうか。
以上のようにUnity Remoteを使用することで簡単に実機で動作を確認することができます。
しかし、簡単に実行できる分、グラフィックのクオリティが落ちてしまったり、実際にビルドしたときと動きが違ってしまうことがあります。
Unity Remoteも利用しつつ、こまめにビルドしながら開発を進めてみてはいかがでしょうか。

この記事はいかがでしたか?
もし「参考になった」「面白かった」という場合は、応援シェアお願いします!