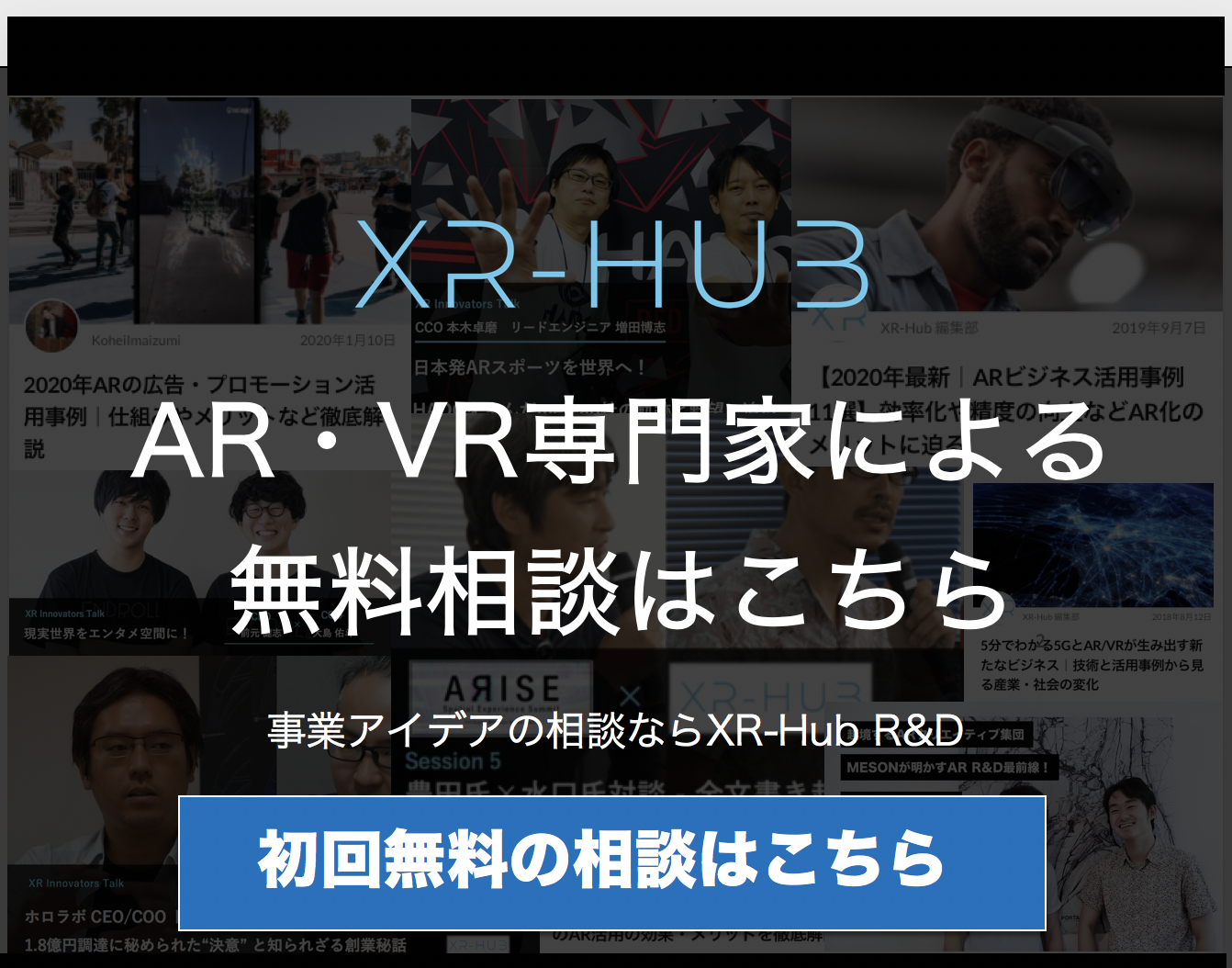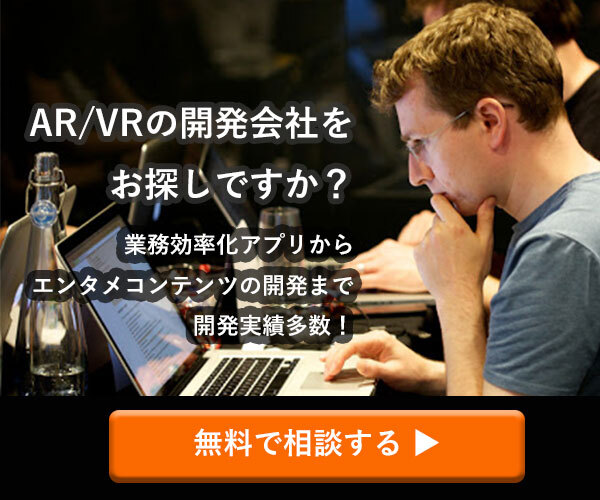【Steam解説】コントローラー・ウォレット・クラウドの使い方
世界中の大小様々なゲームを集約したマルチプラットフォームであるSteamが誕生してから数年。
PCゲームの常識を覆していくSteamの目覚ましい活躍は、未だ目を離すことが出来ませんね。本記事ではSteamビギナーの方向けに、そんなSteamの「今さら聞けない」ベーシックな使い方をご紹介しましょう。
使い方さえわかれば、こんなに快適なゲームライフツールは他にありません。本記事でSteam VRの使い方をマスターしましょう!
コントローラーの使い方
Steamでは殆どのコントローラー対応ゲームがXboxコントローラーのUIになっているので、PS4コントローラーやSteamコントローラー、他ゲームパッドの場合はキーバインドなどの設定を行いましょう。
ちなみにSteamコントローラーの場合、キーボード&マウス専用ゲームでもコントローラーで遊ぶことが出来ます。(例:ディアブロなど)
設定はデスクトップアプリのSteamから行います。ブラウザ版からではないので注意しましょう。
Steamアプリを開いたら左上の「表示」、もしくは右上のコントローラーマークのどちらかから「Big Pictureモード」を起動します。
Big Pictureモードになったらライブラリを選択しましょう。
遊びたいゲームをクリックします。
「ゲームを管理」を選択しましょう。
コントローラ設定を選択します。以降は使うコントローラーごとにキーバインドを変更したりするだけで、設定はとっても簡単。
設定を終えたら必ず再起動しましょう。
ウォレット:ウェブマネー(Paypal)の使い方
では、ウォレット・ウェブマネー(Paypal)の使い方について説明していきます。お支払いに関するところなので、是非確認しておきましょう。
Steam内でゲームを購入するにはウォレット機能を利用します。
クレジットカードがなくてもコンビニでウェブマネーやBitCashなどを購入しておけば、買いたいゲームが見つかった際に素早く【チャージ→購入】が出来て便利です。
ブラウザかデスクトップアプリのSteamを開き、アカウント名をクリック→アカウント詳細を選択します。
残高などを確認できるので「+Steamウォレットに追加」を選択します。
チャージ金額を選んで「クレジットを追加」を選択しましょう。
様々な支払い方法から好みのものを選んだら「続ける」を選択
ウェブマネー関連の選択肢はWebMoney・Paypal・BitCash・ペイジーなど馴染みのものが多いです。
支払い方法・アカウント名・Steam利用規約への同意を確認し、決定ボタンをクリック。
選んだ決済方法に合わせて画面表示が変わります。(画像はWebMoneyを選択した場合)
クラウドの使い方
Steamで遊ぶ大きなメリットの一つである「クラウド」機能。
クラウド機能について大まかに紹介すると、一つのPCに限らず他のPCからでもいつものゲームをいつものセーブデータから遊べる機能です。特別な操作は必要なく、クラウド対応のゲームかどうかだけで自動的に適用されます。
(※デフォルト設定でクラウド機能が有効になっているため)
クラウド機能が有効になってなっていれば、クラウド対応ゲームはセーブデータが作成された瞬間に「Steamのサーバー」へ「同じデータを複製して保存」されています。
そのため、どのPCで遊んでもセーブさえ行われていれば続きを遊ぶことが出来ます。
Steamのクラウド利用のポイント
・アンインストールしても再インストールすれば以前のデータの続きからプレイ可能
Steamサーバーにデータが有るので、自分のSteamアプリ上から削除してもOK!
・オフラインでも遊べる
セーブは出来ないものの、遊ぶだけならオフラインモードでのゲームプレイが可能!
・PC買い替え時に特別な移行手続きや設定が不要
どのPCから遊んでもデータが引き継がれているので、買い替え時も手間なし!
・クラウドモードのOFFも可能
アカウント乗っ取りなどが怖い場合は、クラウド機能をOFFにすることも可能(後述)
クラウド対応ゲームかを確認するには?
ブラウザ、もしくはデスクトップアプリから各ゲームのストアページ右側のメニュー表示をチェック!
「Steamクラウド」の表示があるゲームなら、クラウド機能に対応しています。
デスクトップアプリから「ライブラリ」を開けば、購入済みゲームの一覧でまとめてチェックも可能!
クラウド機能のON/OFF
アカウント情報があればどのPCからも遊べるという利点がある一方、アカウント情報が他人に渡ると勝手にゲームデータを触られる可能性があります。これらを防ぎたい場合などに「自宅PC以外からのゲームプレイを制限したい」と考える方もいるでしょう。
そんな時はクラウド機能をOFFにすることが出来ます。
PC買い替え前は「ON」に戻して、一旦ゲームをセーブしておくことを忘れずに!
デスクトップアプリ左上の「Steam」を選択→設定を選択します。
「クラウド」メニューの「Steamクラウドを有効化して、サポートするアプリ情報を同期化する」のチェックを外し、「OK」を必ず選択します。
OKの押し忘れに注意してください。
【Macの使い方】
SteamをMacで使う場合、Windows版と画面遷移はほぼ変わりません。クラウド機能によってWindowsで遊んでいるゲームも「Mac対応ゲーム」なら問題なく遊ぶことが出来ます。
引用元:SOUP BOY
インストールをする際のアイコンがWindowsと異なるため、Mac版のインストールをする際はご注意下さい。
引用元:SOUP BOY
Windows版と同じ、レイアウトのアカウント情報入力画面
→使用許諾契約書に同意
→ドラッグでApplicationsフォルダに保存
という流れになります。以降のWEBサイトやデスクトップアプリのレイアウトはWindows版と同じです。ゲーム購入手順や課金手順も共通という親切な設計になっています!
【ゲームの選び方と使い方(プレイ開始方法)】
欲しいゲームを探す場合はブラウザもしくはデスクトップアプリの「ストア」ページから以下の方法でゲームを探すことが出来ます。
- ゲームタブでジャンルや早期アクセス、無料などの選択をして絞っていく
- TOPページで宣伝されている注目ゲームをチェック
- 「ストア」タブの「フレンドの間で人気」からゲームをチェック
ゲームの購入が終わったら、デスクトップアプリの「ライブラリ」を開き、画面の左側のゲーム一覧から遊びたいゲームを選択→画面中央上の「プレイを選択」でゲームが起動します。
この他にも従来どおりの起動方法として、PCのデスクトップ上にインストールしたゲームのショートカットを作成していれば、そちらからも開始することが出来ます。
Steamで購入したゲームはSteamのアプリ上で全て管理できるため、自分のPCのデスクトップに沢山ゲームのショートカットを並べたくない時は「Steamデスクトップアプリ」から起動するのがオススメです。
Steamデスクトップアプリではコミュニティ利用(ゲームに関する公式サポートや情報提供が行われていて、大概はWikiなども完備されている)や自身のアカウント確認、現在遊んでいるフレンドの検索なども可能なので、ゲーム中は開きっぱなしがベター!
まとめ
ゲームに関する様々な要素を一本化し、Steamだけあれば煩雑な自己管理が不要になってきているPCゲーム業界ですが、全く便利な世の中になったものです。
筆者がPCゲームやオンラインゲームを遊ぶようになった時代は各社の公式ページを検索して、ゲームをインストールして各社ごとのID・PASSを設定して会員登録を行って…と、スタートする準備だけでかなりの時間と手間が必要でした。
(ちなみに、SteamでVRゲームを遊ぶ前の初期設定に関してはこちらにまとめました)
課金についても対応している決済方法が各社ごとに異なっているので、購入するネットマネー(ウェブマネー)の種類を間違えて目を覆った経験もあります。
もちろん今でもそういったスタイルのゲームは数多くありますが、ライトなものからヘビーなゲームまで膨大な種類と数を揃え、決済方法が豊富で全ゲームタイトルにそれらを対応させているSteamは「便利すぎて麻痺しそう」と思うくらいストレスフリーです。
Steamがよくわからずに触っていないという人が居たら、ぜひ無料ゲームだけでもSteamから導入してみて下さい。
話題作やマイナー作まで、お好みに合わせたゲームを発掘するのも楽しいですよ。
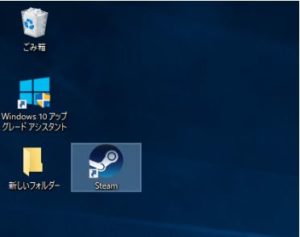
この記事はいかがでしたか?
もし「参考になった」「面白かった」という場合は、応援シェアお願いします!