【Unity】バージョン管理・プロジェクト管理ができる、Unity Hubのインストールから使い方までを徹底解説
Unityは頻繁にアップデートされて新しいバージョンがどんどん出ます。
そのため、ゲーム制作において複数バージョンのUnityを同時に利用することが多くなり、バージョン管理が煩雑になってしまうことがあります。
また、新しいバージョンで対応していないオブジェクトを使用している場合にダウングレードをしたい場合などもあります。
このような場合に便利なのがUnity Hubです。
今回はUnity Hubのインストール方法から、詳細な使い方を解説していきます。
Contents
Unity Hubとは
Unity HubとはUnity プロジェクトと複数バージョンを一括管理するツールです。
また、Unityの学習コンテンツも内包されており、Unity初学者の学習ツールとして使うこともできます。
Uniyはあくまでゲームを制作するためのゲームエンジンで、Unity HubはUnityを管理するためのツールという扱いです。
Unity Hubを用いてUnityのバージョンを管理することのメリットとして、Unityのバージョンの違いによってプロジェクトが動かなくなってしまうという事象を予防できることです。
Unity Hubには大きく3つの機能があります。画面の左のタブで切り替えられます。
- プロジェクト:Unityのプロジェクトを管理できます
- 学習:Unityのチュートリアルや学習プロジェクトを参照することができます
- インストール:様々なバージョンのUnityを端末にインストールし管理することができます
1. プロジェクト
プロジェクトタブでは各プロジェクトとの保存先や保存されているUnityのバージョン、最終更新などが確認できます。
「Unity バージョン」列ではプロジェクトのバージョンを変更することができるため、他のバージョンで使用したい場合に非常に便利です。
また、ここに表示されていないプロジェクトも、右上の「リストに追加」ボタンで表示させることもできます。
注意すべき点ですが、このタブ上でプロジェクトを削除することはできません。
プロジェクトを削除したい場合は、ファイルエクスプローラーからファイルを削除する必要があります。
2. 学習
学習のタブでは、Unity社が準備した学習コンテンツやリソース(アセット)を参照することができます。
使い方は非常に簡単です。
- 受講したい学習コンテンツの右に書かれているダウンロードをクリック
- ダウンロードが始まるので終了するまで待つ
- ダウンロードが完了すると「開始」というボタンが表示されるので、開始をクリック
- Unityが立ち上がり、チュートリアルが始まる(下の画像のようにTutorialsダイアログが表示されてStartできます)
チュートリアルで使用するリソースや、他にも参考になりそうなページへのリンクも準備されているので、Unity初学者は是非この学習コンテンツを受けることをオススメします。
3. Unity Hubとインストール
インストールタブでは、Unityの複数のバージョンをインストール・管理できます。
具体的には
- 複数バージョンのUnityエディタの同時立ち上げ(従来はコマンドでの立ち上げが必要でした)
- Unityだけでなく、Unityの追加モジュールのインストール
- バージョン毎のUnityのインストール・アンインストール
等ができます。
Unity Hubは以上のような様々な機能が搭載されており、これまで以上にUnityの利便性を高めてくれます。
Unityユーザには是非使っていただきたいです!
Unity Hubのインストール手順
ここからは、Unity Hubのインストール手順を説明していきます。
①Unity Hubのダウンロードページからダウンロード
まずUnity Hubのダウンロードページにアクセスします。
そして、「Unity Hubをダウンロード」ボタンをクリックし、ダウンロードを実行してください。
すると、UnityHubSetup.exeというインストーラーがダウンロードされます。
ダウンロードが完了したら、インストーラーを起動させます。
②ライセンス契約の内容を確認し同意する
インストーラーを起動させるとUnity Hub セットアップウィンドウが表示されます。
ライセンス契約書の内容を確認した上で、内容に問題がなければ「同意する」をクリックします。
③Unity Hubのインストール先を選択する
次にUnity Hubのインストール先を決める必要があります。
デフォルトでは「C:\Program Files\Unity Hub」というフォルダが指定されます。
インストール先フォルダを適切なフォルダに変更して、インストールをクリックしてください。
④完了をクリックしてダイアログを閉じる
インストールをクリックすると、インストールがスタートし、完了すると上のダイアログが表示されます。
完了ボタンを押して、インストールを完了させます。
以上でUnity Hubがインストールすることができます。
Unityアカウントでログインする手順
Unity HubはUnityと同様Unityアカウントでログインできます。
その手順は以下です。
- Unity Hubの右上にあるアカウントマークをクリックし、開かれたメニューからサインインをクリック
- サインインダイアログが表示されるので、IDとパスワードを入力してSign inボタンをクリックし、ログインします。
以上でログインが完了します。
ログインすることで
- 複数ユーザが存在するアカウントの場合、組織(に所属するユーザ)の管理
- アカウントのライセンス管理
ができるようになります。
Unity Hubで複数のUnityをインストールする手順
ここからはUnity Hubで最も重要な、複数のUnityをインストールする手順を解説します。
①Unity Hubを立ち上げる
まずUnity Hubを立ち上げます。
下のようなアプリケーションが立ち上がるので、画面左のタブで「インストール」を選択し、インストール画面を表示させます。
②インストールボタンをクリックし、Unity のバージョンを選択する
次に、右上にあるインストールボタンをクリックします。
すると、以下のダイアログが表示されます。
ダウンロードすべきUnity のバージョンを選択し「次へ」をクリックしてください。
ちなみにバージョンの複数選択は出来ません。
③Unityに追加するモジュールを選択し、実行ボタンをクリック
次にUnity に追加するモジュールを選択します。
AndroidやiOS、WebGLなど様々なプラットフォームに適応させるためのビルダーモジュールや、言語を変更できるLanguage Packモジュールが用意されているので、必要なものを選択します。
最後に実行ボタンをクリックします。
④インストール完了を待つ
以上でインストールが開始するので、インストールされるまで待ちます。
インストールが完了したら、そのバージョンのUnityを使えるようになります。
ただし、注意点としてこのインストール画面からUnityを立ち上げることはできません。
あくまでこの画面はインストール、アンインストール等をコントロールする場所で、立ち上げる場合は直接アプリケーションを立ち上げる必要があります。
Unityのアンインストール手順
沢山のバージョンのUnityが存在し、一部をアンインストールしたい時もあると思います。
Unityのアンインストールは非常に簡単です。
- Unity Hubのインストールタブで、削除したいUnityの右上に表示されている・・・をクリック
- メニューが開かれるので、一番下にある「アンインストール」をクリック
以上になります。
インストールもアンインストールも可能なので、Unity自体の管理もUnity Hubを使った方が効率的です。
Unityの起動方法
インストールしたUnityの起動方法ですが、Unity Hubから開く方法は以下になります。
- 「プロジェクト」タブから、開きたいプロジェクトをダブルクリックする
この1ステップだけで、そのプロジェクトのバージョンのUnityを立ち上げることができます。
注意点として、「インストール」タブから直接Unityを立ち上げることはできません。
もし「インストール」タブから立ち上げたい場合は、以下の手順になります。
- Unityのバージョンの右上にある点々をクリックし、エクスプローラーで表示を選択します
- ファイルエクスプローラーがUnity.exeを選択した状態で開かれるので、選択されたUnity.exeをダブルクリックで開きます。
まとめ
いかがでしたでしょうか。
Unity Hubを使うことで複数バージョンの管理やプロジェクトの移行(アップグレード・ダウングレード等)が簡易化され、様々な学習コンテンツを元にUnityの使い方も学ぶことができるので、初学者から熟練者まであらゆるUnityユーザに使っていただきたいツールになります。
今回を機に、インストールして活用していただければ幸いです。
Unityの使い方やC#の学習コンテンツなども記事にしているので、興味がある方はぜひこちらをご覧ください。
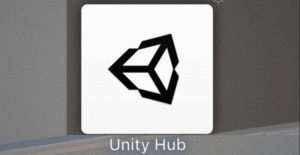
この記事はいかがでしたか?
もし「参考になった」「面白かった」という場合は、応援シェアお願いします!
